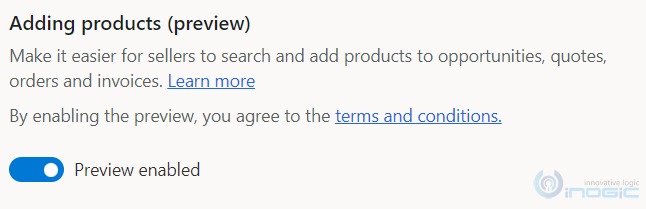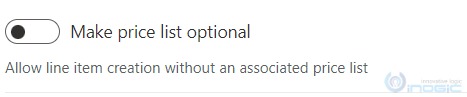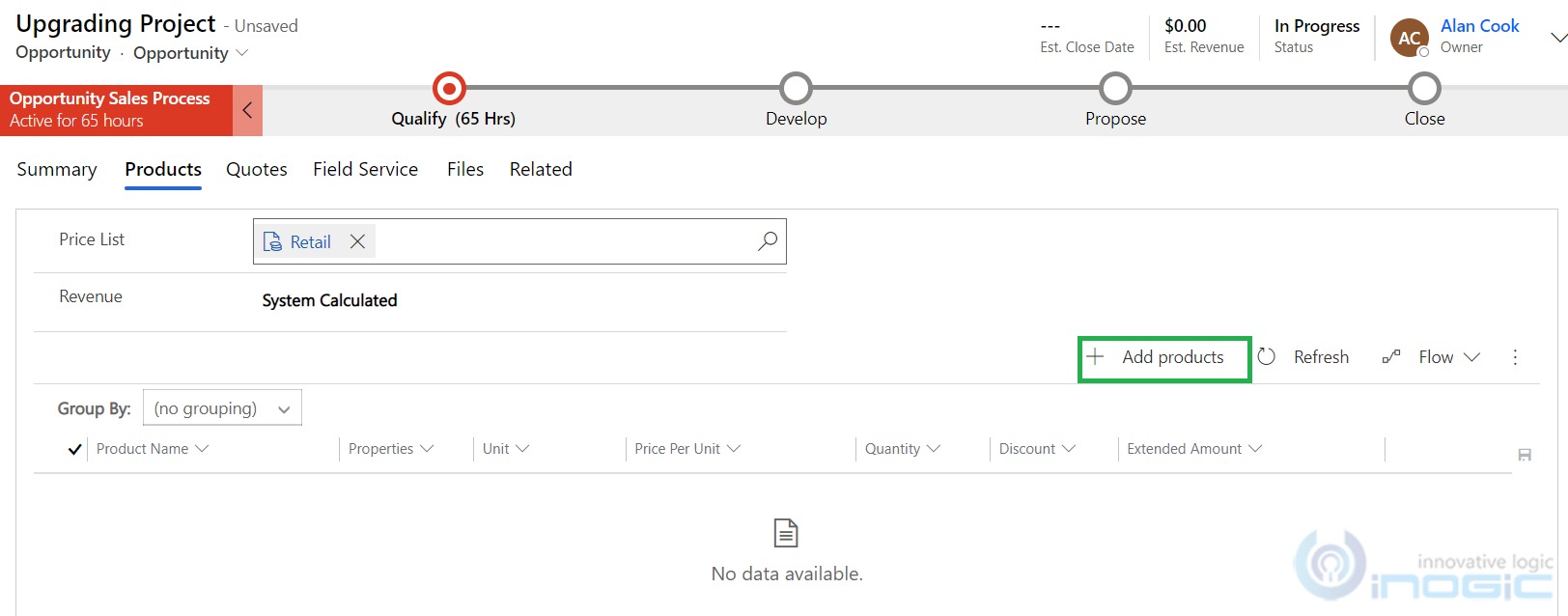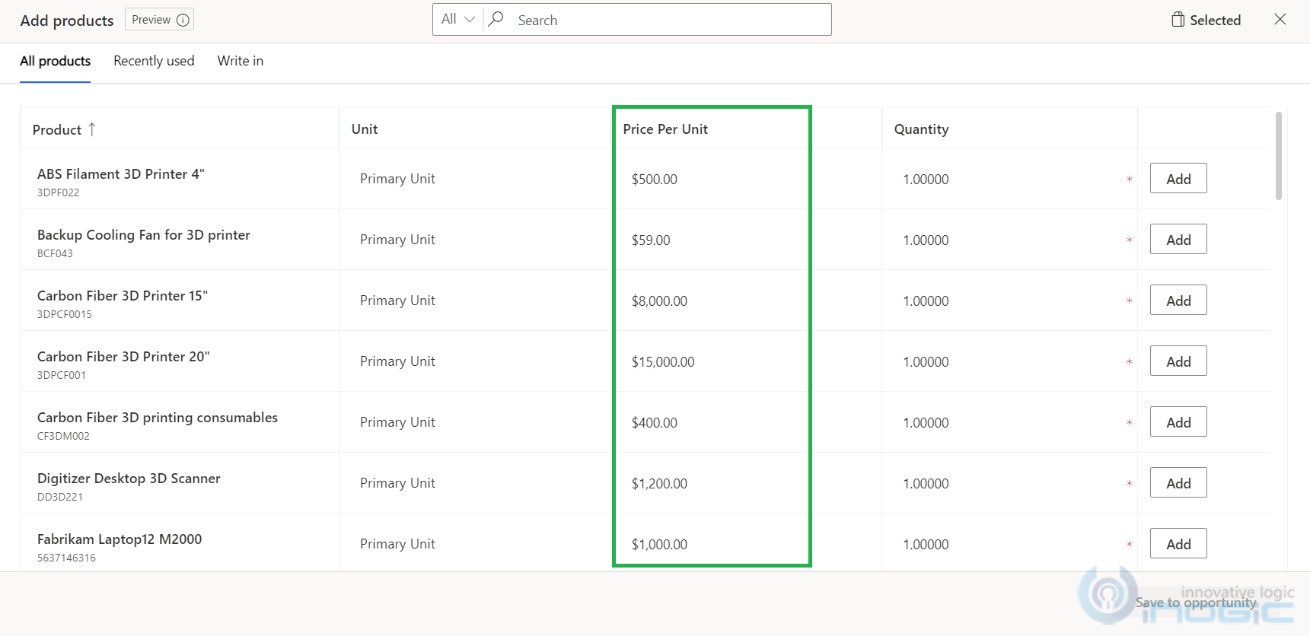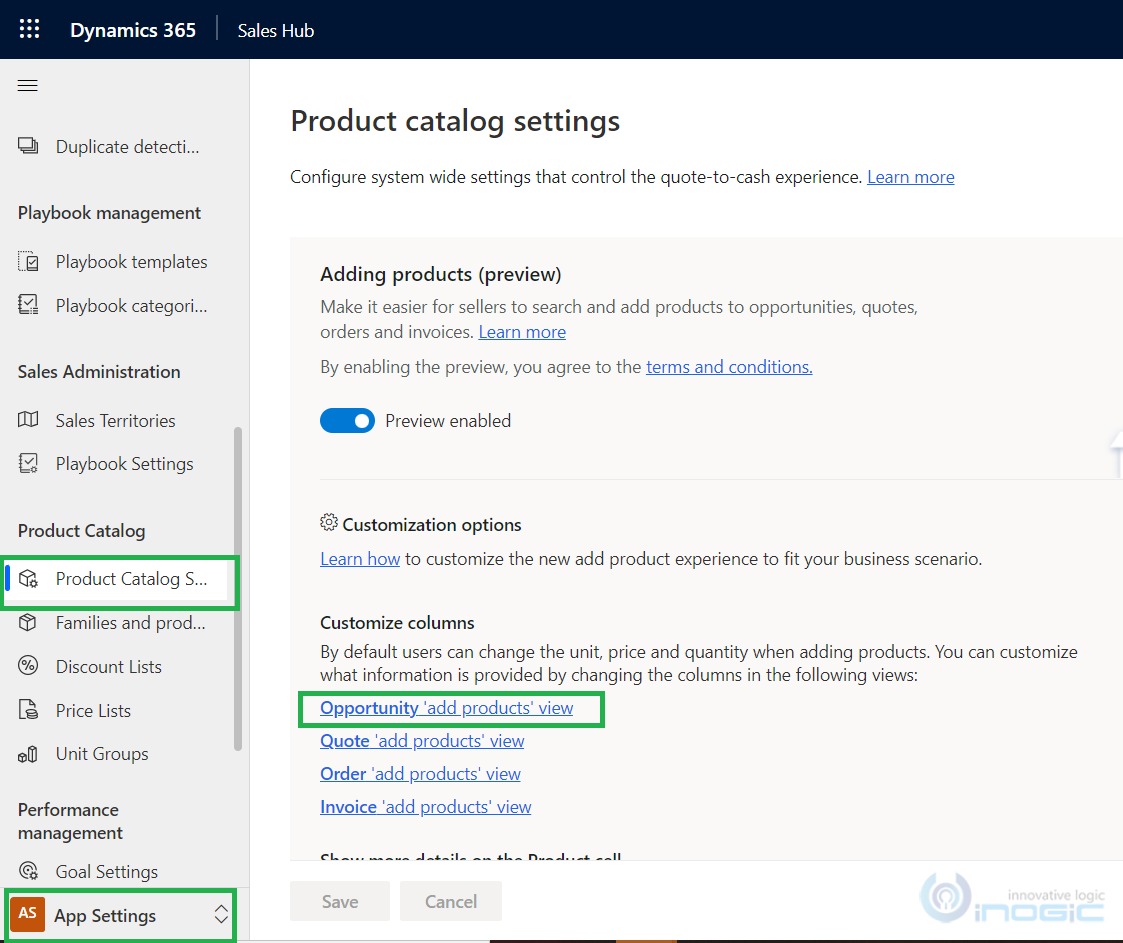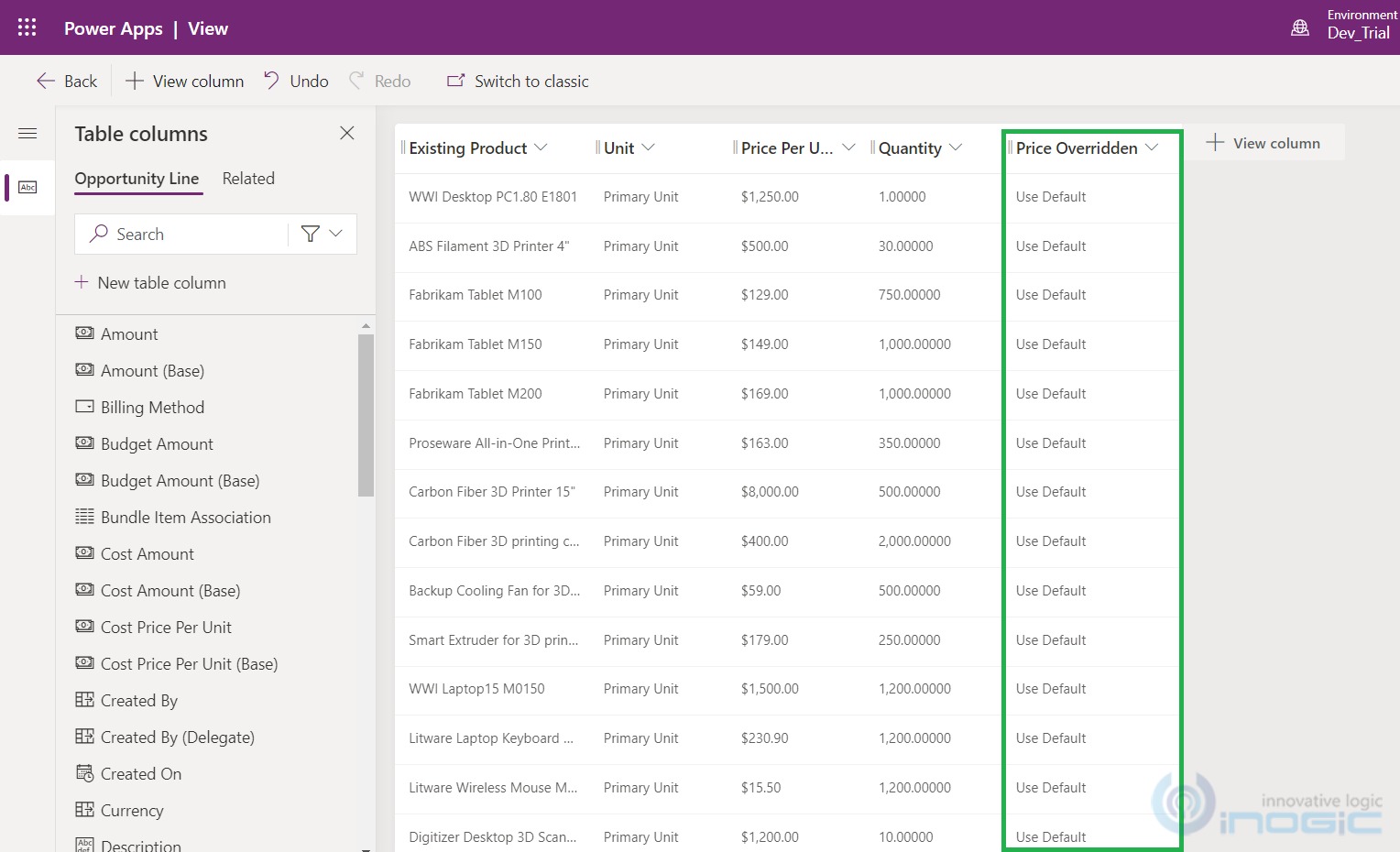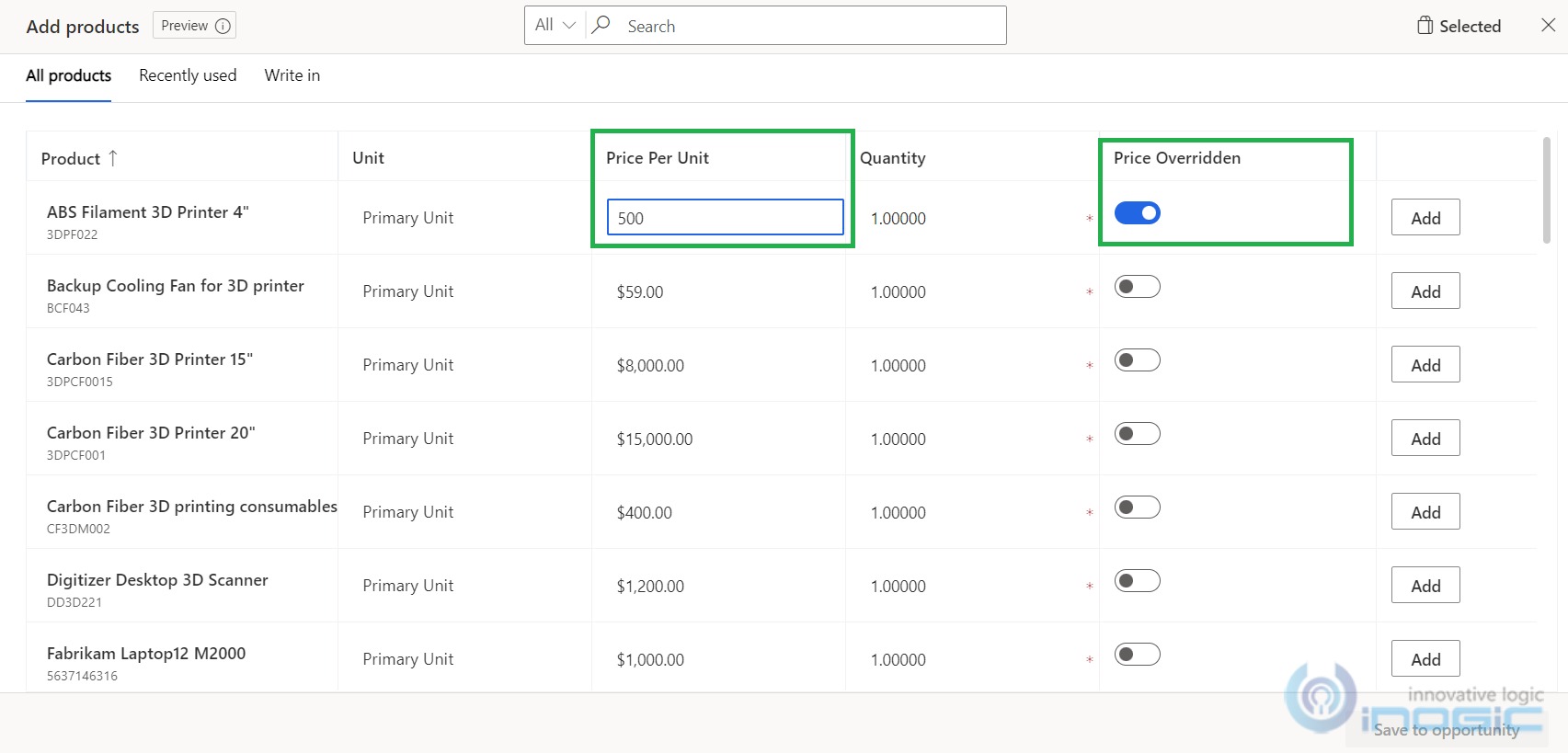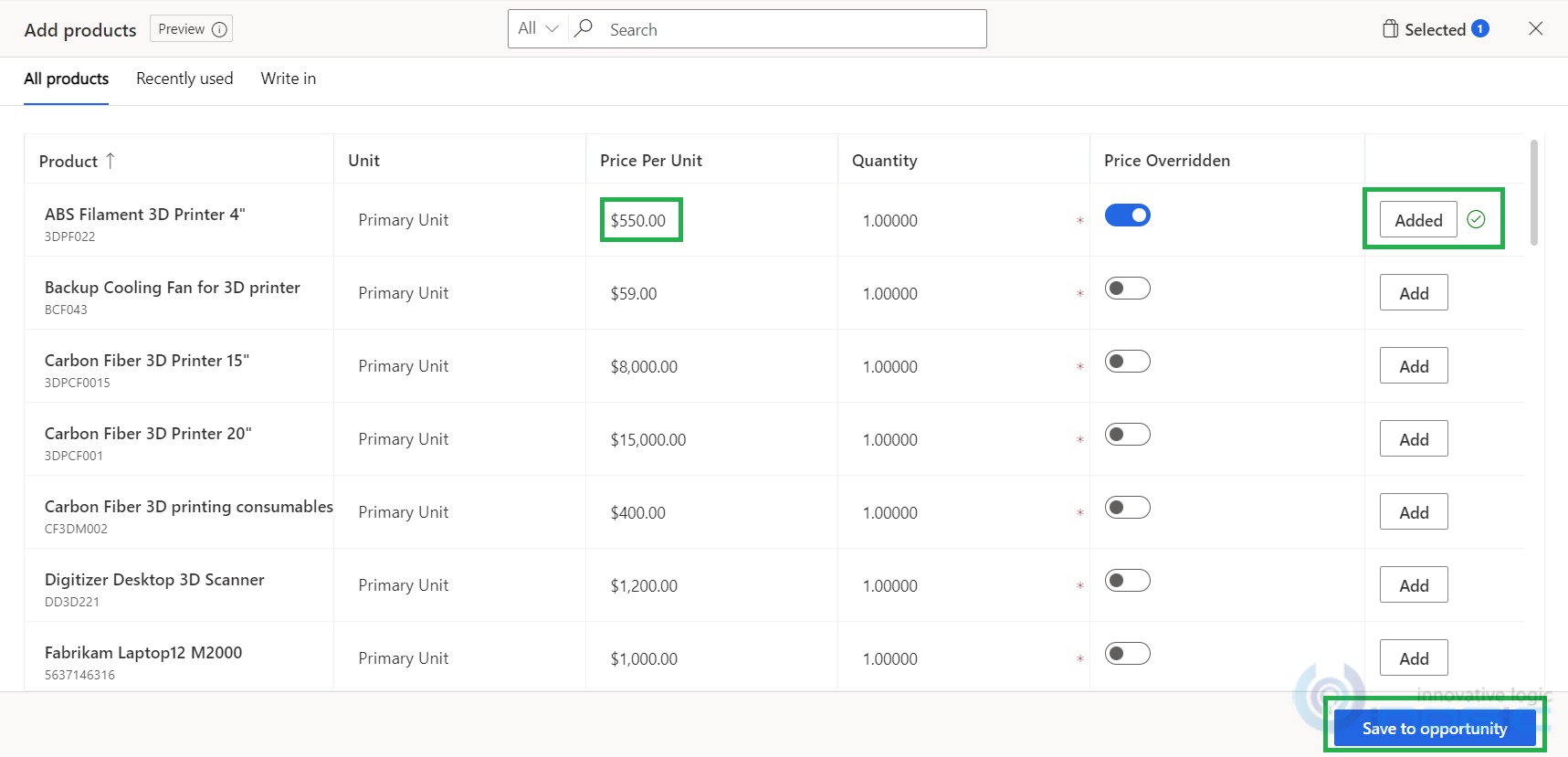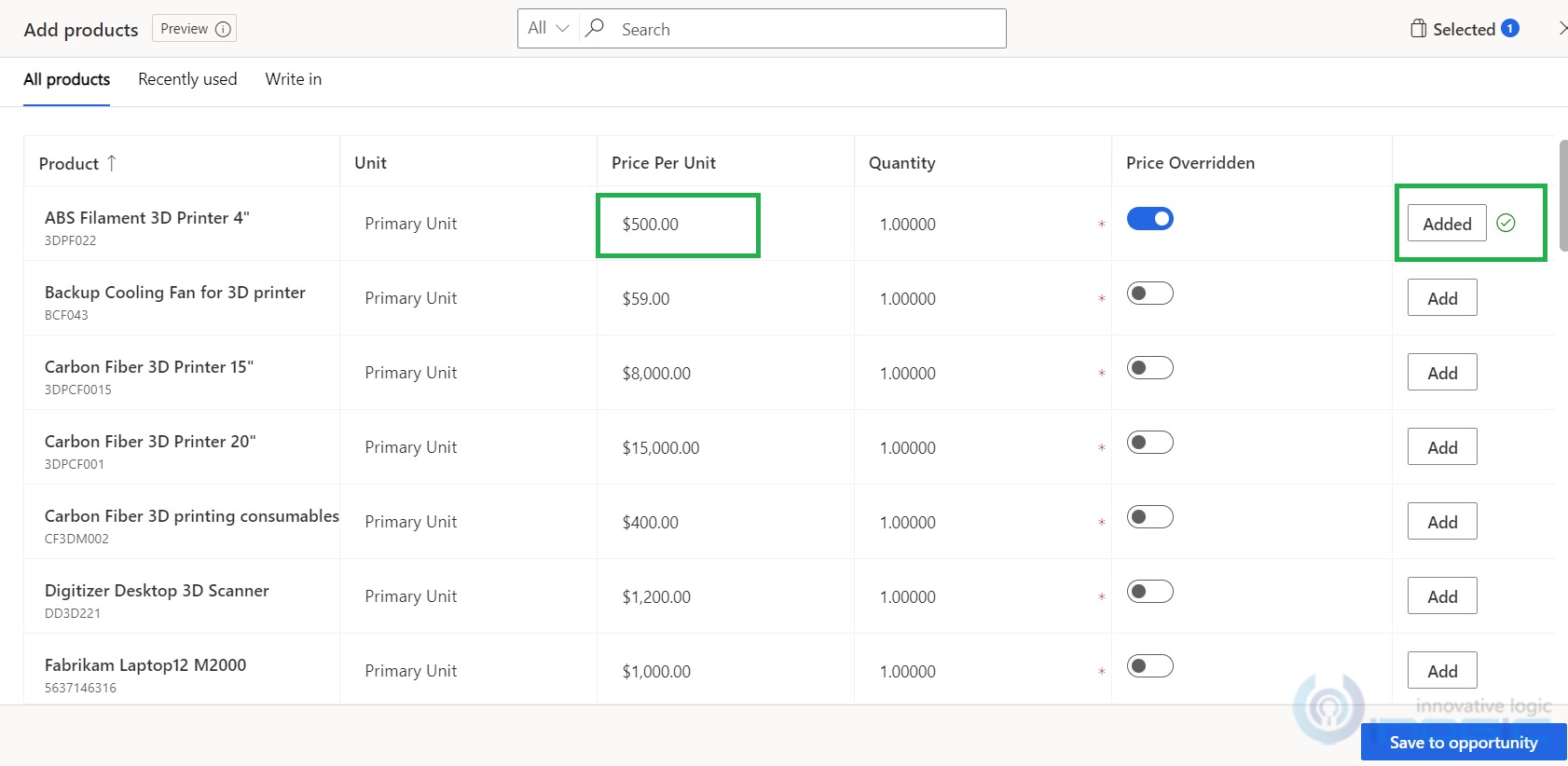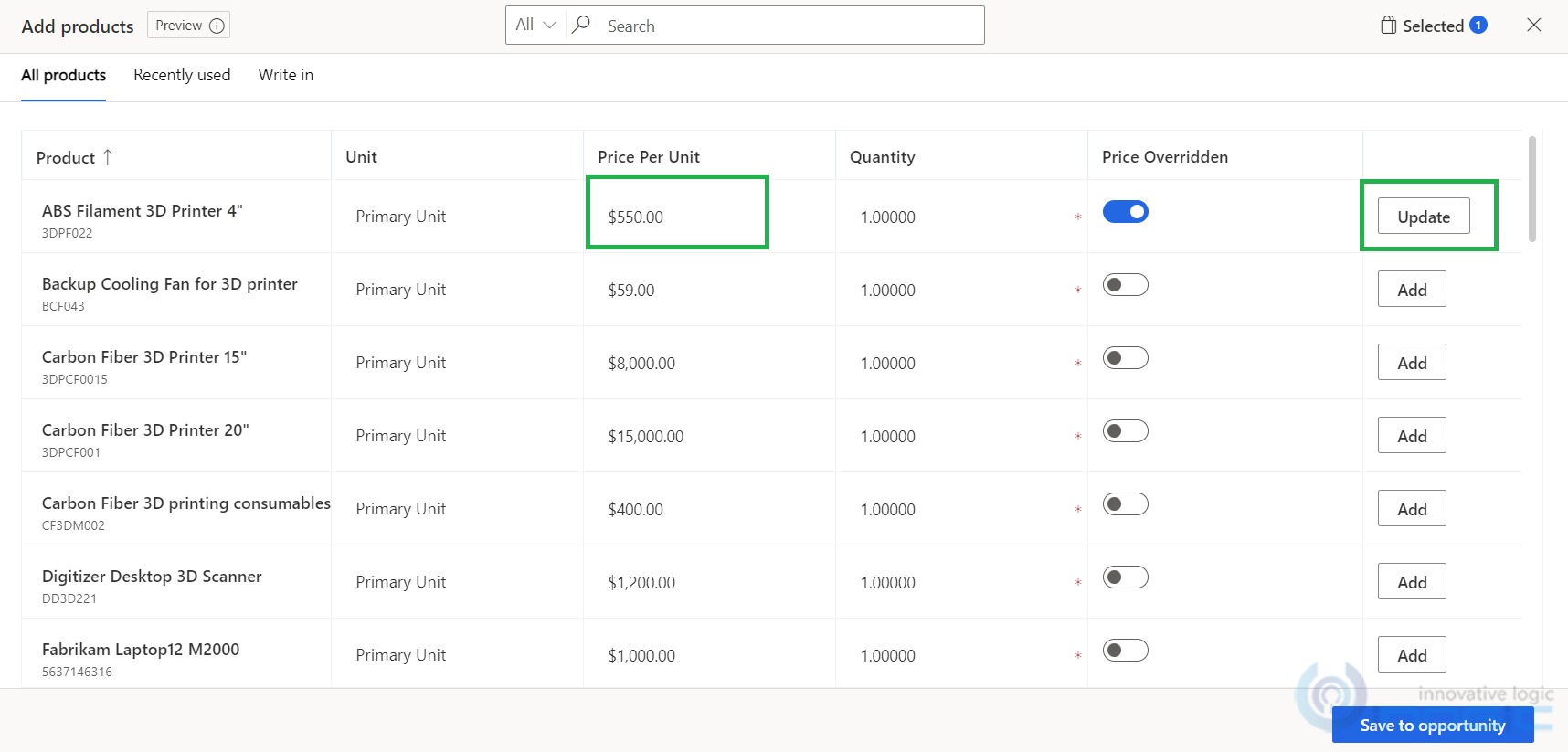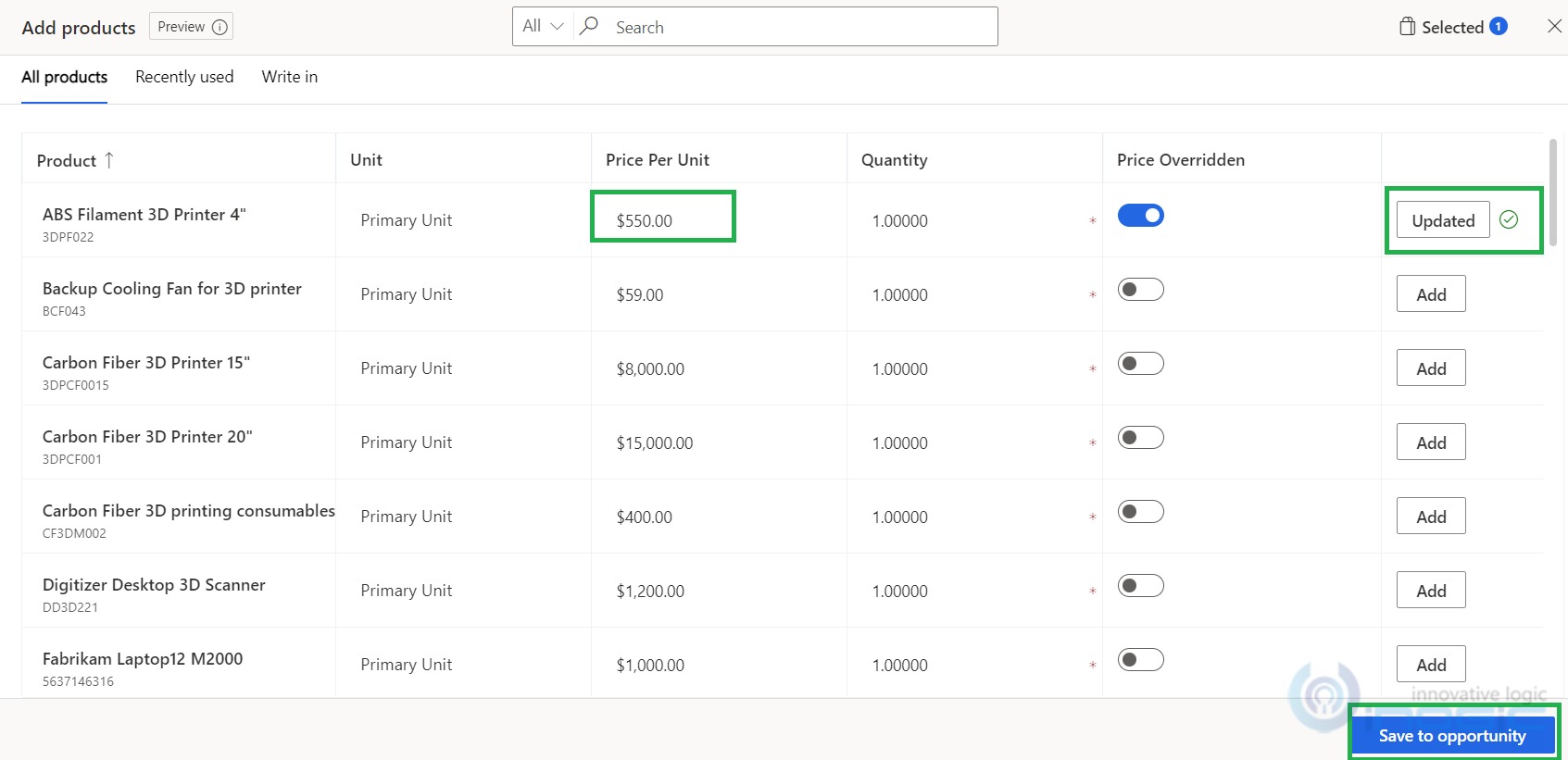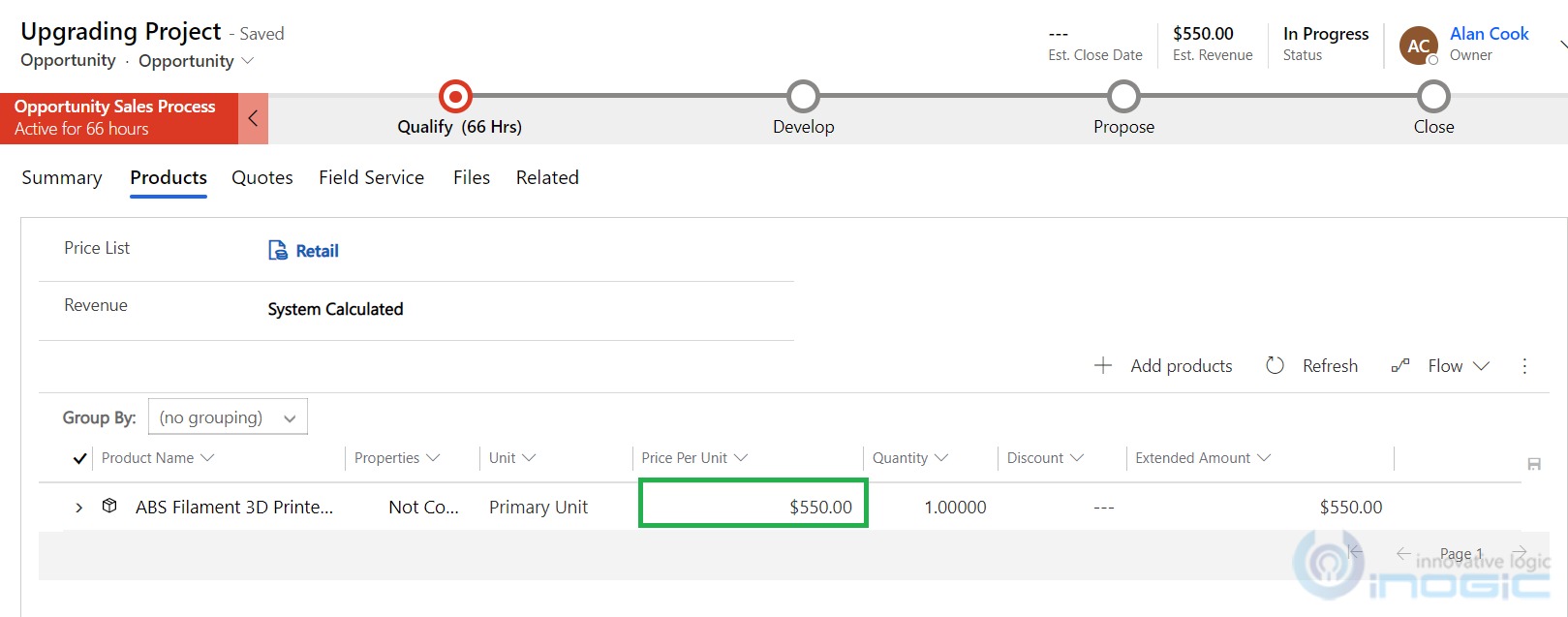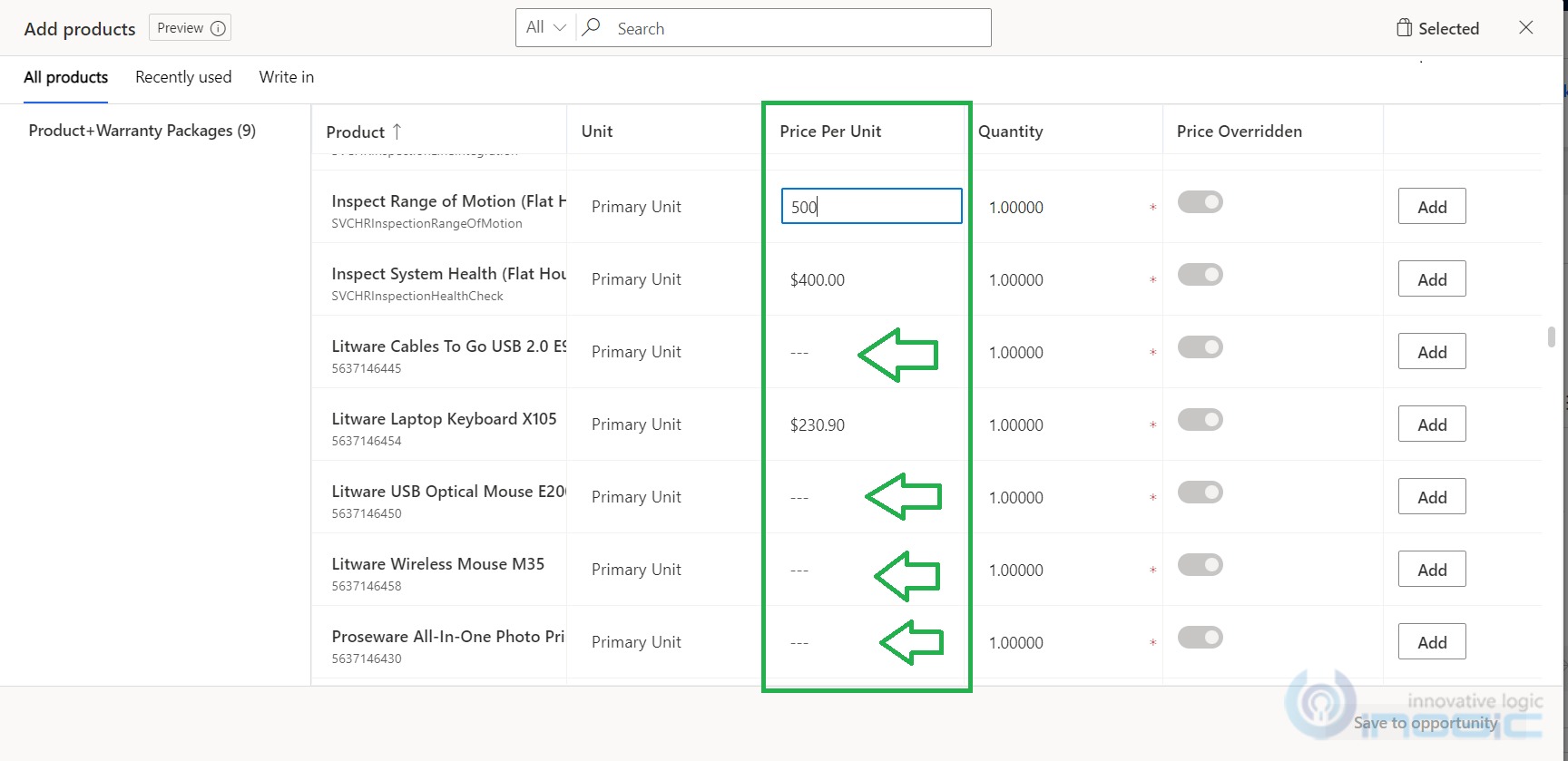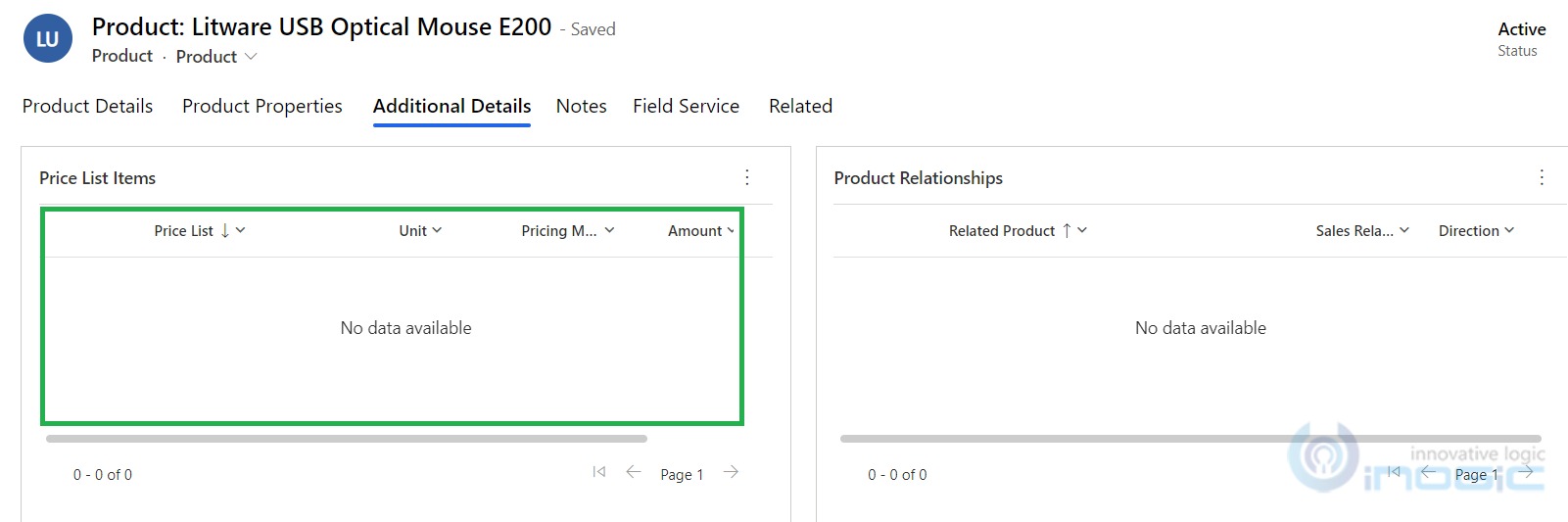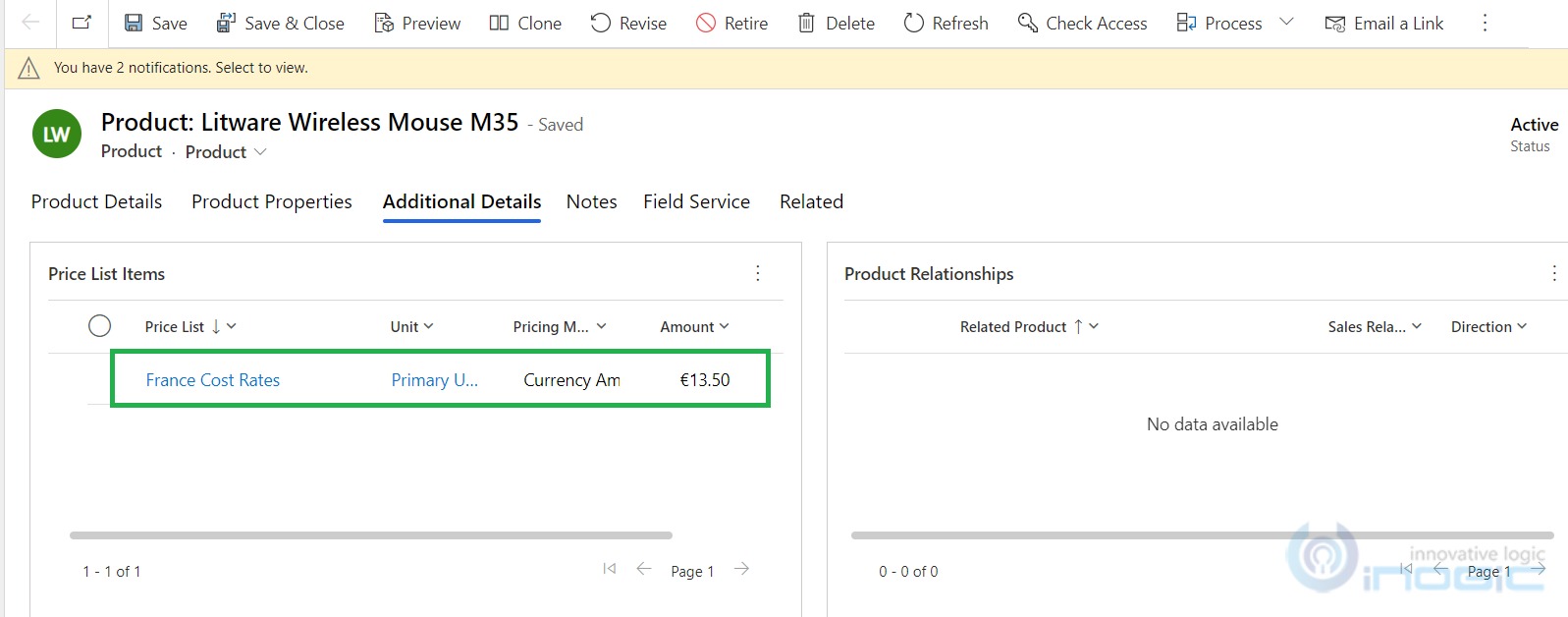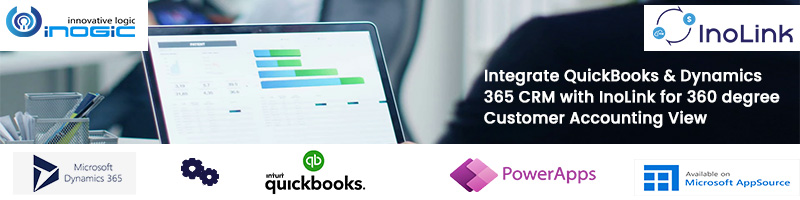Introduction:
Recently, I was exploring the ‘adding products PREVIEW’ feature which was introduced back in the 2020 release wave 1, with which enabled salespeople can add multiple products/lines to the opportunity/quote/order/invoice entities in one go.
In the previous blog, we have already explored the enhanced experience of adding products for the opportunity, quote, order, and invoice entities with the “Add products” dialog box customization capabilities.
In this blog, we will explore the behavior of the “Price per unit” column while adding the products to the opportunity/quote/order/invoice entity. The behavior of the “Price per unit” column can be observed by disabling and enabling the “Make price list optional” setting. Along with this, we will explore the use of the “Update” button also.
NOTE: By default, the “Adding products (preview)” feature is disabled and you have to enable it by navigating to App Settings–> Product Catalog Settings–> Adding products (preview) as shown below:
If the Price list is Mandatory:
Once the above setting is turned on, make sure that the price list selection is mandatory if you are trying to add products to the opportunity/quote/order/invoice entities.
For that setting, navigate to App Settings–> Product Catalog Settings–>Make price list optional. By default, this is disabled so keep it as it is i.e. it is mandatory to select the price list on the opportunity, quote, order, and invoice entities before adding products.
Let’s select the price list on the opportunity and click on the “Add products” button on the opportunity as shown below:
After clicking, the “Add products” dialog box opens up and as the price list was selected for the corresponding opportunity, the user will see the corresponding sales price in the “Price per unit” column which comes from a related pricelist.
NOTE: As the price list is selected/mandatory on the opportunity, observe that the price per unit is non-editable as shown below:
If you still want to edit the “Price per unit” within the “Add products” page then there is a workaround available.
Workaround:
Customize the “Add products” dialog page by navigating to App Settings–>Product Catalog Settings–>Open the “Opportunity add products view” in https://make.powerapps.com
As shown below, by default, the “Add products” dialog box displays the following columns in the grid:
- Existing Product (Product name)
- Unit
- Price Per Unit
- Quantity
Select “+ View Column” and then select the “Price Overridden” column and add it as shown below:
Post saving and publishing the changes, you are able to change the “Price per unit” within the “Add products” dialog box, provided “Price Overridden” is turned on as shown below:
As shown below the “Price per unit” changed to $550. Now, click on “Add” button and then click on “Save to opportunity” as shown below:
The “Update” button on the “Add products” dialog box:
In the above scenario you changed “Price per unit” to $550.00 first and then clicked on the “Add” button.
But just think what will happen if you click on the “Add” button first and then try to update the “Price per unit”?
Let’s say I added the “Price per unit” with $500.00, but did not click on the “save to opportunity” button as shown:
Now I want to update the “Price per unit” from $500.00 to $550.00 before clicking on “Add” button). Now if I edit the “price per unit” then the “Update” button appear as below:
Now click on “Update” button and click on “Save to opportunity” button for changes to reflect:
The “Opportunity Product” added with the updated “Price per unit” i.e. $500.00 as below:
NOTE: If you forgot to click on the “Update” button and directly clicked on the “Save to opportunity” button then the updated value won’t appear on the opportunity product.
If the Price list is Optional:
Navigate to App Settings–> Product Catalog Settings–> Make price list optional. By default this is disabled. Enable it manually i.e. by enabling it, it will not be mandatory to select price list on the opportunity, quote, order, and invoice entities before adding products.
On Opportunity, if you do not select the price list and click on the “Add products” button, the “Add products” then a dialog box opens up as shown below:
NOTE: As the price list is not selected/mandatory on the opportunity, observe that the price per unit is editable.
Further, I noticed that if there is no price list selected then some of the line items in the list have “Price per unit” values and others do not.
There could be two reasons for this:
1. If a product has no pricelist attached then no “Price per unit” is shown, and the user has to manually enter the “Price per unit”.
For e.g. In “Litware USB Optical Mouse E200” product, the “Price per unit” field is blank. The reason behind this is that there is no associated price list as shown below:
2. If a product has pricelist attached but it is not matching with the currency set on the opportunity then no “Price per unit” is shown, and the user has to manually enter the “Price per unit”.
For e.g. In my scenario the “Litware Wireless Mouse M35” has displayed a blank “Price per unit” in the above dialog box because the associated price list is not matching with the opportunity currency (US dollar is the selected currency on the opportunity) as shown below:
Conclusion:
In this blog, we have explored one of the exciting “Add Products (Preview)” feature which is really useful for expediting a salesperson’s work.