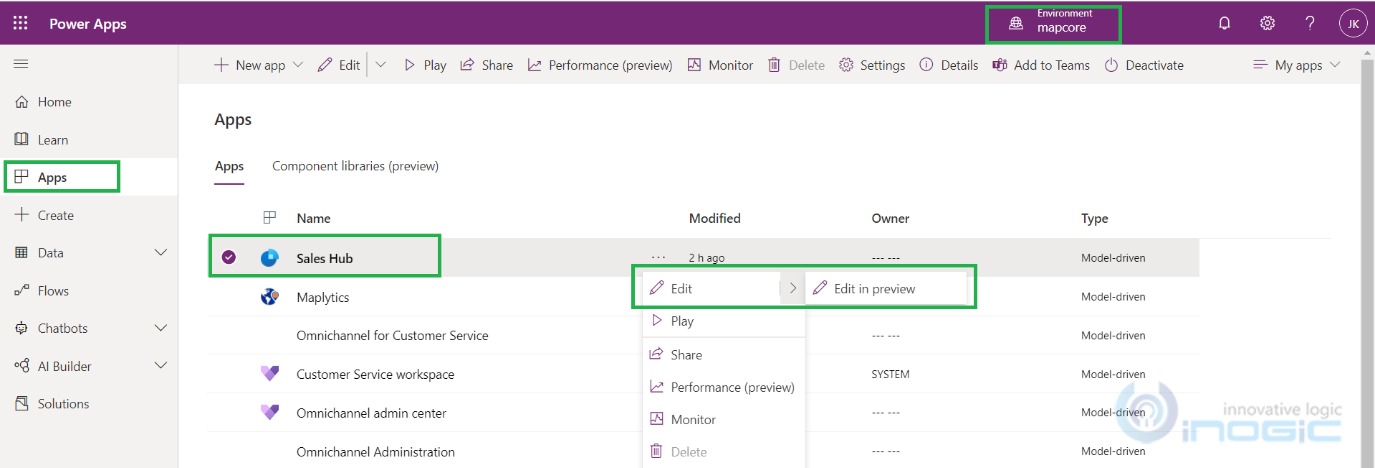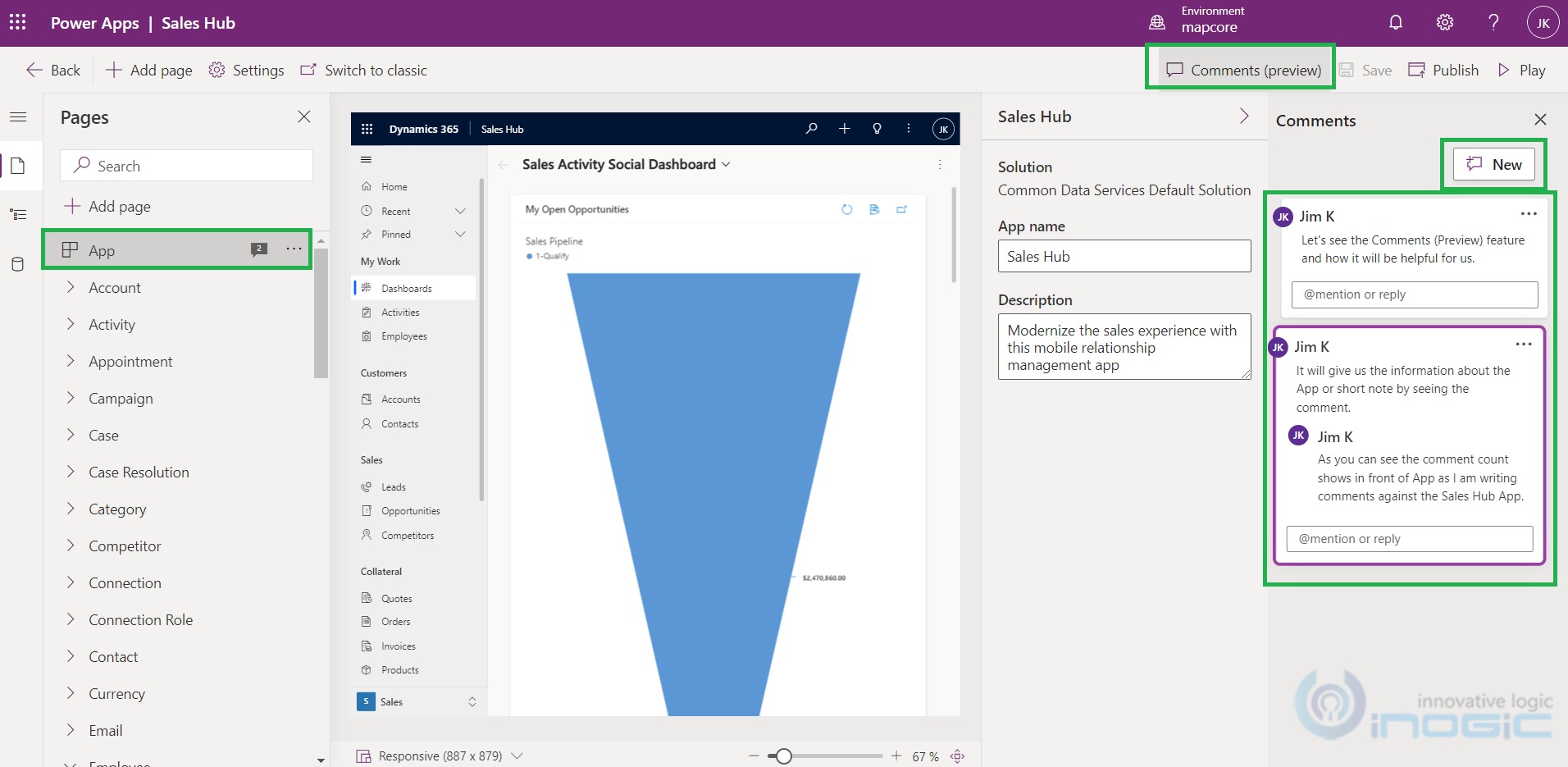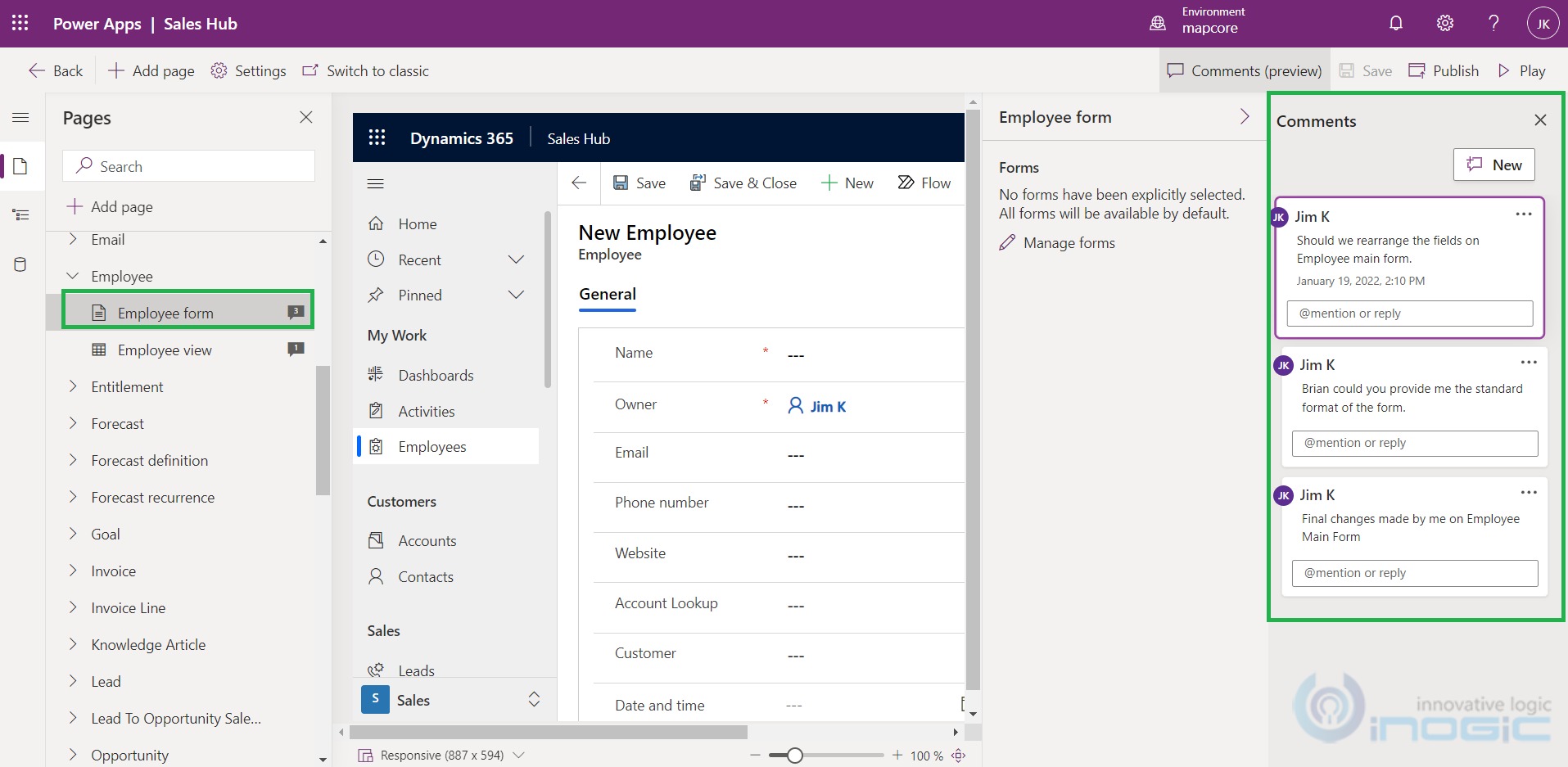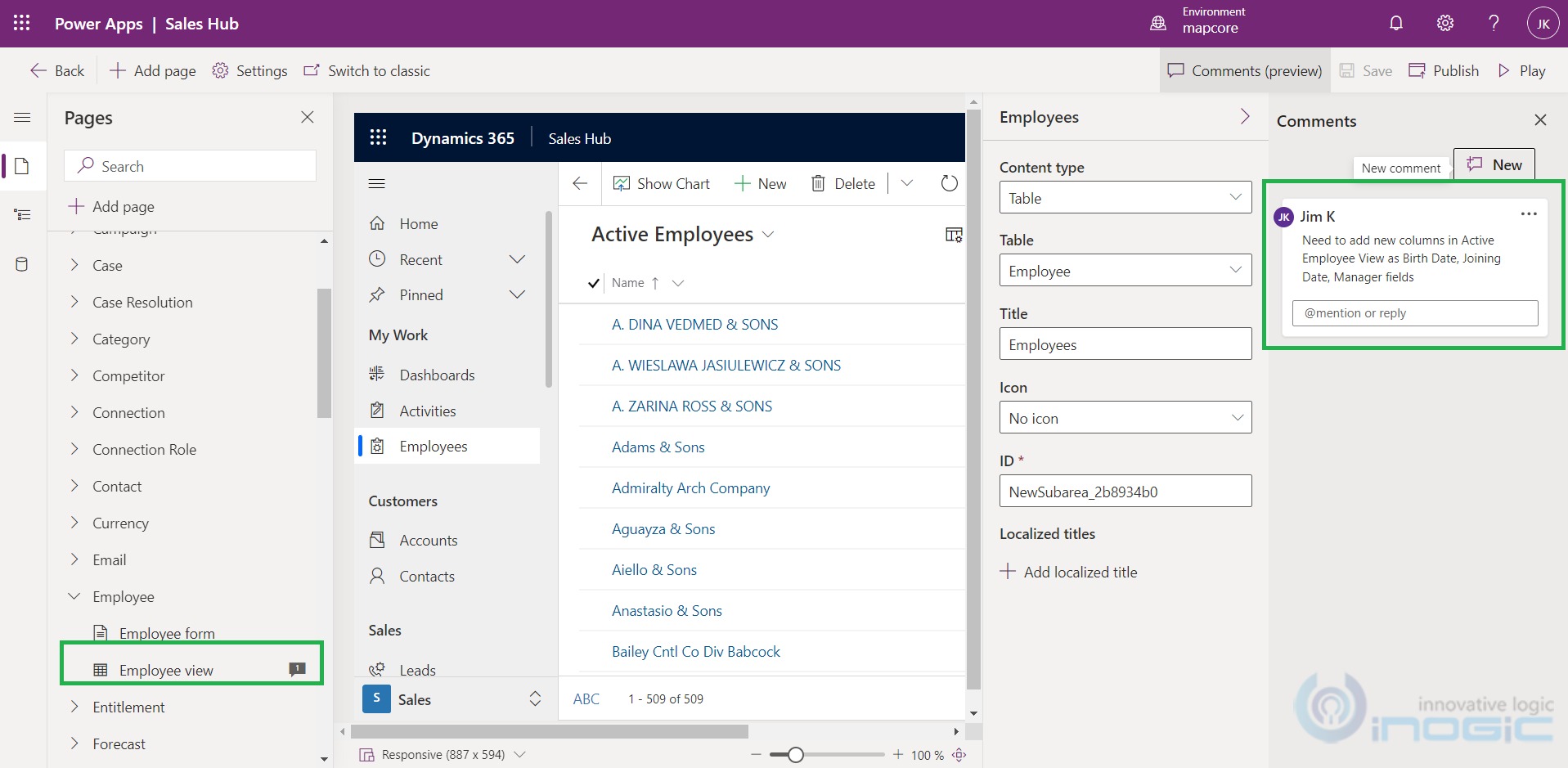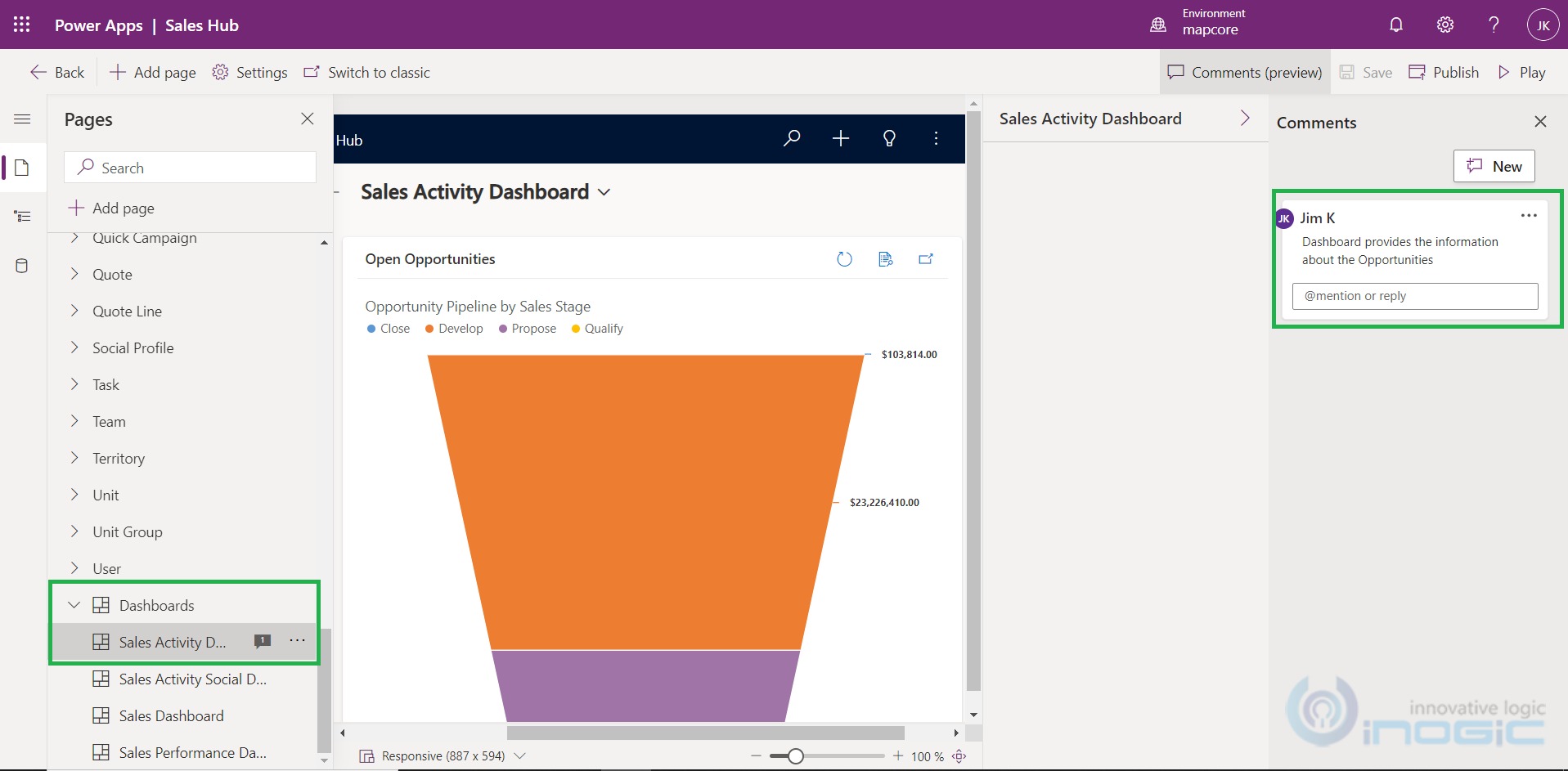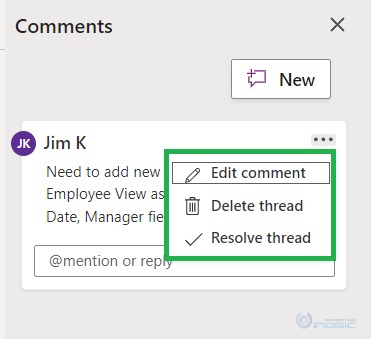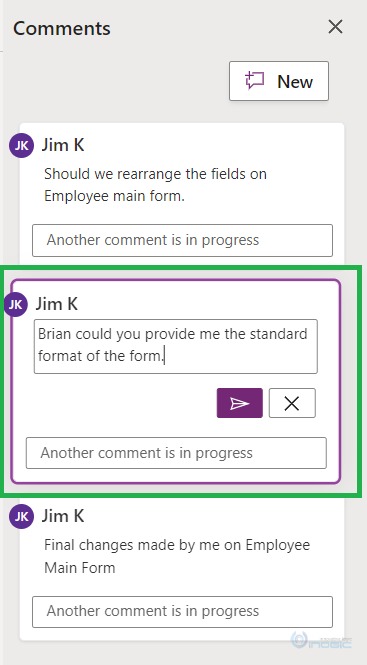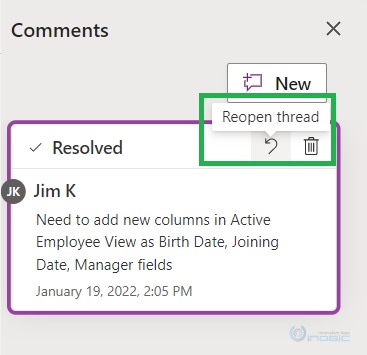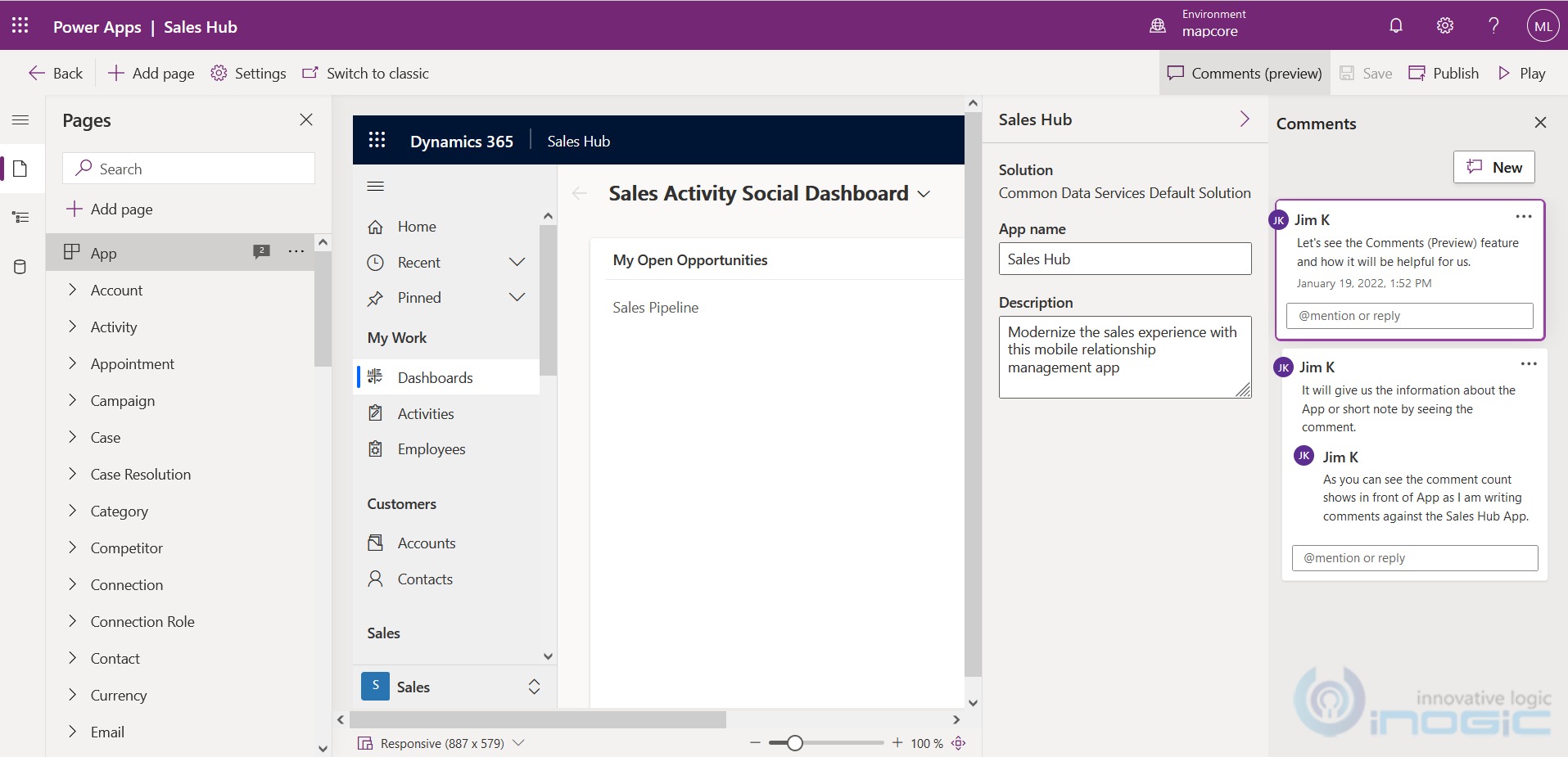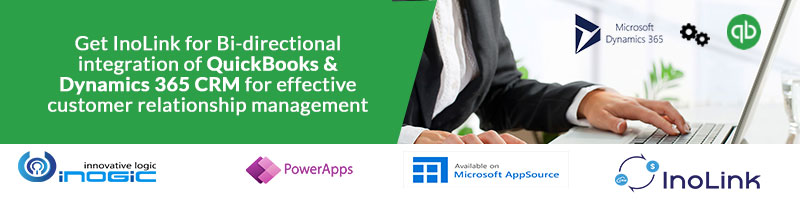Introduction
In PowerApps, Microsoft has introduced one new feature i.e. Comments. With the help of comments you can add comments against a view, form, and dashboard. Because of this feature, another person who is working on the same entity form or view will get an idea of what changes were made by the person.
Mainly it would be knowledge/information transfer from one person to another. Also when a person worked on the dashboard a long while ago, it may be difficult to remember the changes that were made previously. So, by seeing the comments they will get an idea of what changes they made before. In short, comments are nothing but the notes to remember things.
Now, let’s see how to use the “Comments (Preview)” feature in PowerApps.
1. Navigate to “https://make.powerapps.com”
2. Select the Environment -> Click on Apps -> Now select the App (Sales Hub).
3. Click on the More Commands button and Edit – > Edit in Preview.
Once you click on Edit in Preview, you can see the Comment button as shown in the below screenshot. Here you can click on the New button to add your comments against the app.
As I added two comments in App, you can see the count as two in front of App on the left panel.
You can add comments on Form, Views, and Dashboard as shown below:
There are three more options under the More Thread Options button i.e.
- Edit comment
- Delete thread
- Resolve thread
You can also edit the posted comment by clicking on the more thread option button and then Edit comment. After you edit the comment, click on the Post Comment button.
You can delete the comments by clicking on the Delete Thread button.
Also, you can change the state of the comment as Resolved by clicking on the Resolve Thread button as shown below. Once you click on the Resolve thread text gets disabled and on resolved comments, two buttons are shown as Reopen thread and Delete thread. You can reopen the thread, make a change and again post the same.
As you can see below, Jim added comments on Views, Forms and Dashboard when Missy L logged into the “https://make.powerapps.com”. Now she is able to see the comments written by Jim.
Conclusion:
As illustrated above, the Comments feature will help us to keep track of what we did previously and easily transfer knowledge/information to others.