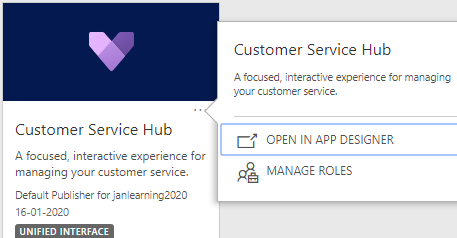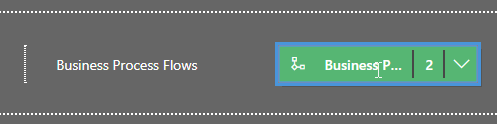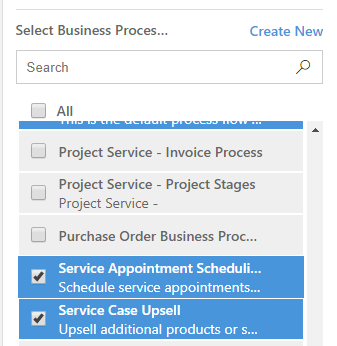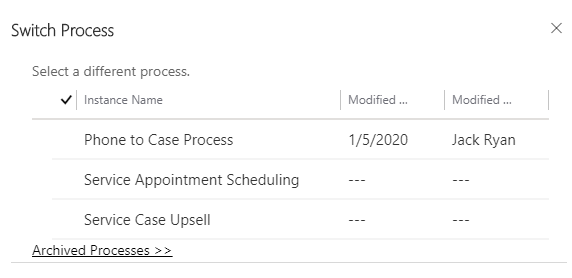Introduction
In the recent times, Dynamics 365 CRM have undergone a complete UI overhaul. The new UI is called Unified Client Interface which is most commonly known as UCI.
To be honest, the new UI is great, the load page time has improved as compared to the yesteryear UI. But, the simplest of things can get confusing if we don’t know where to look for.
Well! Even we were stuck with this same problem. It was just that we were looking in the wrong direction when the solution to the problem was right in front of us.
Just recently, we were using Customer Service Hub App to access the Case entity.
As shown in the below screenshot, we had multiple Business Process Flows on the Case entity.
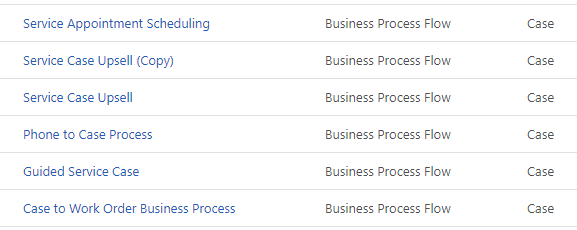
But when we clicked Switch, it was only showing one Business Process Flow.
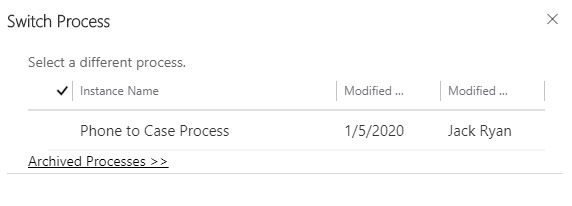
The solution to this is very simple, given that you are looking in the right direction.
In order for the other Business Process Flow to show up, you need to just add those in the app.
Now let’s see how to do that.
Step 1: Edit the app where you’d like to add Business Process Flows.
Step 2: Select Business Process Flows.
Step 3: On the right hand side, you will see the list of available Business Process Flows. Select the ones that you want to see.
Step 4: Now, when you try switching the Business Process Flow on Case entity, you will start seeing all the selected Business Process Flows.
Conclusion
In this way, you can easily see the Business Process Flows in UCI app. The same approach can be followed to see the missing Dashboards, Views and Forms.