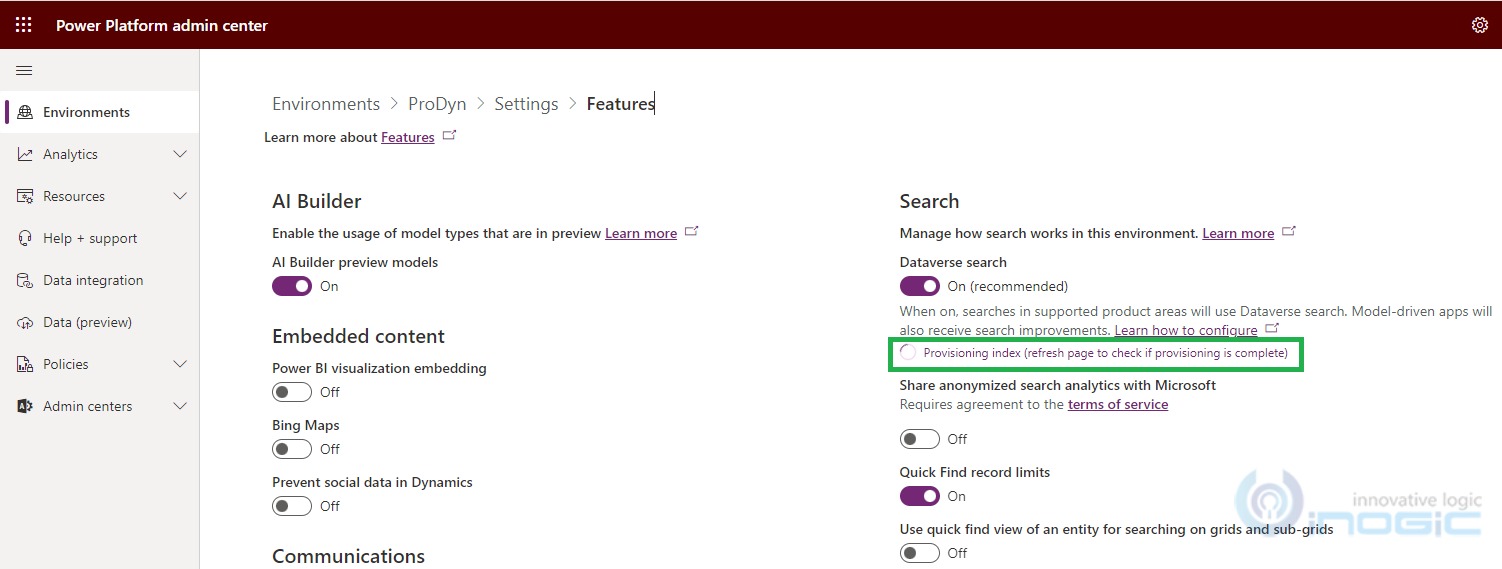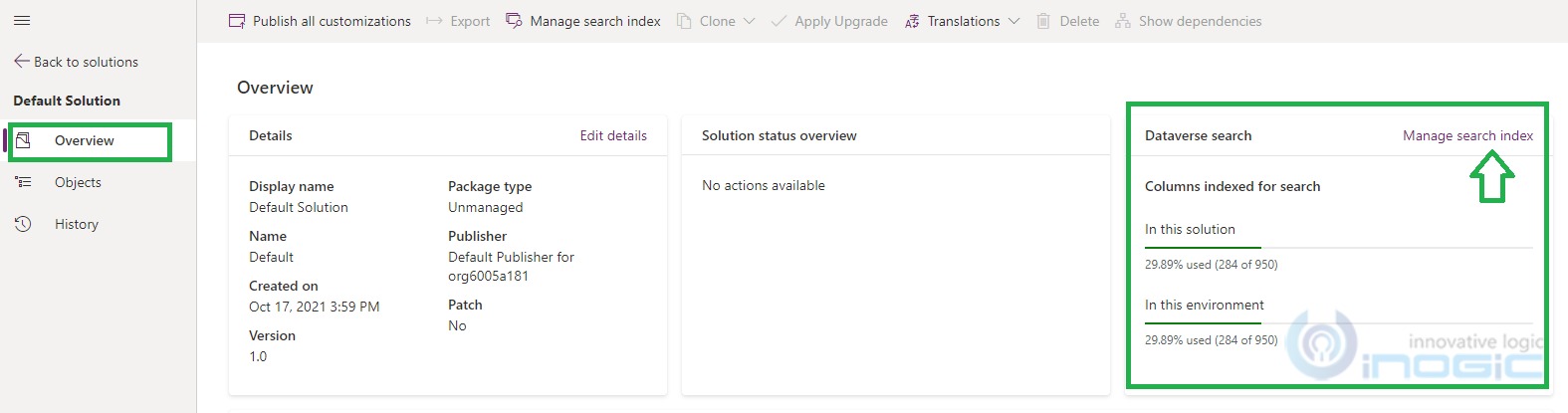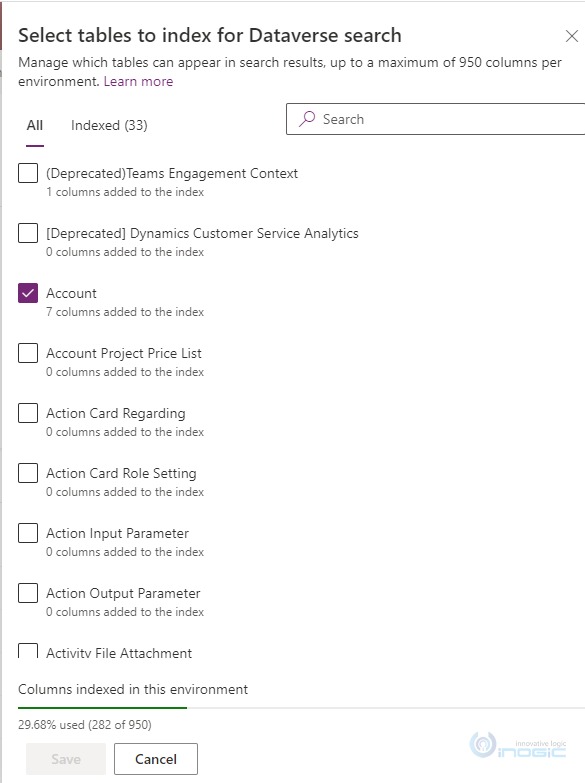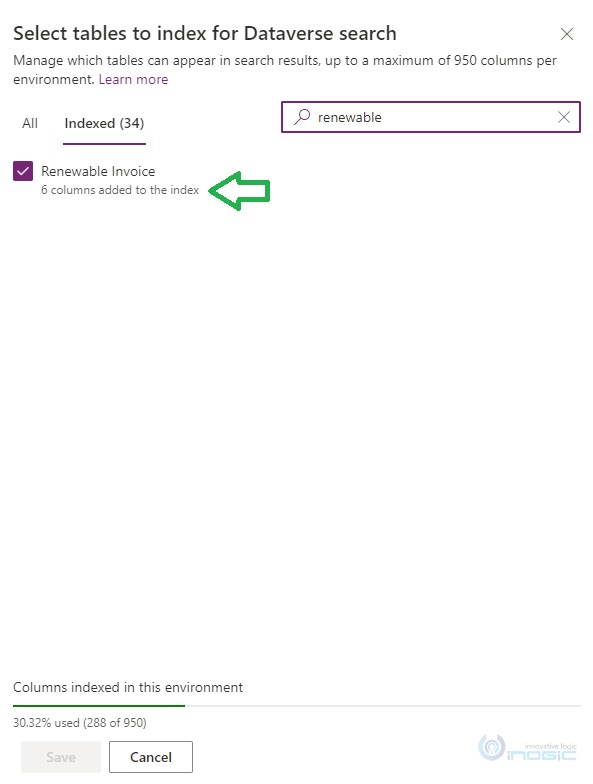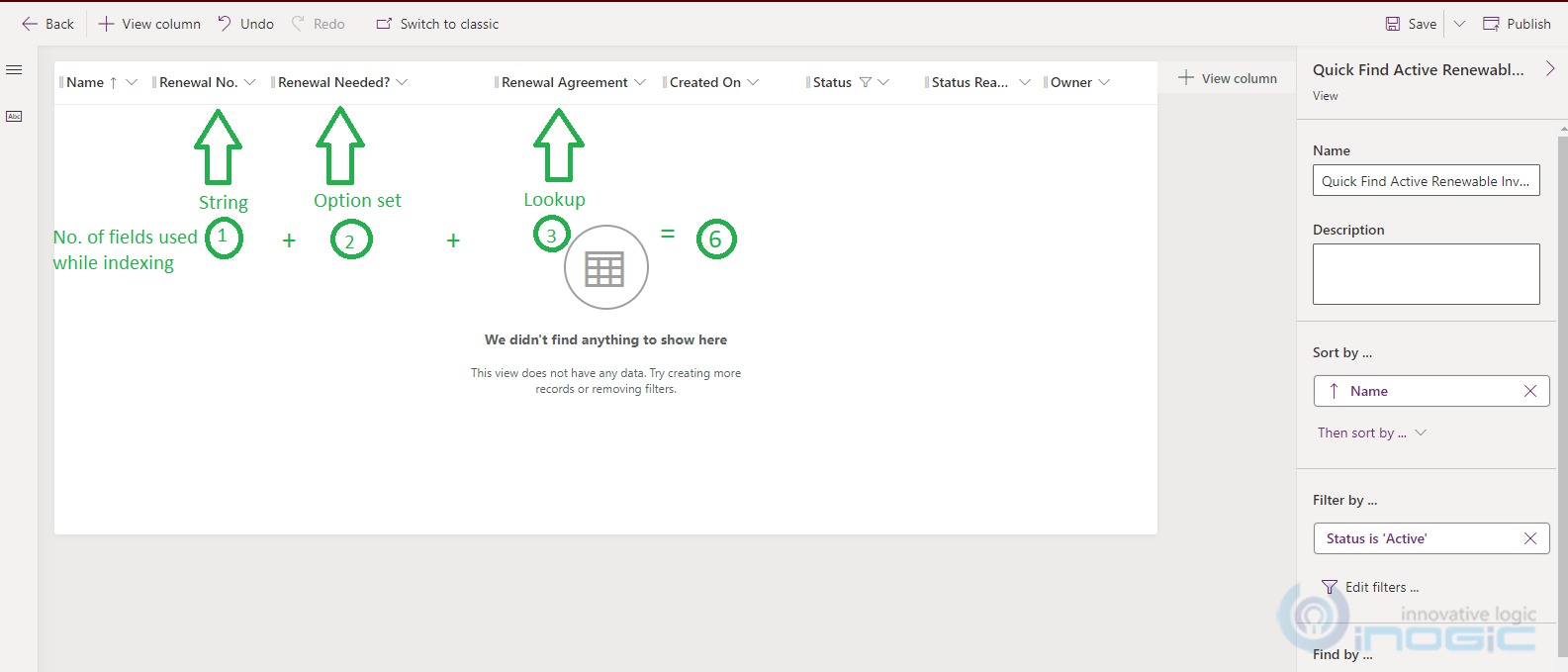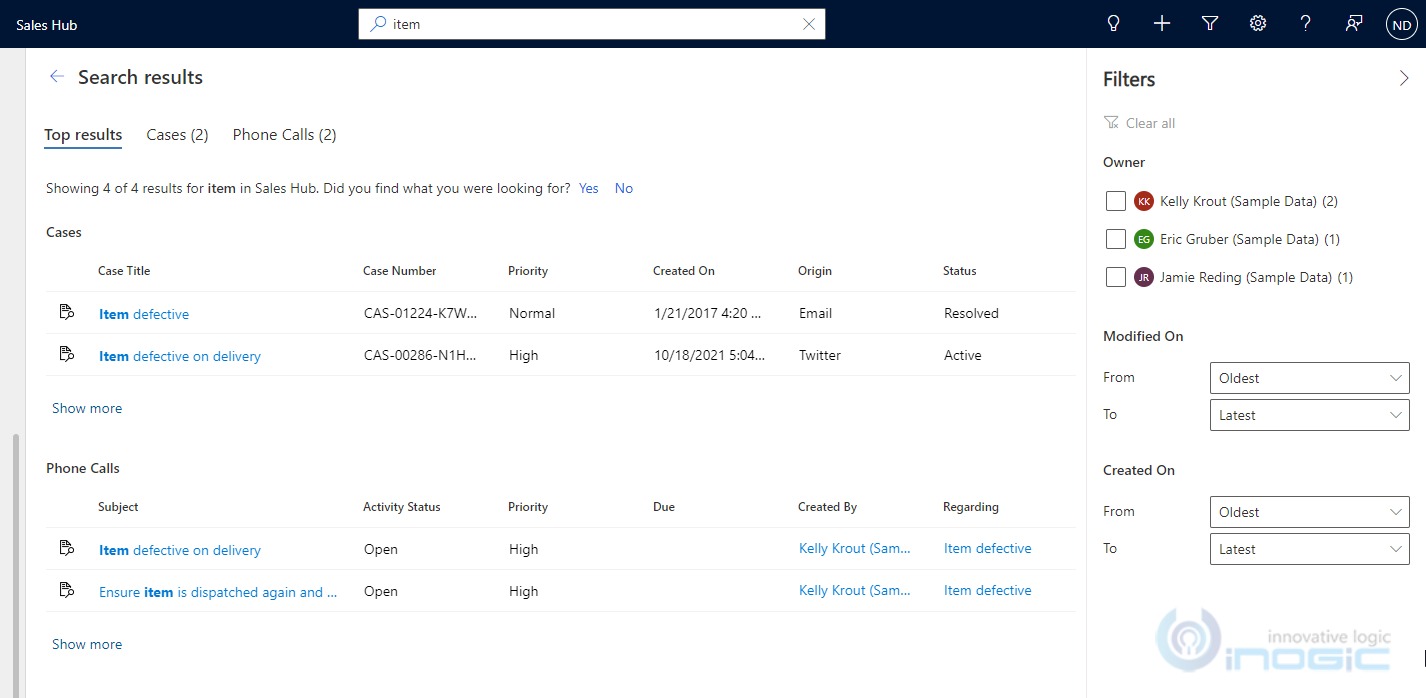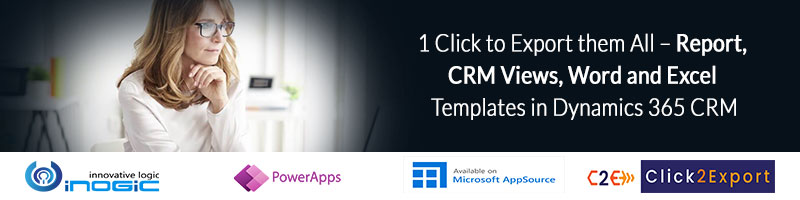Introduction:
Recently when I was exploring the searching feature of Dynamics 365 sales, I came across “Dataverse Search” feature introduced in 2021 release wave 2.
Previously “Relevance search” feature was introduced which is now replaced with “Dataverse Search” along with some additional features. You can refer our previous blog which explains about “Relevance search” and its capability of global intelligent search.
By enabling “Dataverse Search”, all model-driven Power Apps will now have the global search experience with the search bar available on the header of environment.
Configuring “Dataverse Search”
To enable “Dataverse Search” simply follow the steps given below:
1. Navigate to Power Platform Admin Center, select the appropriate environment.
2. Click on the “Settings”à In “Product” area click open “Features” section.
3. Under the “Search” section, there is an option to turn on the “Dataverse Search”.
4. Click on Save button to save the changes.
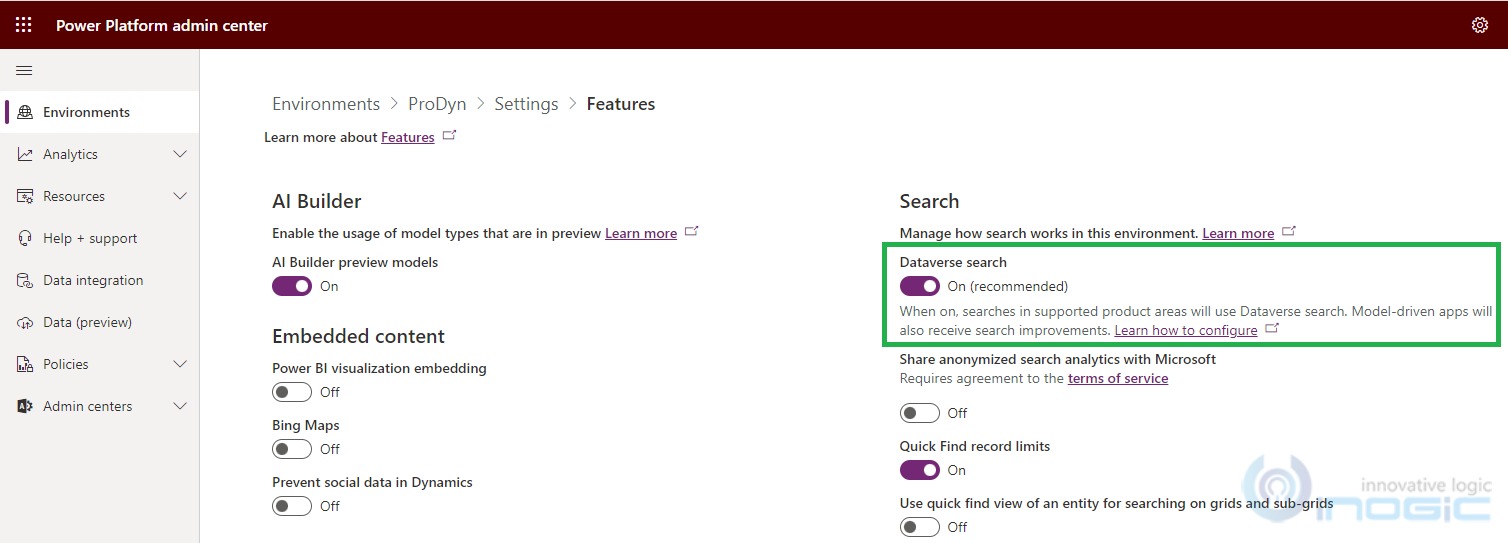
5. Once saved, the provisioning index process will start. It will take a while to complete this process.
6. Once completed, “Dataverse Search” is enabled.
By default, there are few system tables that are already included with “Dataverse Search”. You can refer this doc for list of the entities. You can also add custom table additionally as well.
Now, navigate to https://make.powerapps.com/ and select the appropriate environment.
Click on “Solutions” and select the appropriate solution, I have selected “Default” solution for demonstration.
Click on “Overview” as shown below:
You will observe “Dataverse Search” section on right hand side which provides a quick overview of column indexed used in solution and in environment respectively.
When you click on “Manage search index”, you will have option to select/deselect the table for “Dataverse Search”. You can simply select/deselect the checkbox besides the table name as shown below:
The progress bar at the bottom shows the percentage of indexed fields as a fraction of the maximum allowed number of searchable fields. As you can see in my scenario it shows “29.89% used (284 of 950)”.
There is no limit on how many tables you can index for “Dataverse search”, but there is a limit on the total number of fields that can be enabled for “Dataverse search”.
The maximum is 1,000 searchable fields for an organization. Out of these 1,000 fields, up to 50 fields are required by the Dataverse search system, so you can configure up to 950 searchable fields.
NOTE: Out of these 1,000 columns, 50 of columns are required by Dataverse search. These 50 fields are common and that are part of every table, by default used in Dataverse search. Some examples of common fields are: Name, Created On, Modified On, Status, Status Reason, and Owner etc. Hence total of 950 columns available for configuration as searchable columns for the entire environment.
Indexing columns in “Dataverse search”:
The number of fields indexed for a table is dependent on the tables quick find view. Additionally, some field types are treated as multiple fields while counting in the “Dataverse search” index.
To understand this, I have added table named “Renewable Invoice” and configured the “Quick Find View”. You can verify that the columns count for indexing available is 6 columns as shown below:
This indexing of 6 columns count shown above depends upon quick find view, you can verify “Quick find Active Renewable Invoice” view configured. As for simplicity I have added 1 string, 1 option set and 1 look up field it counted as 6 columns indexing.
While most of the fields take up in count as 1 column there is generally a rule to count the columns, like a string field take up 1 column, an option set of field will take up 2 columns in the search index, while a lookup field will take up 3 columns.
NOTE: As you can see in above screenshot Name, Created On, Status, Status Reason and Owner though added in “Quick find Active Renewable Invoice” view, it is not counted in indexing as they are by default used in “Dataverse Search”.
“Dataverse search” result page:
Similar to “Relevance Search” once you type the keyword and press the “Enter” from keyboard, it will navigate to Search Result page where you can find top results related to the entered keyword. As you can see I have entered “item” keyword and got the below result:
You can find detailed explanation of searching functionality using tables and rows by using in this doc.
Conclusion:
Dataverse Search is easily configurable feature introduced in 2021 release wave 2 that provides accuracy in searching tables/rows across the environment.