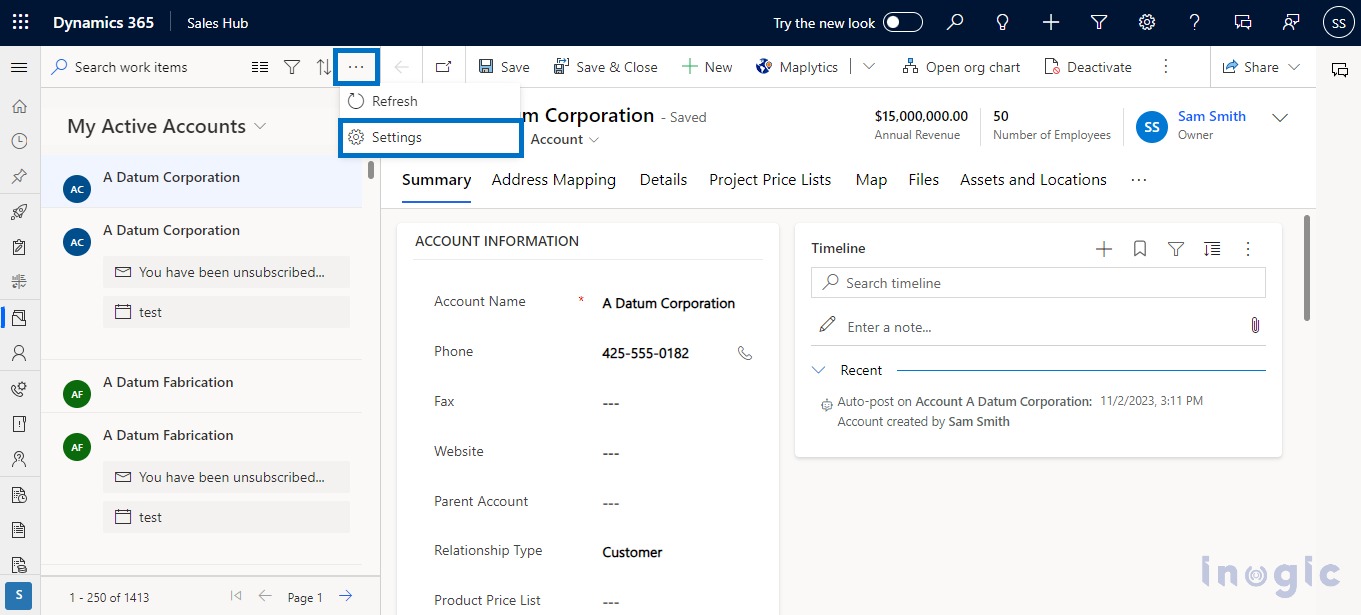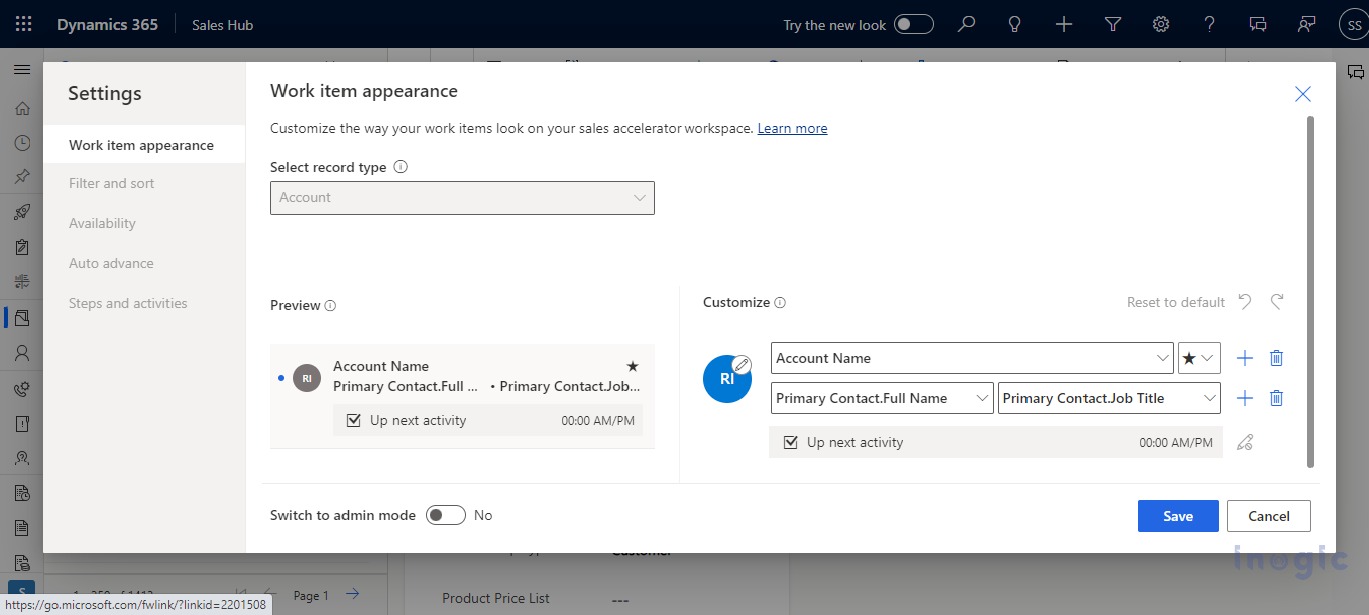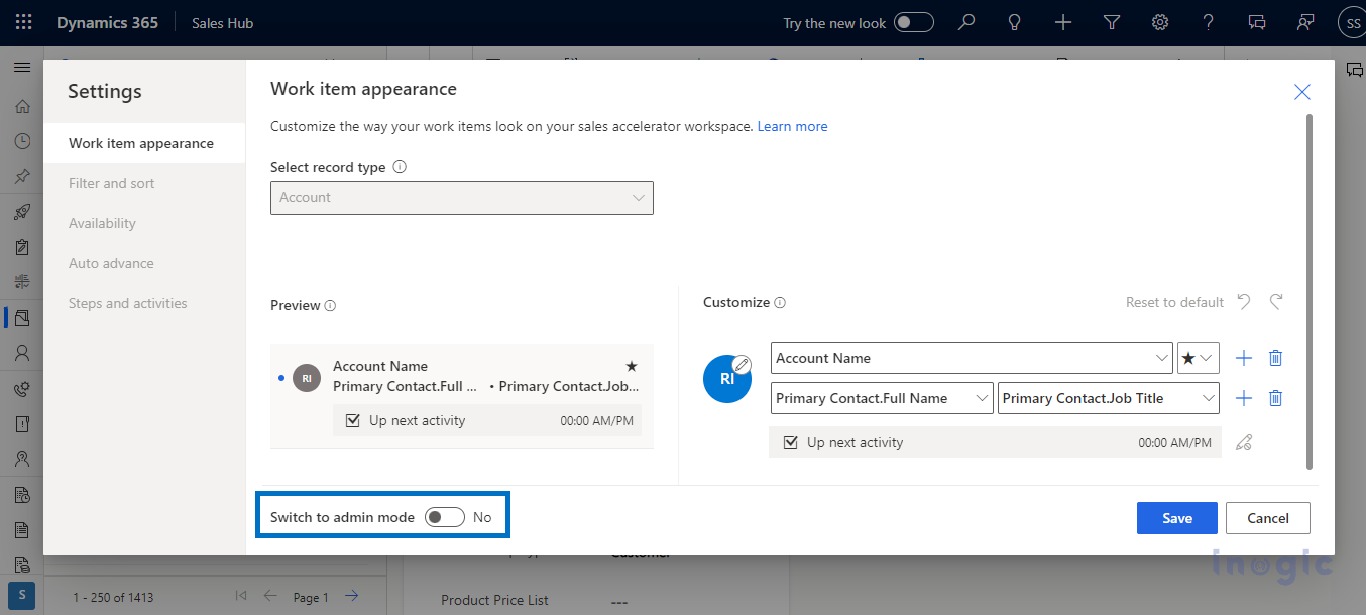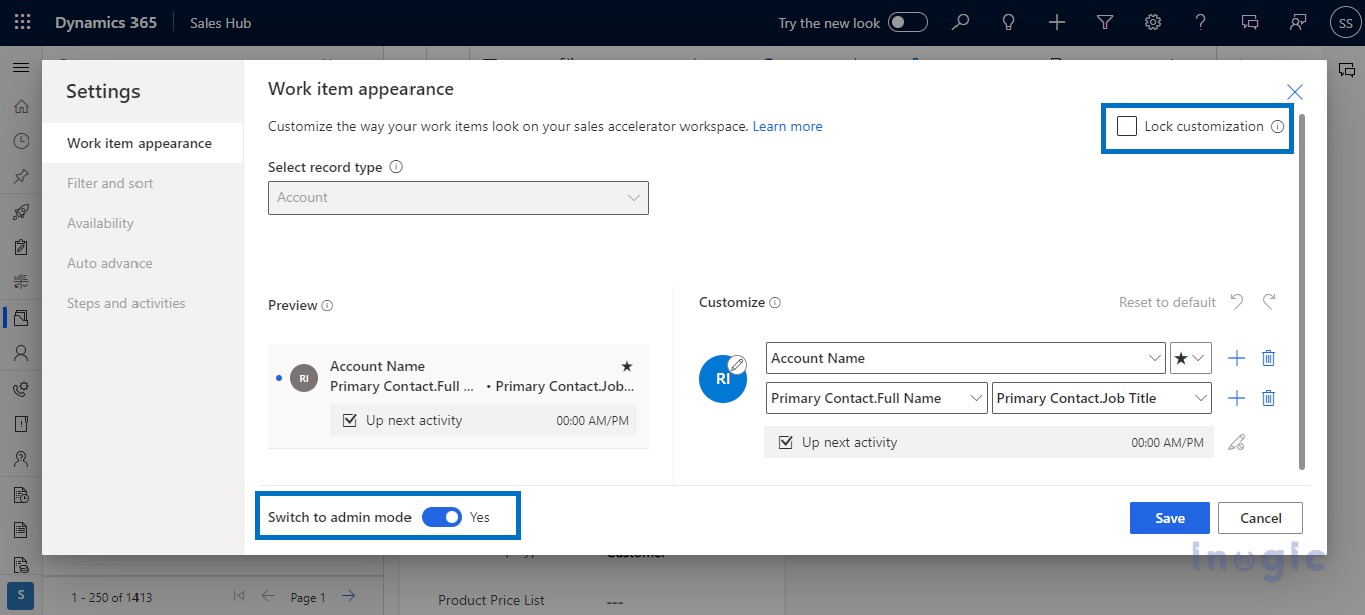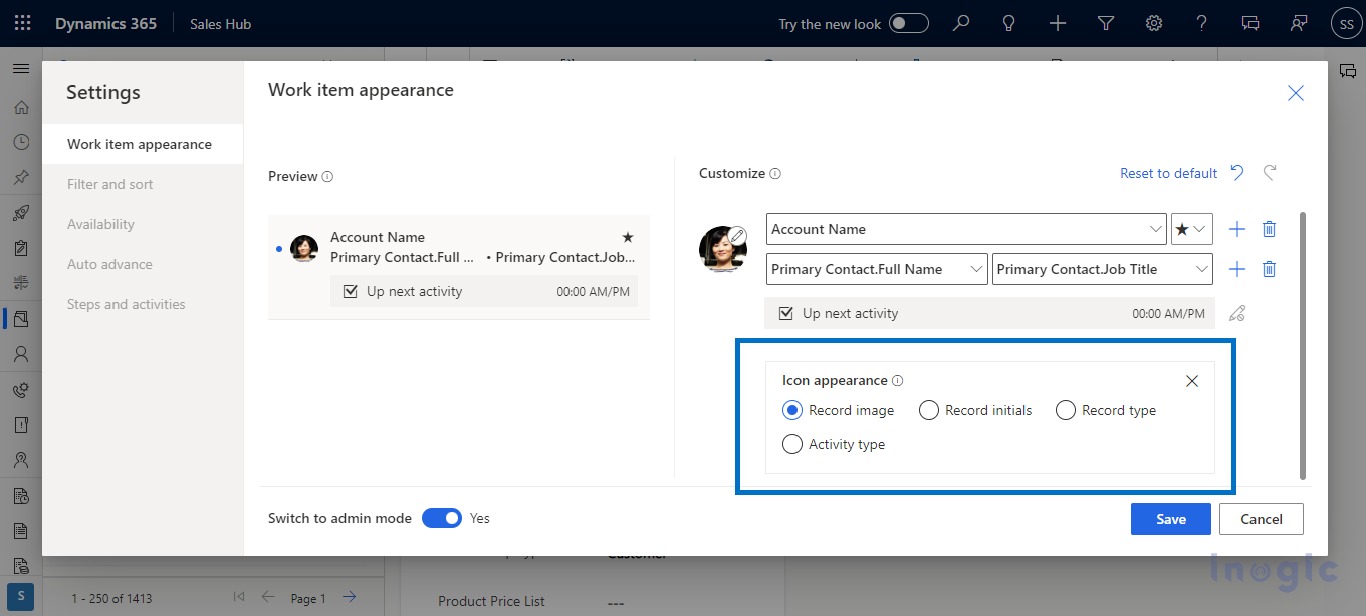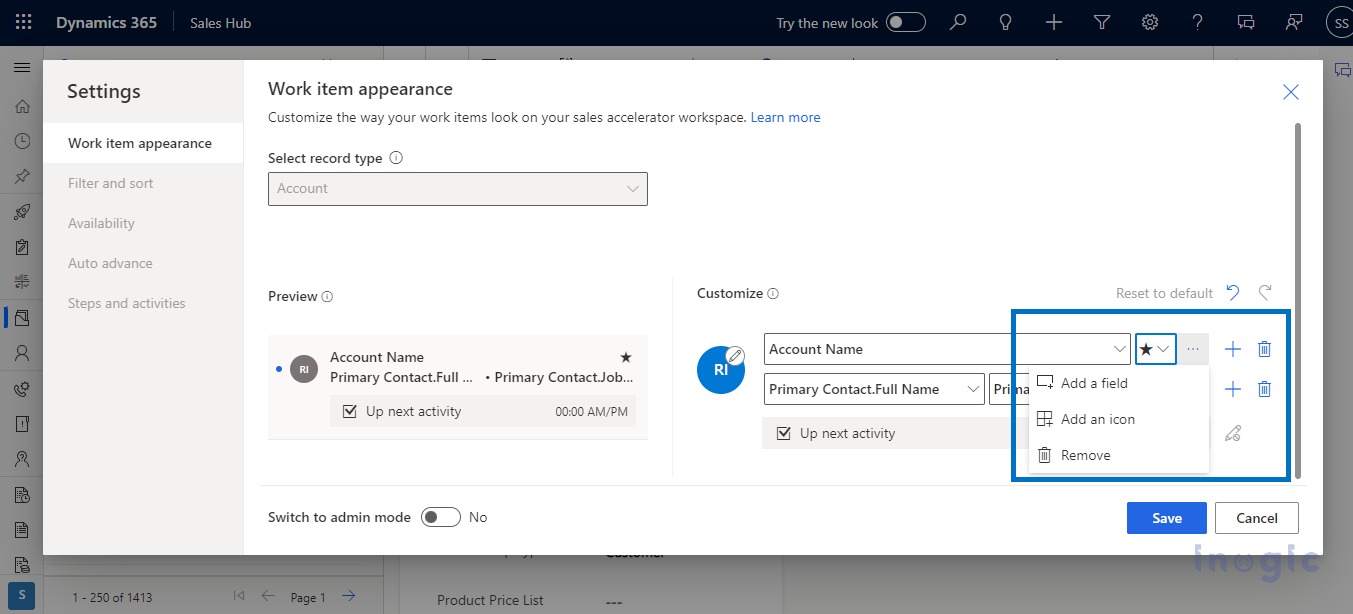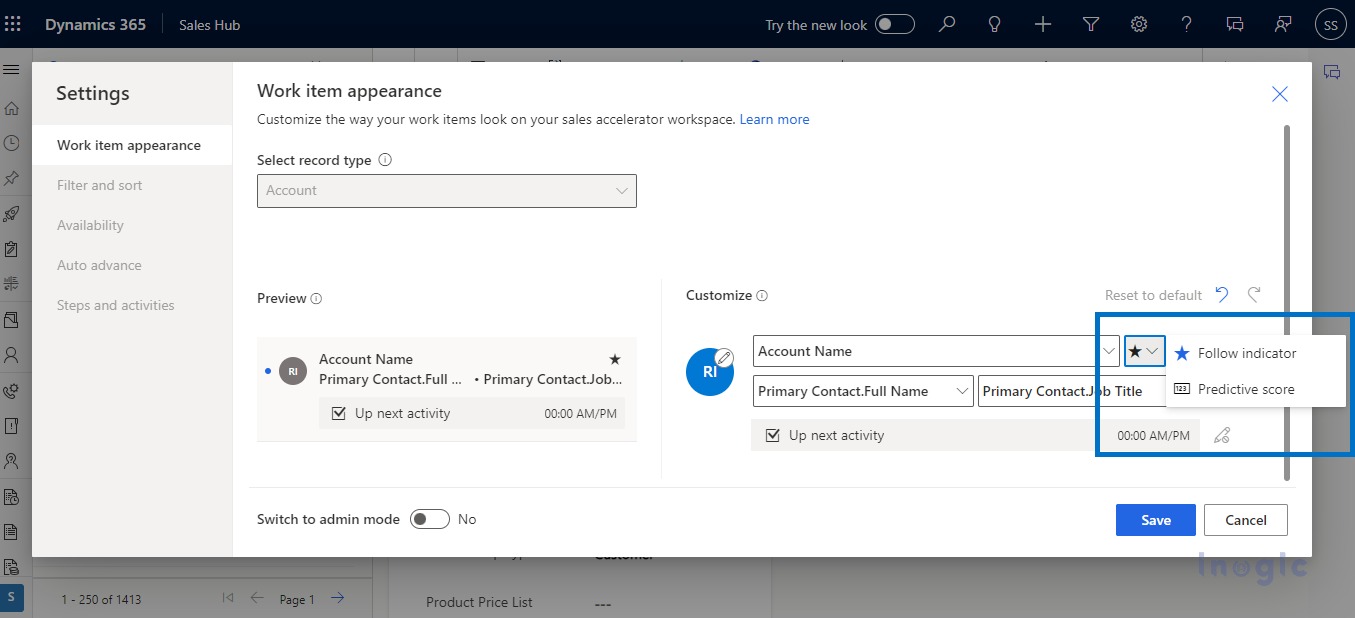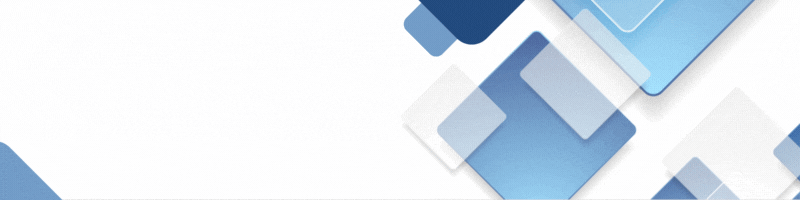We learned in the last blog, how the focused view feature lets users handle their records and activities more efficiently. It saves time by avoiding switching between screens and boosts productivity. In this blog, we will explore the customization options that enable users to access the most important information of the record in the focused view.
To save time and access the most frequently used information in the records list, users can customize it.
In the focused view, select more options and then click on settings.
You can see the settings for the focused view in the screenshot below:
The customization that the user makes applies to a specific entity. For example, if the user customizes the Account entity, it will not affect other entities like Contact, Lead, Opportunity, etc.
Users who are not admins can also customize their records list, as long as they have a primary Sales Role and their admin allows them to do so. Their customization will not affect other user’s records lists. If users cannot customize the records list in settings, it means their admin has disabled the work item customization feature for users.
Lock/unlock:
The user needs to activate the admin mode switch to customize the work item. No customization will be done unless admin mode is turned ON, even though the user has an Admin Role.
Once the user switches to admin mode the user can see the Lock customization option at the top-right corner. This option allows the user to block other users from making changes in customization. The user has to deselect the lock customization to allow other users to customize the records list.
Work item appearance
User can select the record type for which he/she wants to customize such as Account, Contact, etc. In the customize section, the user can add, and reorder the fields on the record card in the list. Users can change the icon that displays on the records card. To edit the icon, click on the pencil icon.
It will provide the following options:
- Record image: An image of the record
- Record’s initials: The record’s initials
- Record type: Entity icon of the record
- Activity type: Entity icon of the current activity associated with the record
The user can access more options to add or delete the fields and icons by hovering over the fields. And user can set record fields and related fields also.
The add icon option allows the user to add a follow indicator and predictive score. To reset all customization, the reset to default option is given in the customize section. The preview shows how the record card will look after customization applies.
Note: The sales accelerator view also reflects the customization done for the focused view.
Conclusion
Users can see what they want by using customization in a focused view. It makes most relevant information easily accessible to users.