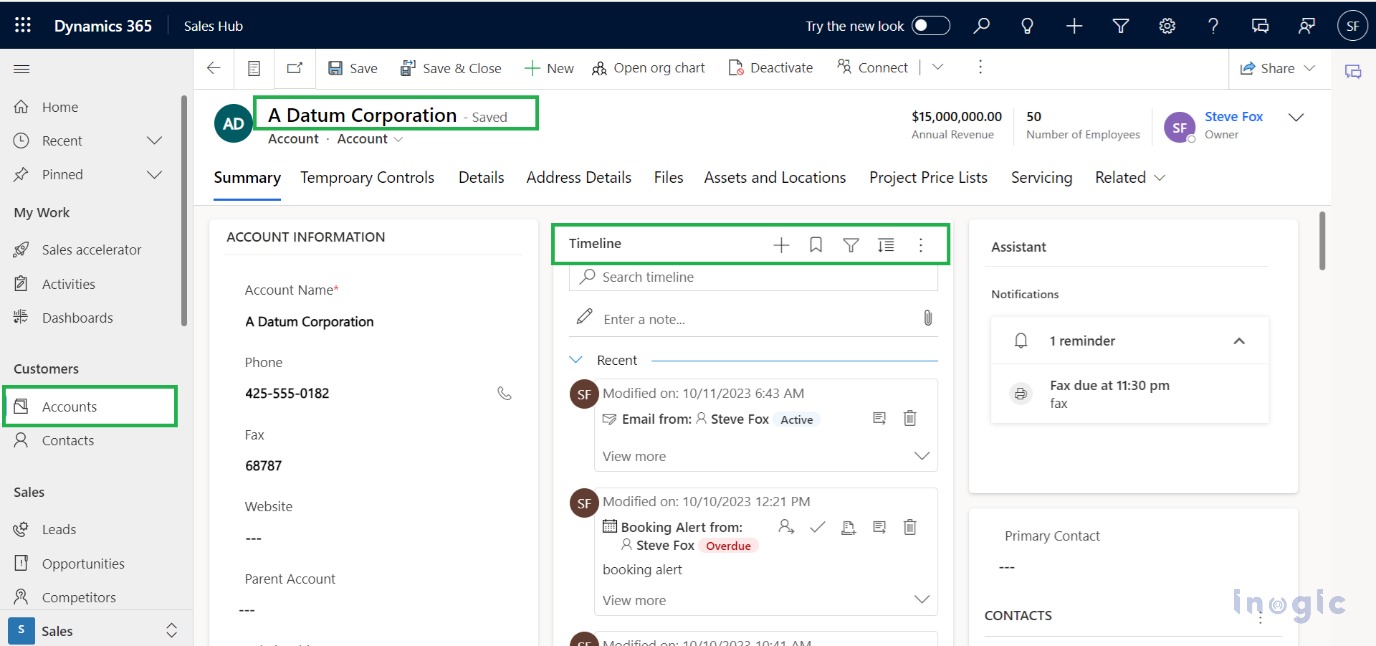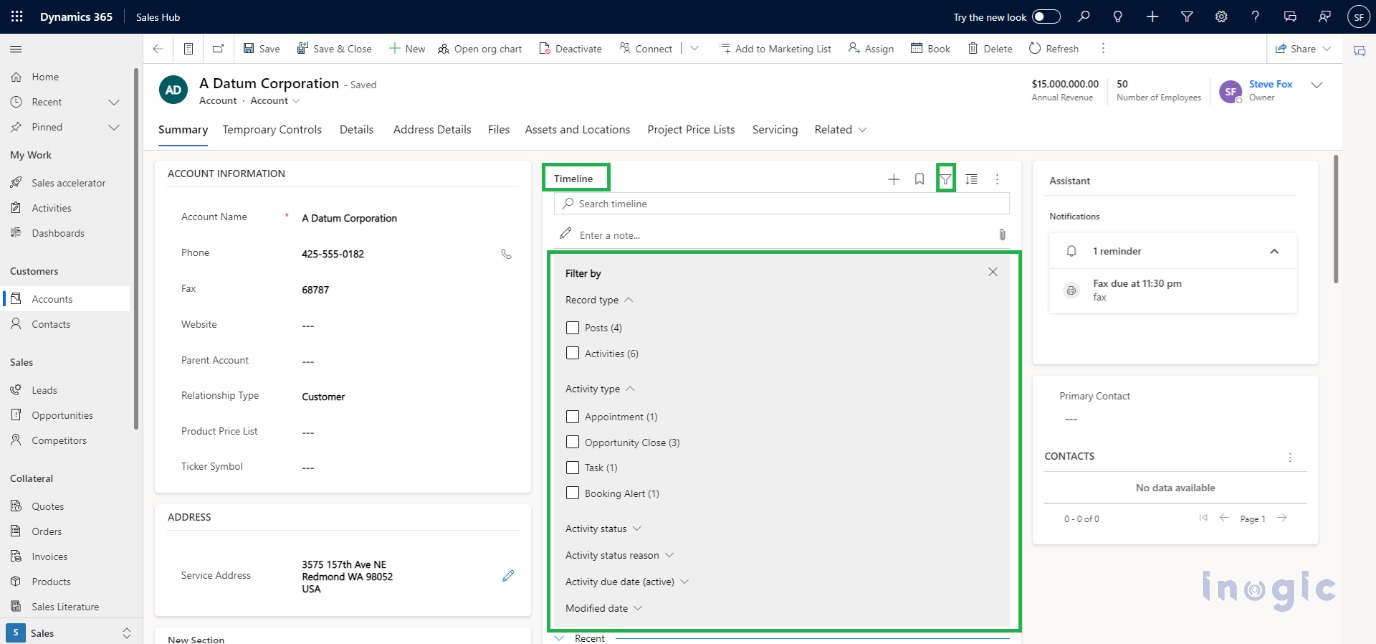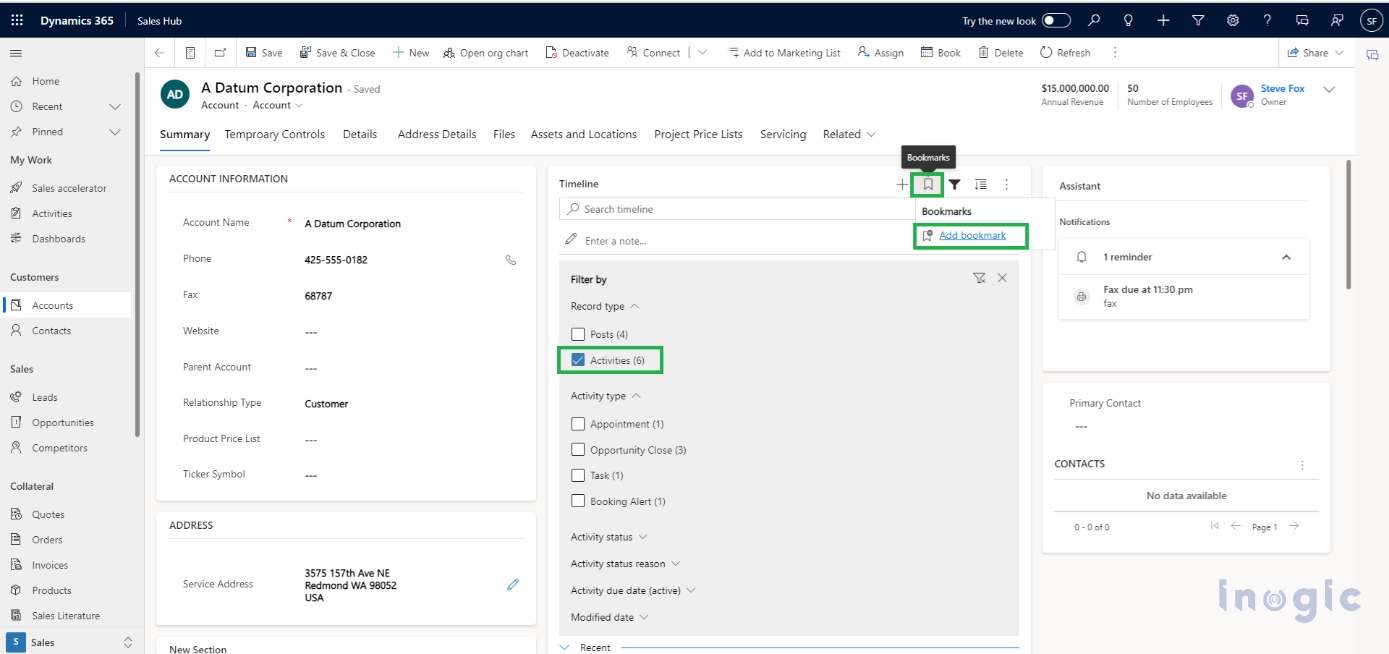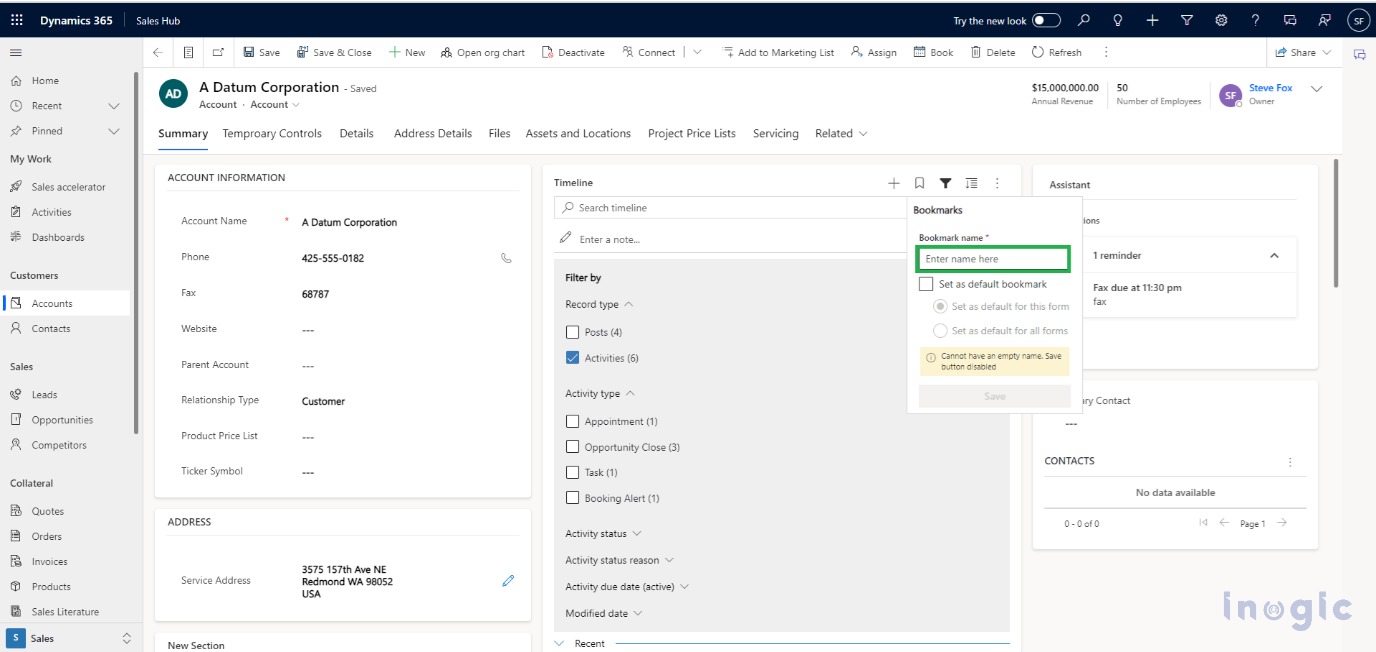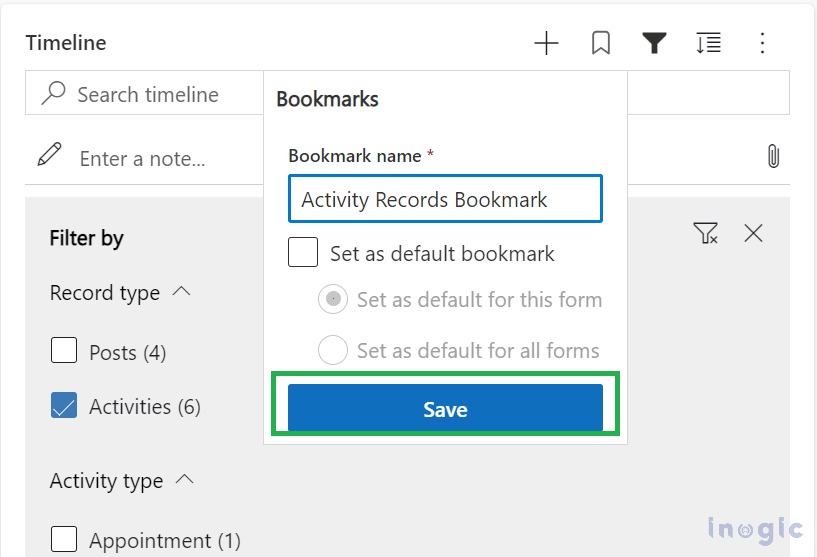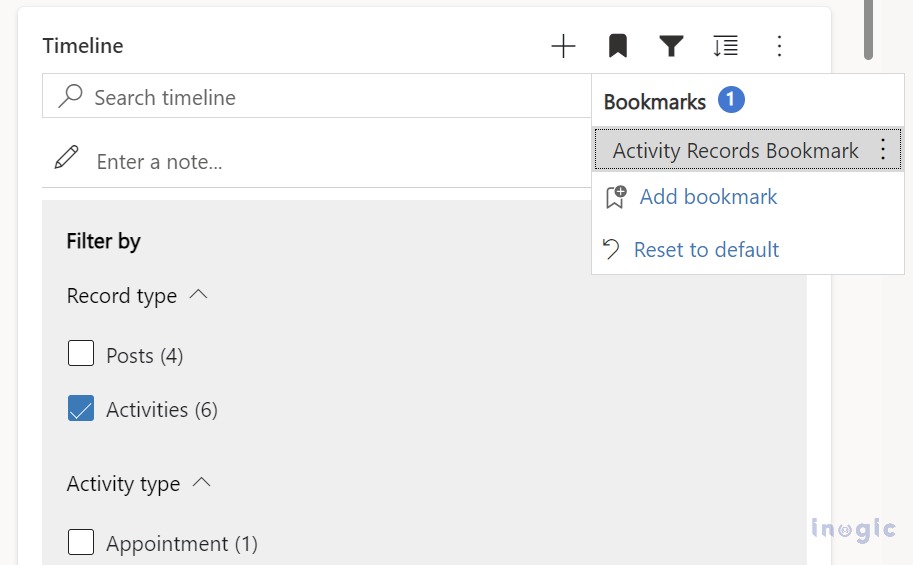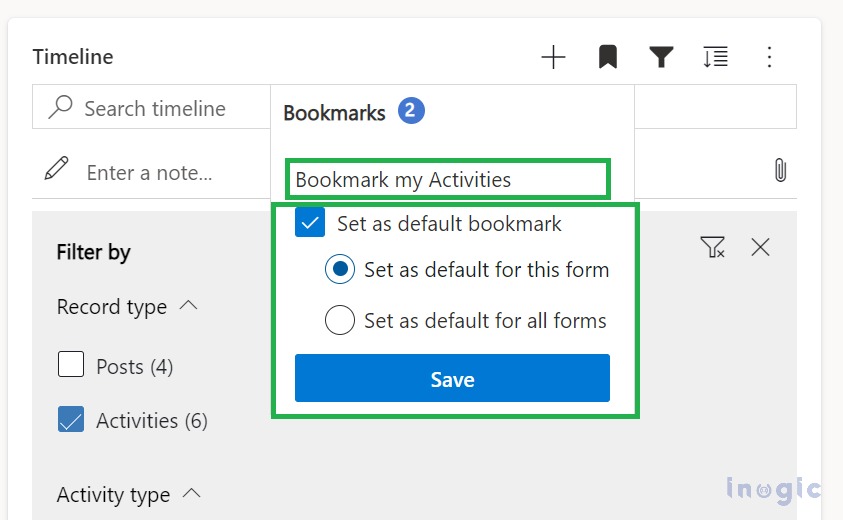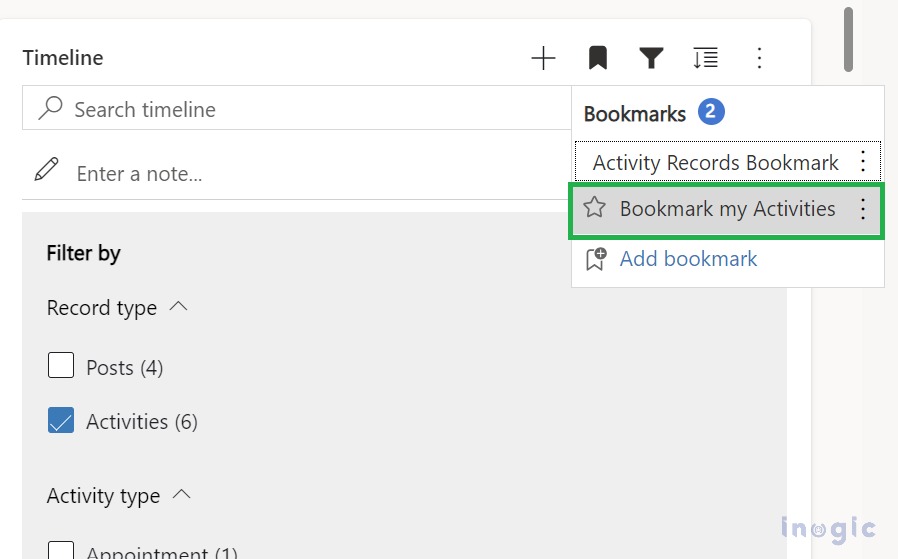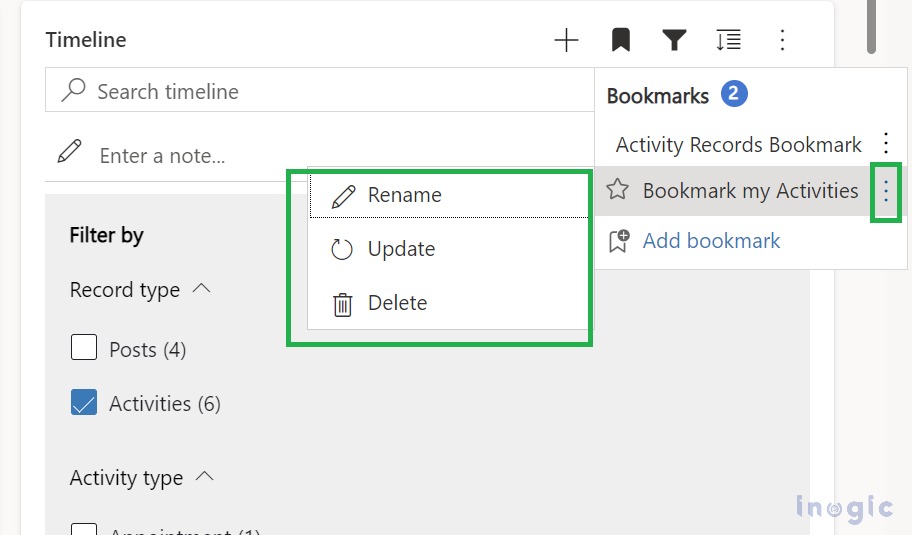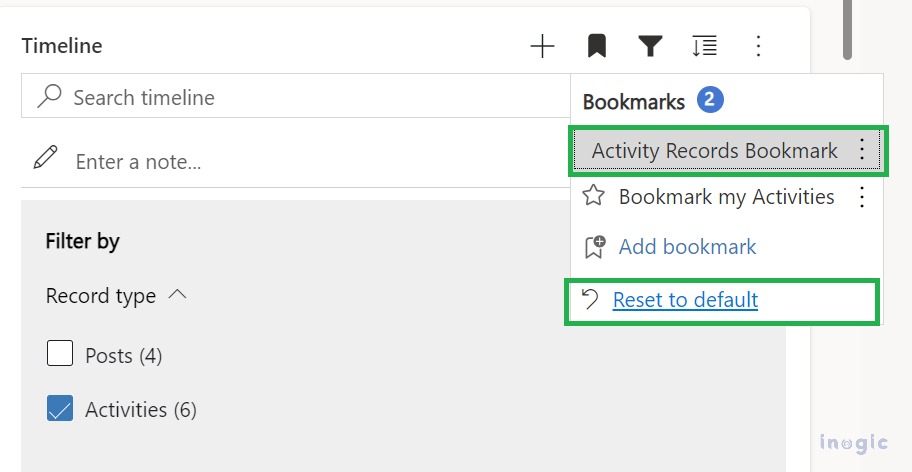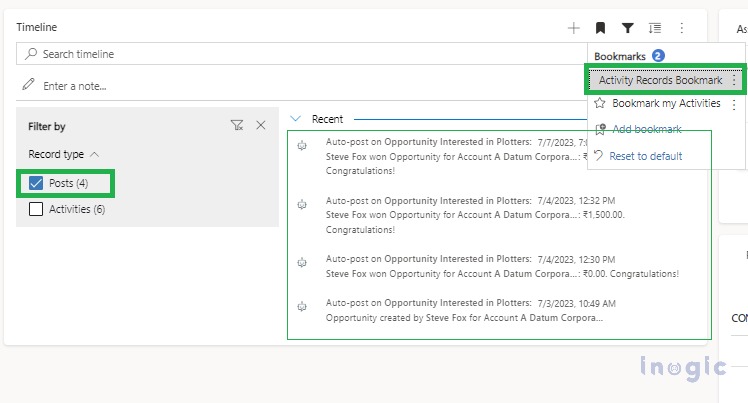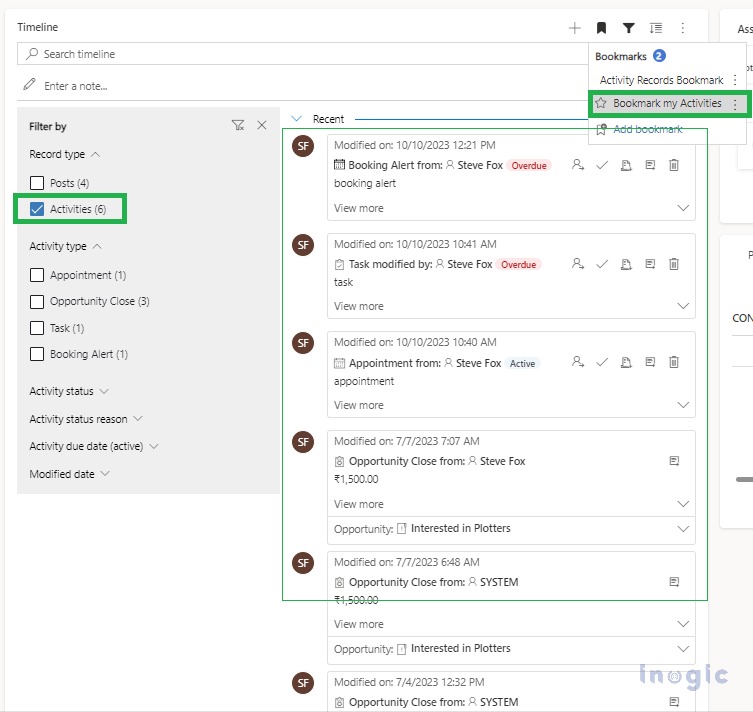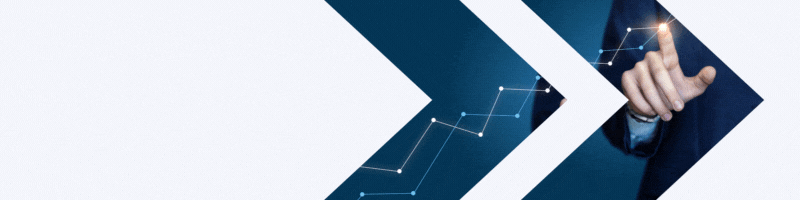Introduction
In this blog, we will learn about the new feature introduced by Microsoft in Dynamics 365 in the 2023 Release Wave 2. Bookmarks help the user easily and quickly set and swap between the different groups of filters. Microsoft has replaced ‘Remember My filters’ with the Bookmark feature. A max limit of 15 Bookmarks is allowed in the timeline. In Timeline, we have an option called filter. Users can set a particular set of filters as Bookmark.
Use Case:
Let us assume the user has a huge amount of data present on the timeline and wants to continuously go around and search the set of activities, posts, etc. on the timeline. For that purpose, he needs to apply the filter option every time and look for the set of activities. Here, Bookmark comes into the picture, Bookmark helps to quickly access the set and swap between the sets of activities as per user requirement.
Step by Step guidance on how to use the bookmark
For this example, we are taking Account as our target entity to showcase the functionality of the Bookmark feature. Follow the steps mentioned below for setting up the bookmark in the timeline.
Steps: –
- Open the Dynamics 365 Sales app > Open specific Account record > Once you open the Account you will get the Timeline section on the form as shown in the screenshot below:
- Click on the Filter option that shows filter records by type which is highlighted in the screenshot below.
- Under Filter by option select a set of activities that you want to bookmark and select the Activities Check box to Bookmark them
- Click on Bookmark Option- Add to Bookmark Option will be shown as highlighted in the below screenshot.
- Clicking the Add Bookmark option will open a Bookmark popup window. After that, enter your desired name Bookmark in the bookmark name textbox highlighted in the below screenshot.
- After entering the name, two options will be available to the user. The first option is directly saving the Bookmark which results in the saved bookmark is not set as default. The second option is checking the set as default checkbox and selecting the options enabled as per the user’s need, which results in the saved Bookmark set as default for the forms as selected by the user. The below Screenshot shows the way of setting a bookmark for users only.
When a user wants to set the default Bookmark, after entering the name for the Bookmark user needs to check the check box provided below the text which enables the user to select between two options as below
- Set as default for this form
- Set as default for all forms (This option will be set globally)
When the User sets the default Bookmark star icon appears in front of the name of the bookmark.
When the user selects the set default Bookmark option each time default bookmark will load automatically when the timeline is viewed overriding the admin settings in the timeline of filters.
- The user can Rename, Update, and Delete the Bookmarks by clicking on the ellipse icon and selecting the preferred option. follow the below screenshot to see how to access these buttons.
The Rename option is used to rename the Bookmark. The update option will update the current filter to the original one which was set earlier by the user and the Delete Option will directly delete the Bookmark.
The Reset to default option is only visible when the “Activity Records Bookmark” option is selected. With this option, user can restore the default Bookmark if it is present or clear the filters.
Note: Bookmark can’t be applied, at that time Bookmark options show an Exclamation mark next to its name. This scenario takes place when the Notes, and Activities are Disabled from Timeline.
Now Consider a User who has selected the Post option and saved it under Activity Records Bookmark and selected Activities and saved it Under Bookmark My Activities the Timeline will be shown in the below screenshot.
Conclusion
The bookmark option has made it very convenient for users to remember the filter with a single click. It helps to save the time of the user and also provides quick access to the Activities that are used frequently by the users.