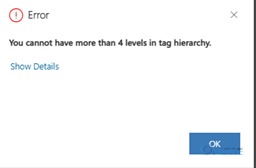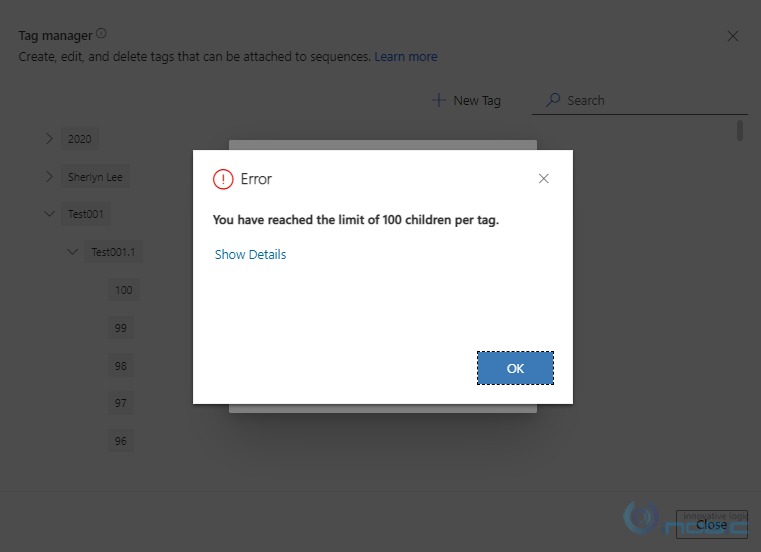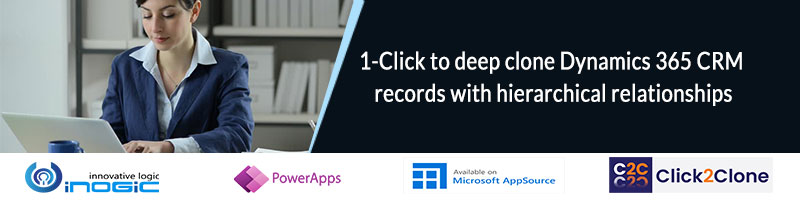Introduction
In Dynamics 365 2021 release wave2, you will notice there are many enhancements added under the Sales Accelerator. One of which I came across is the new filtering capability added to the sequence grid.
Sequences feature in the Sales Accelerator helps the sales manager to define consecutive actions that sellers need to follow while communicating with the connected leads/opportunities. This way they can be more productive and smart enough to prioritize the daily work items. For more detail regarding sequences, please refer the earlier blog.
In this blog, we will look into the new capability introduced for filtering the sequences – Tags.
Why is it needed?
Earlier, if you had many sequences defined in your organization then from that list of sequences it was difficult to filter a particular one.
To get rid of this difficulty, Tags are introduced which are used as the label indicator to identify the sequences and can be filtered from a huge list of sequences.
Tags in Sequences
Let’s say you have Sales Accelerator already setup in your organization. To set Sales Accelerator, please refer this doc.
In the Sales hub app change the area –> Navigate to Sales Insights settings –> Sequences –> On Sequences page you will find “Tag Manager” option where you can create/manage the tags.
Also, you will find newly introduced column named “Tags” with the help of which you can filter the sequences by selecting the defined tags to filter.
Filter by option
When you click on “Tags” column header, you will be asked to select the tags on basis of which you want to filter, currently there are no tags defined hence no tags are shown yet for filtering.
Create Tags in Sequence
You can create tags by following the simple steps given below:
1. Click on “Tag Manager” and below Tag Manager page will open:
2. You can click on “New Tag” button, provide the Tag name and click on Save.
3. After saving, Tag record gets added. Once you click on it, you can observe the actions that can be performed on tag afterwards like Edit, Delete, and Add etc.
4. If you click on Add, you can implement the nested tags as shown below:
NOTE: If you select “None” then the tag is created at level 1 and you can add tags under it.
5. For demonstration I continued with the nested tag as shown below:
6. After saving, you will observe the below hierarchy is created:
NOTE: You will get notification when each action is performed as shown at the bottom of above screenshot.
Let’s consider a scenario where you want to create tags based on origins of lead and go down levels to LinkedIn, Partner, Seminar, Referral (Internal/External) etc. For this, you can implement the nested tags by following the steps mentioned above. Now the tag hierarchy will be formed as shown in the below screenshot:
For more information about tags and nested tags management you can refer this doc.
Apply Tags in Sequence
Once tags are created, you need to link those in sequences by following the simple steps given below:
1. Select the Sequence, click on “Edit Tags” as shown below:
2. Upon clicking on “Edit Tags” you will be navigated to the page as shown below:
3. When you click on “Add tags to sequence” you will be able to see the Tags hierarchy as shown below:
NOTE: The selected tags are highlighted in blue and are listed in the selected tags section with the hierarchy path.
4. Once above tags are added and applied for this sequence then at any time you can filter the sequence with the help of any of above mentioned tag. As you can observe in below screenshot the value in Tags column has been applied to the selected sequence.
NOTE: You can hover over the added tag to view the full path for the tag as shown above.
Filter Sequence by tags
1. Now, if you want to filter this sequence then click on “Tags” header column and then use “Filter by Option”. You will be able to see all the defined tags here.
2. You can search for the specific tag as well for filtering as shown below:
3. When you filter with this tag only that sequence will be shown for which this tag is applied as shown below:
 Limitations
Limitations
- You can create nested tags for up to four levels only. You will get below error if you exceed the limit:
- There is no limit to adding tags at level 1. For other levels, you can only add up to 100 tags. You will get below error if you exceed the limit:
Conclusion:
As illustrated above, while setting up the Sequences in the organization the sales manager can use filtering feature and with the help of tags they can drill down their search for a particular sequence.
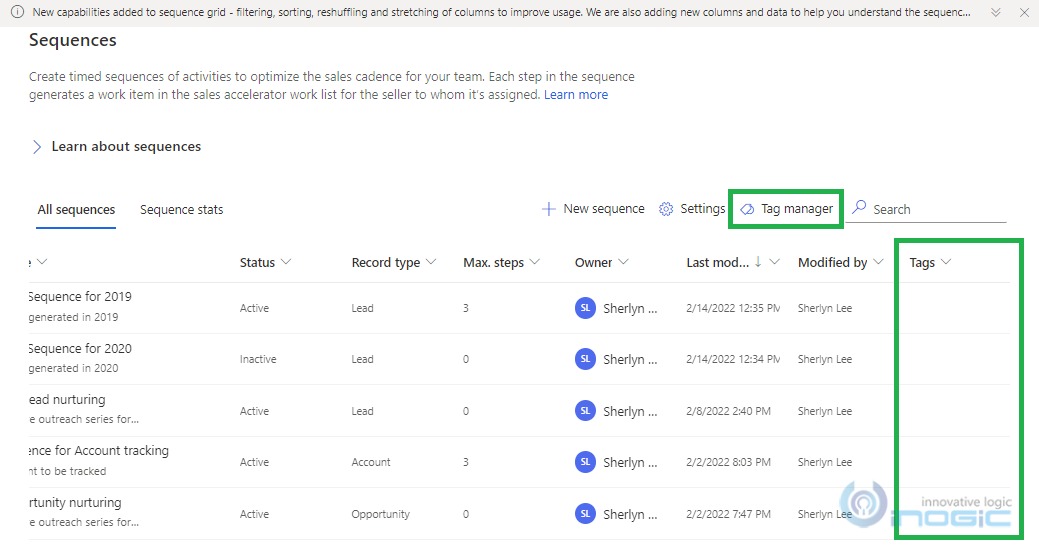
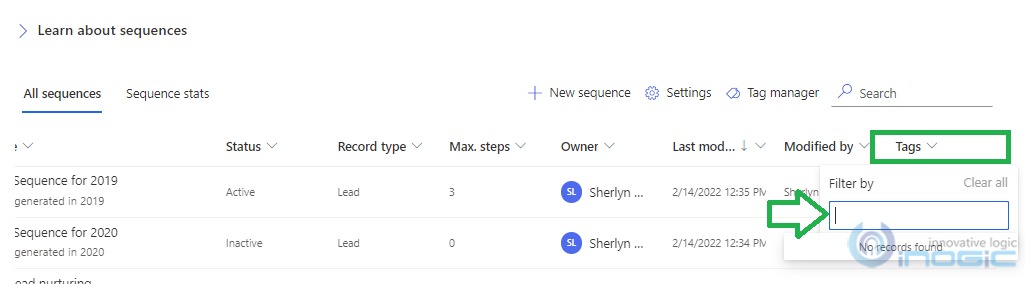
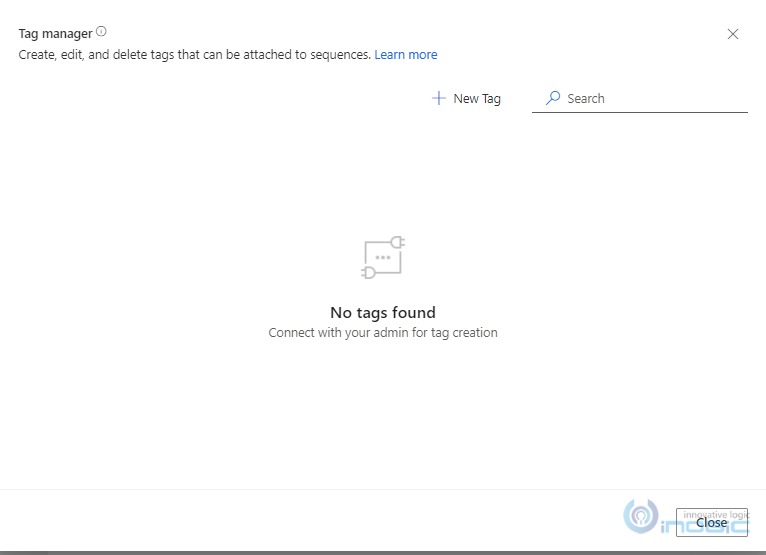
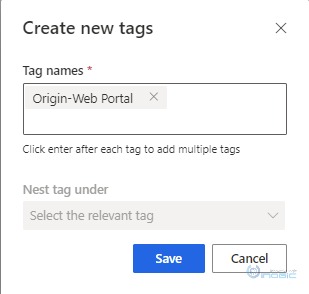
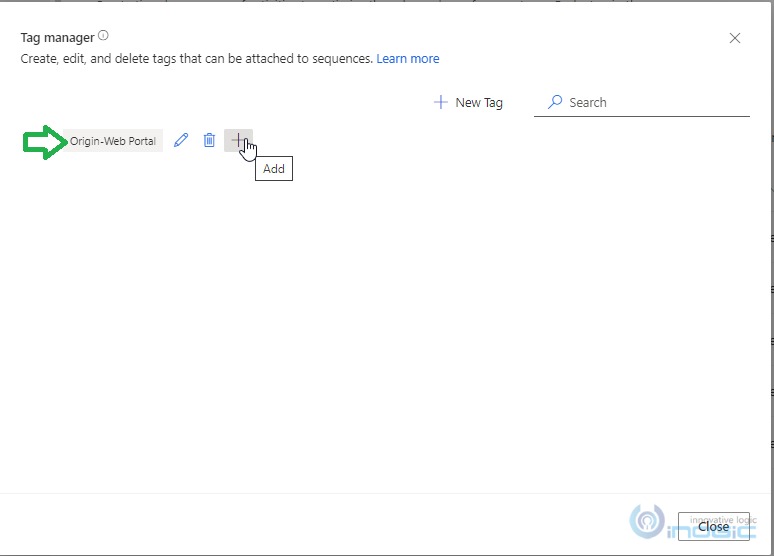
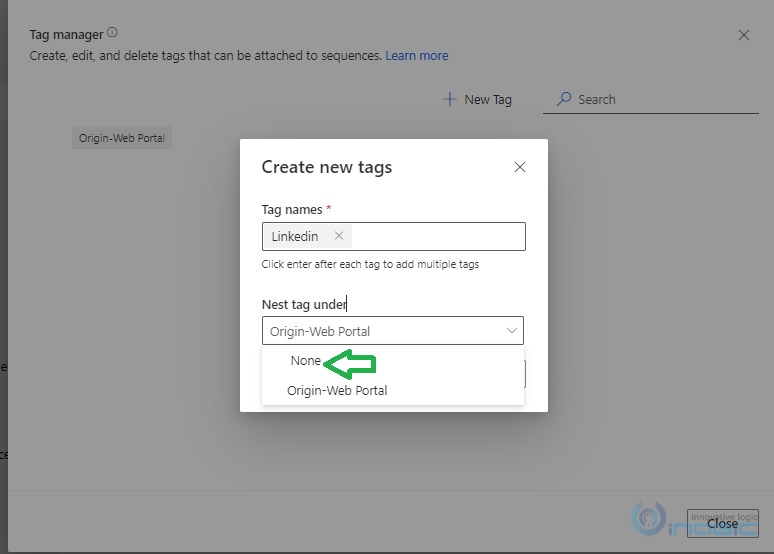
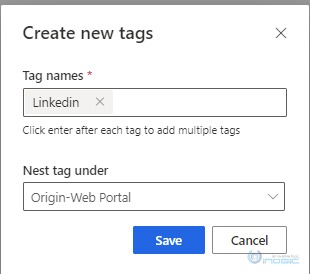
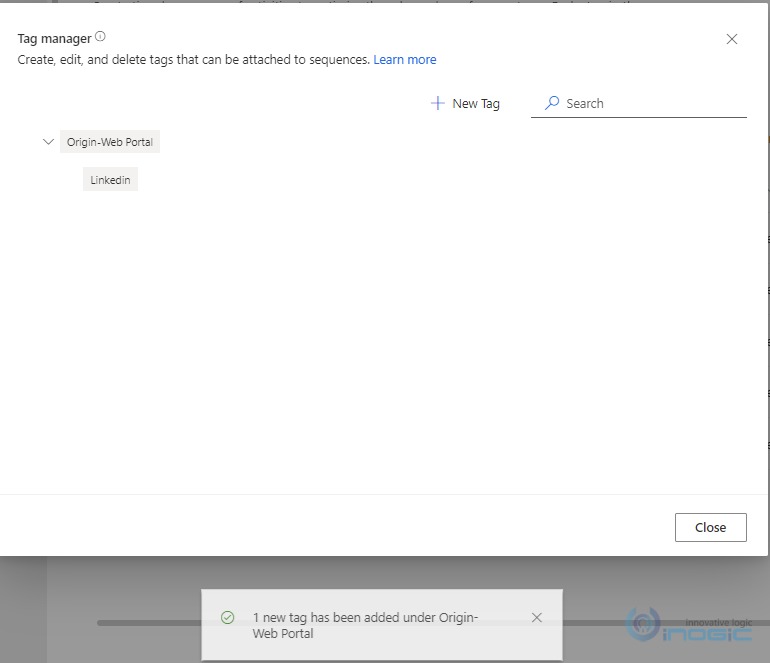
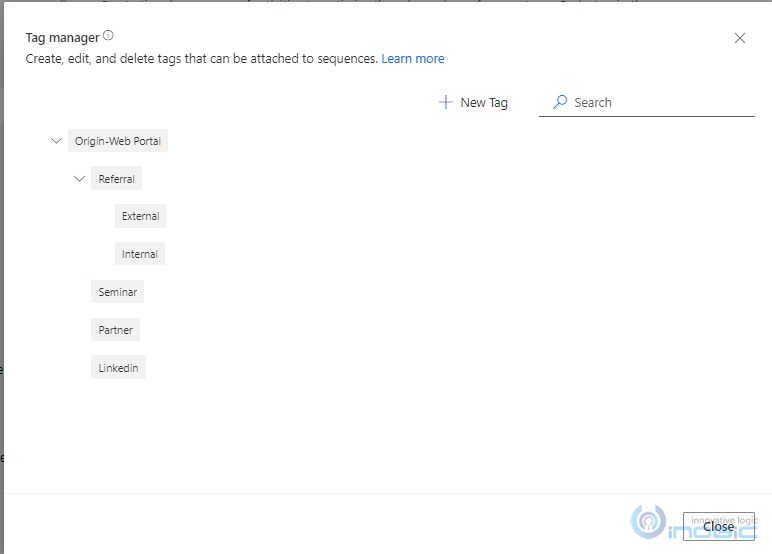
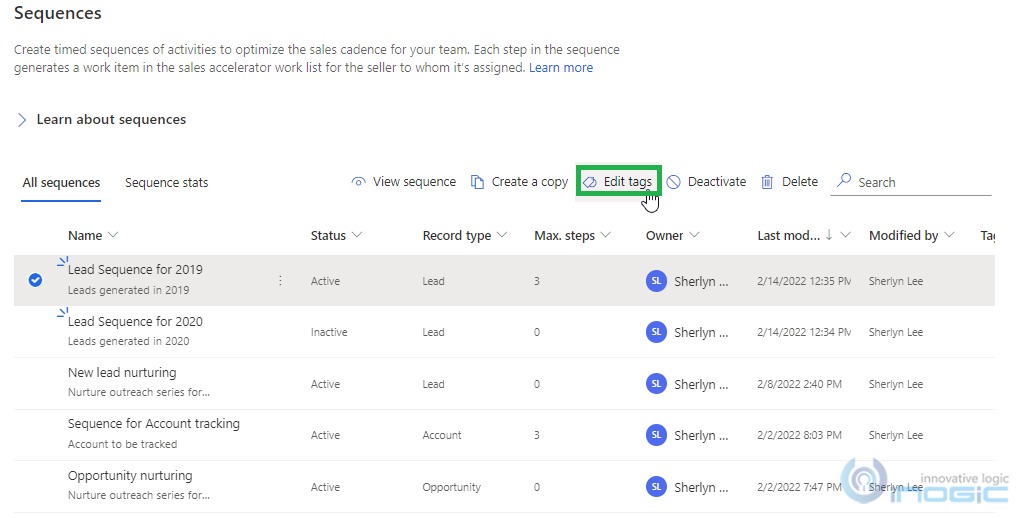
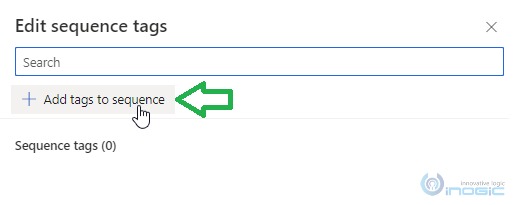
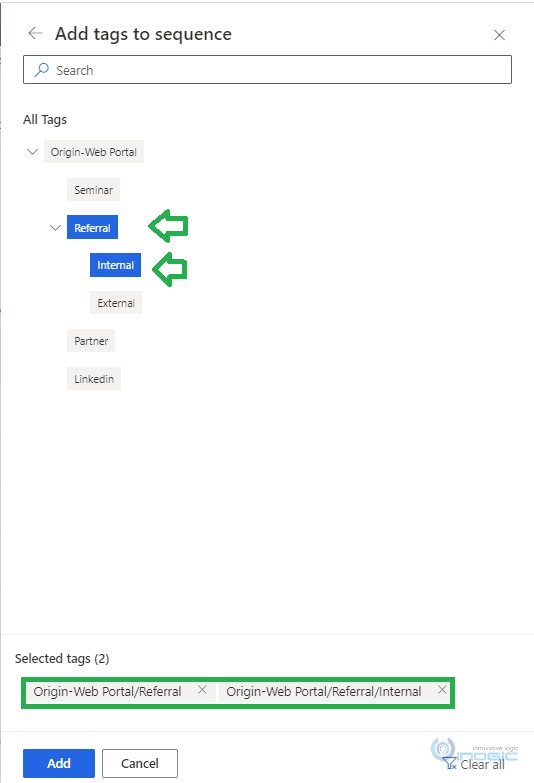
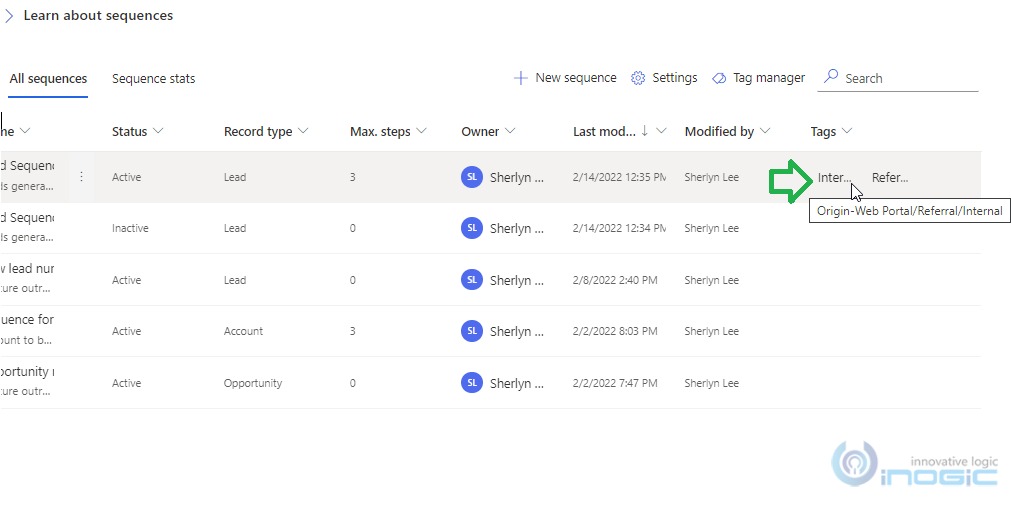
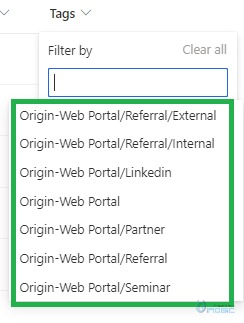
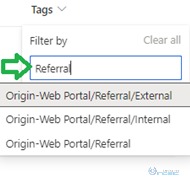
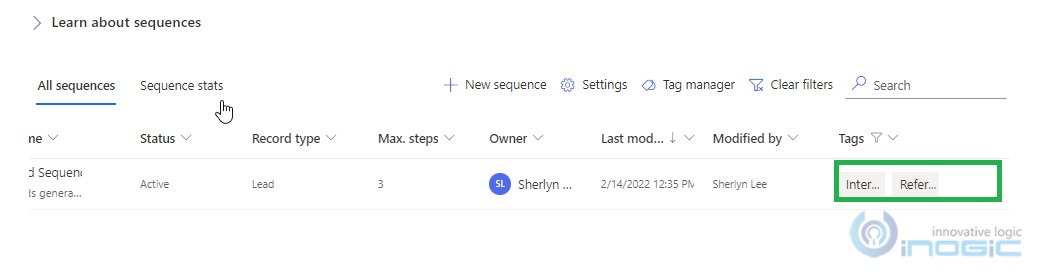 Limitations
Limitations