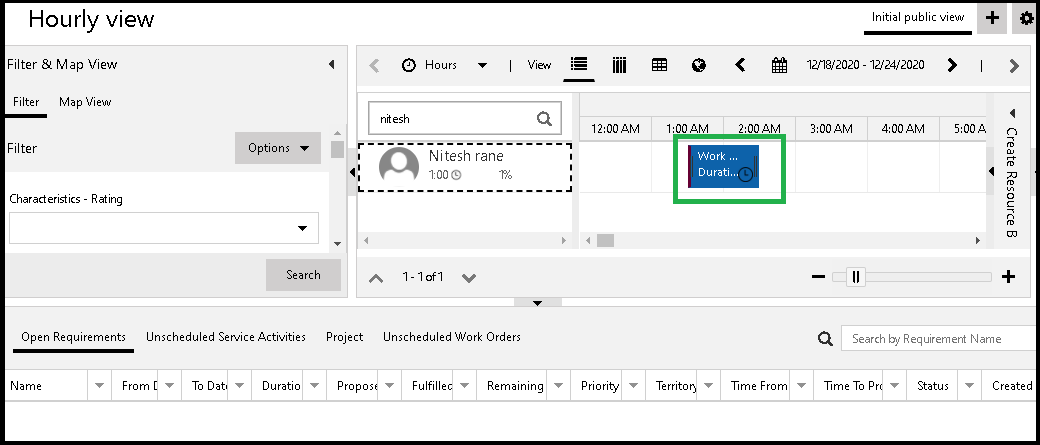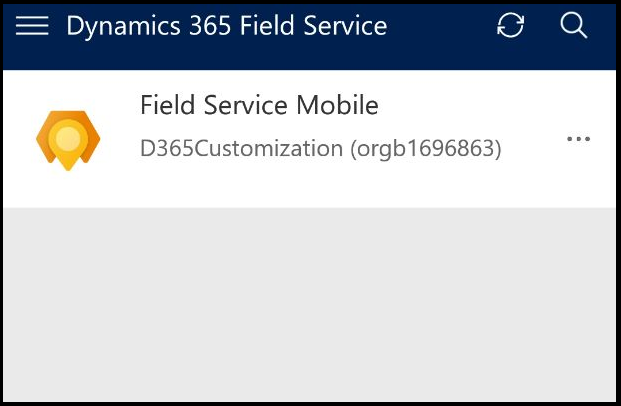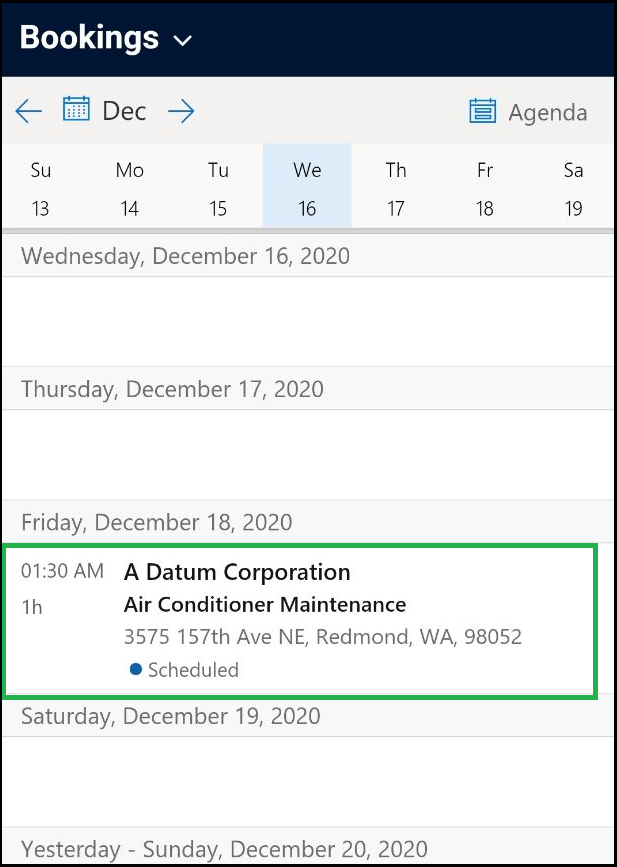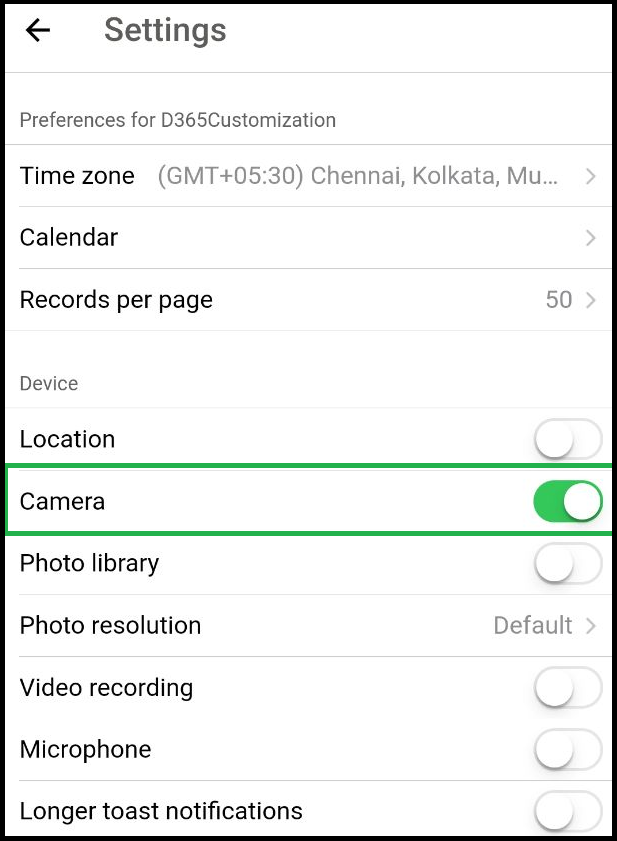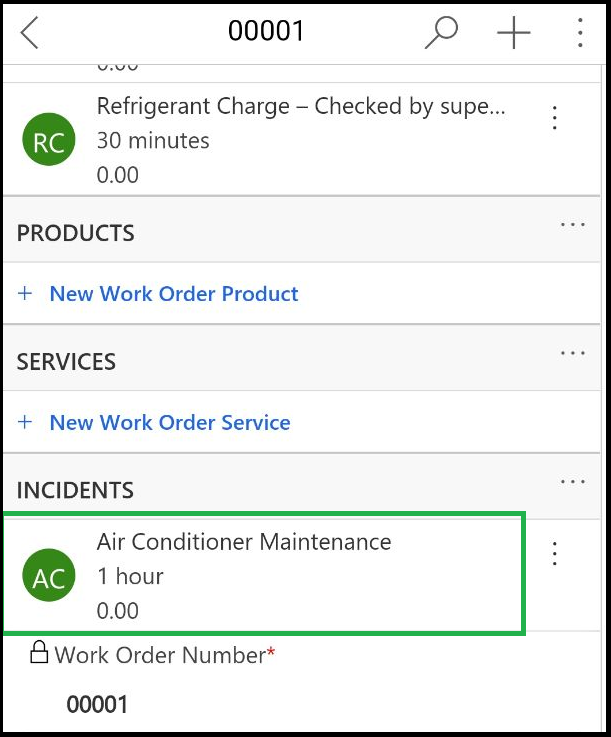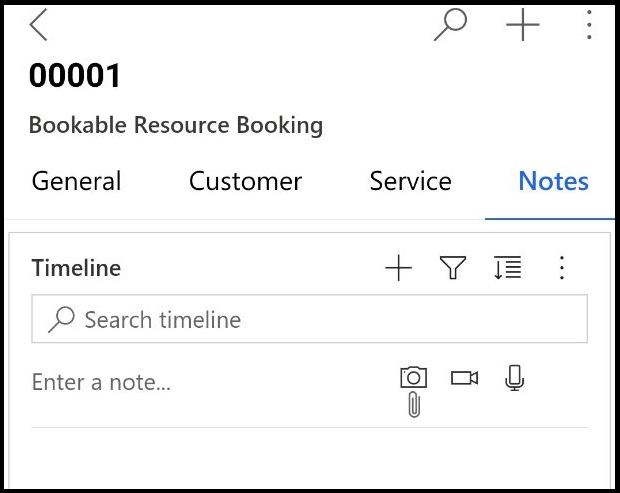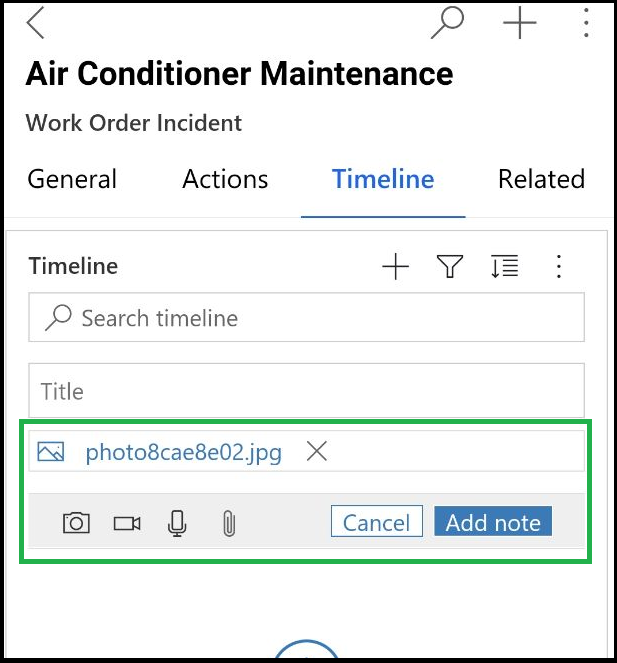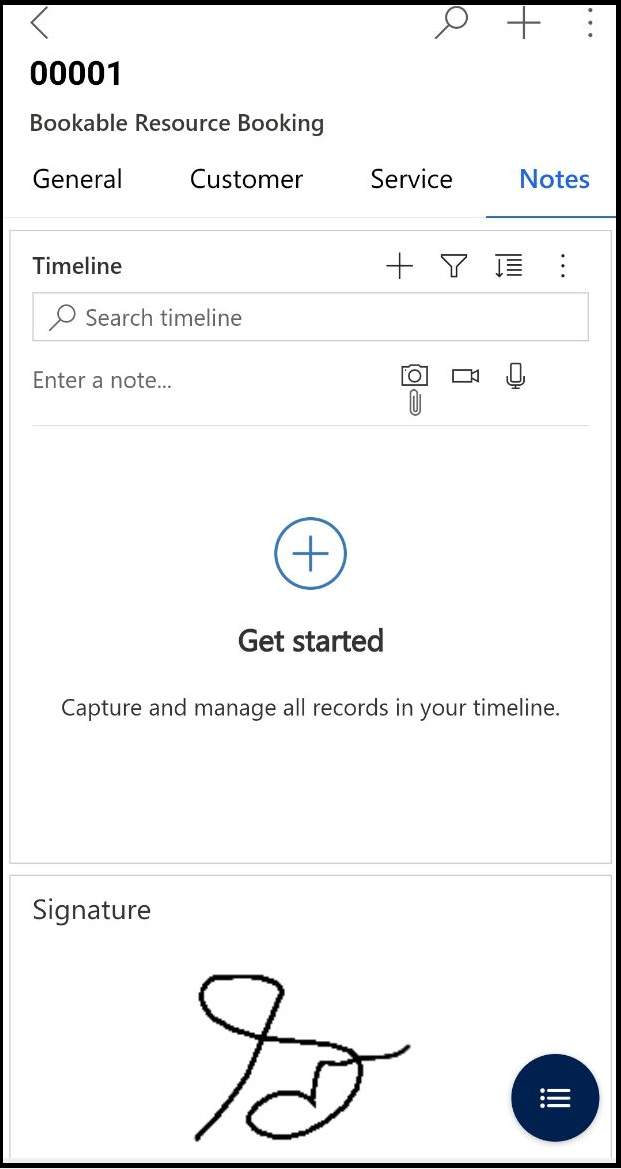Introduction
Microsoft introduces Field Service (Dynamics 365) mobile app so that technicians can work with Work Orders onsite efficiently. Besides, to enhance the ability to use this app for technicians, there are various new features included within this app. In this blog, we will walk through some of the features that technicians can use while providing services for particular Work Orders at customer locations.
Let us consider a scenario where a technician needs to capture the images of the Customer asset while providing some of the services on site. In this case, the technician will have a work order scheduled and there can be work order incidents associated with a particular Customer Asset. So, the technician can provide services and captures the images for Customer Assets related to specific Work Order incidents.
Please find below steps to achieve our above-mentioned requirement:
- Schedule a work order to the technician, so that technician can get access to the Work Order and related records.
- Now, open the “Field Service (Dynamics 365) Mobile App” and login with the technician’s credential. Please refer to the below screenshot for the Field Service (Dynamics 365) Mobile App.
- Navigate to the Booking record as shown below screenshot.
- As a pre-requisite, enable the camera within the device setting before adding images within the timeline for the Work Order incident while working on the Work Order. Please refer to the below screenshot for the same.
- Now the technician can work on the work order and provide services based on respective work order incidents.
- In order to capture the images, navigate to the timeline tab where we have options to store images, audio, video files as well. Please refer to the below screenshot for the same.
- As per our requirement, the technician needs to capture the image, so they can click on the Camera icon and the device Camera will be opened. The technician can take pictures and click save so that the image will be stored as a note within the timeline as shown in the below screenshot.
- Once the technician resolves all services and incidents can be a requirement to capture the customer’s Signature. Therefore, the customer can sign on the Booking as shown in the below screenshot.
Conclusion
This is how technicians can work efficiently in order to capture signatures and images while working with Bookings on the Mobile app.
Need any help with Microsoft Dynamics 365 Field Service module / Microsoft CRM / Power Platform development?
Want to manage your field services portal more effectively? Contact us at crm@inogic.com and our Inogic- Professional Services Division will help you modify, optimize, and automate all our requirements within Microsoft Dynamics 365 Field Service!
Happy Servicing!