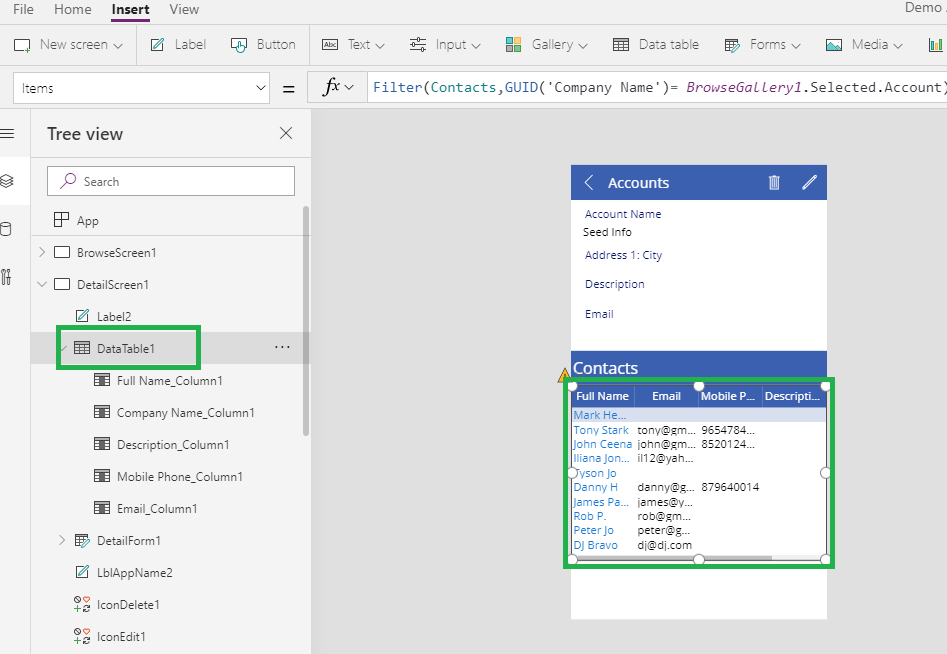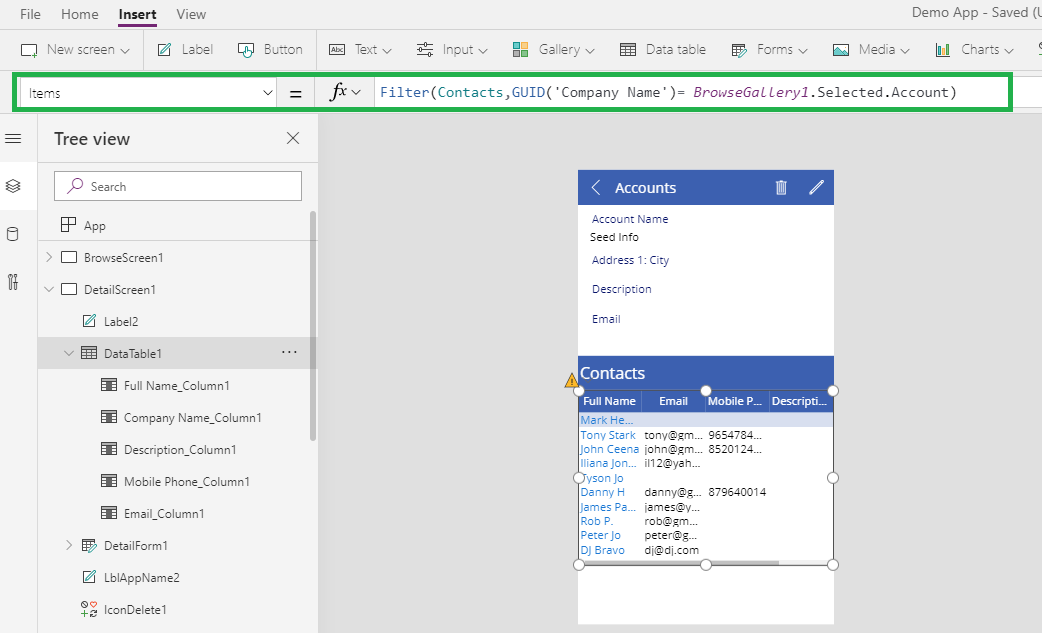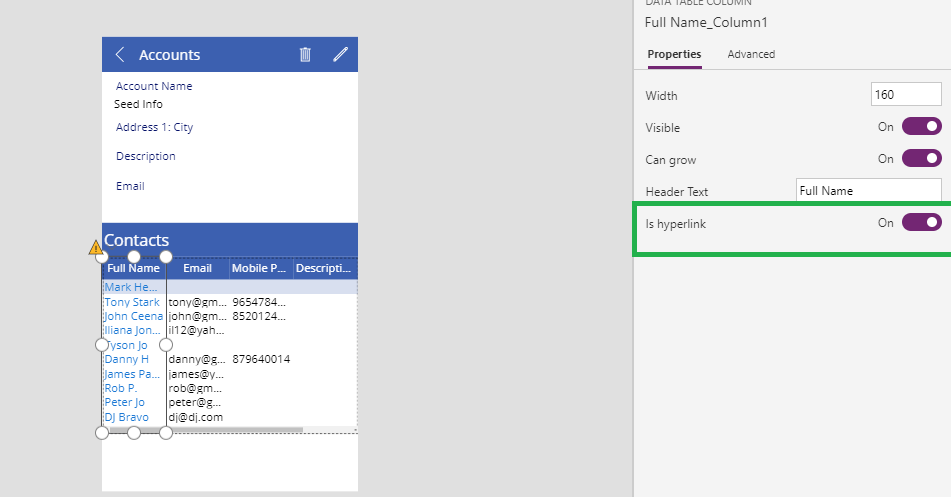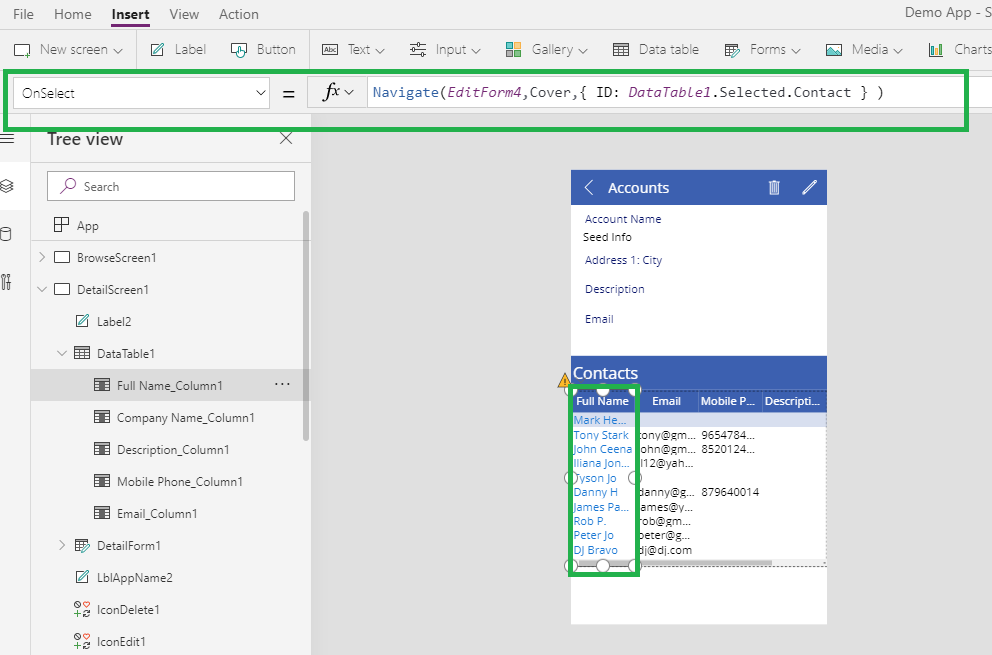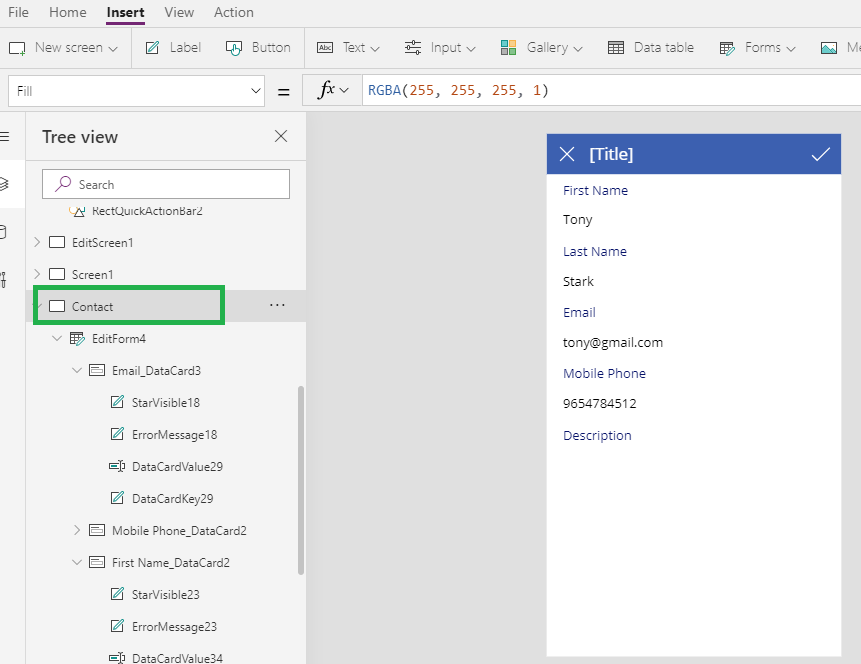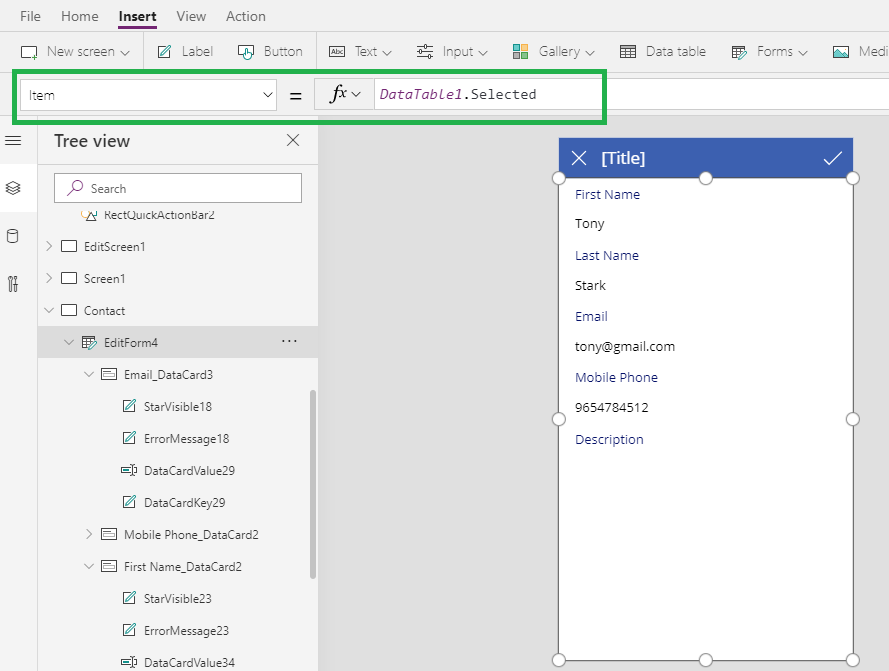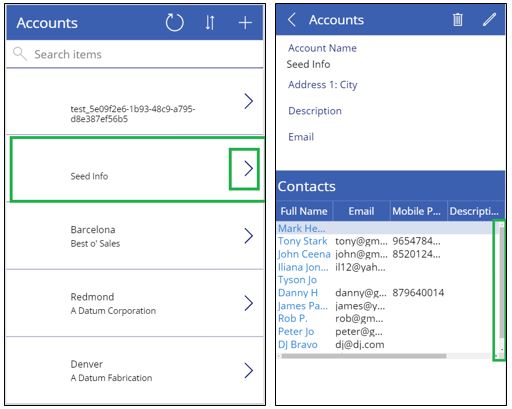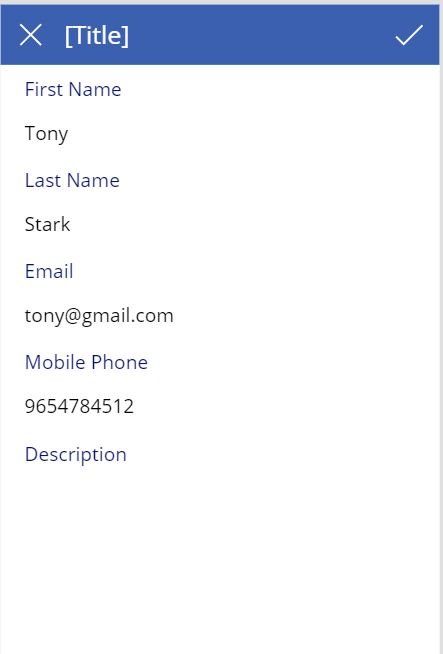Introduction
PowerApps lets you create, customize and run mobile apps with very less code. Microsoft released new experience for user in PowerApps which are more user friendly and improves user experiences.
In today’s blog we will explore more on hyperlink property in Data Table control for PowerApps.
Now, let’s consider a scenario where users want to open related record in PowerApps. In the following example, we will illustrate how to open contact records related to account in different form.
Please follow the below steps to implement the above scenario in PowerApps
1. Create a new canvas app in PowerApps. Click on this link for information on how to create canvas app.
2. Add a List screen (BrowseGallery1) and set the Account data set to it, as shown in below screenshot:
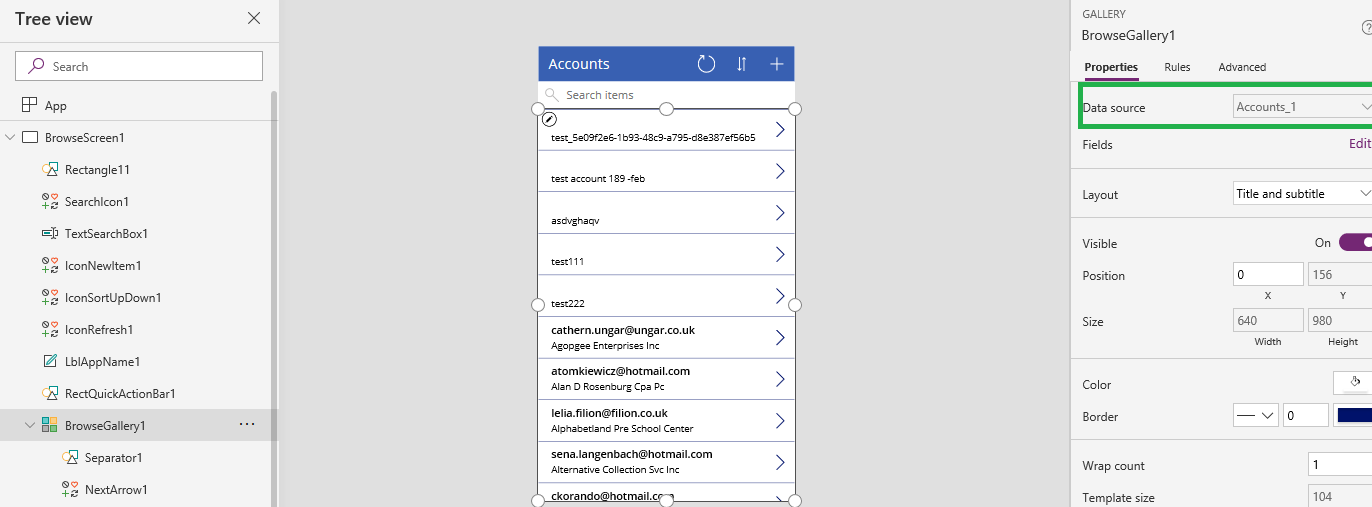
3. Then add DataTable on DetailScreen form as shown in below screenshot:
4. Next, add a formula on Datatable to filter datatable and retrieve contact records related to account as shown below:
Formula – Filter(Contacts,GUID(‘Company Name’)= BrowseGallery1.Selected.Account)
This formula will display Contact records related to Account.
5. Now to make field as hyperlink, we need change the ‘Is hyperlink’ property of the column to true, as shown in below screenshot. This will make the field clickable.
6. Add formula in column to navigate to next screen when the hyperlink field is clicked. Formula : Navigate(EditForm4,ScreenTransition.Cover,{ ID: DataTable1.Selected } )
7. Now add another new form screen to open Contact record when clicked on the hyperlink field.
8. Add data source as Contact to show contact records. Set formula on Item as shown in below screenshot:
Formula: DataTable1.Selected
9. Now run the app on your mobile device. Click on the arrow highlighted in below screenshot and you will be redirected to next form where you can see related contacts of the selected account.
Note: In case of multiple contact records scroll bar will be automatically displayed on the right side of the table as shown in above screenshot.
10. Click on Hyperlink field (i.e Full Name) to open the contact record.
Conclusion
Thus, as illustrated above, we can easily add hyperlink to the Data Table column in PowerApps.
One Pic = 1000 words! Analyze data 90% faster with visualization apps!
Get optimum visualization of Dynamics 365 CRM data with –
Kanban Board – Visualize Dynamics 365 CRM data in Kanban view by categorizing entity records in lanes and rows as per their status, priority, etc.
Map My Relationships – Map My Relationships – Visualize connections and relationships between Dynamics 365 CRM entities or related records in a Mind Map view.