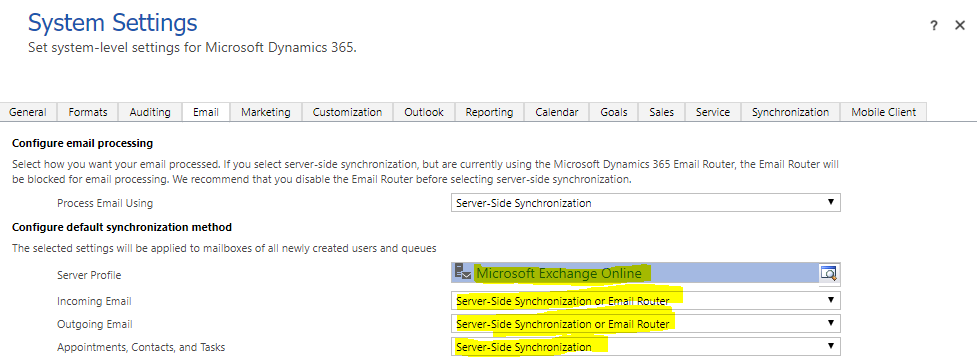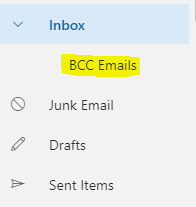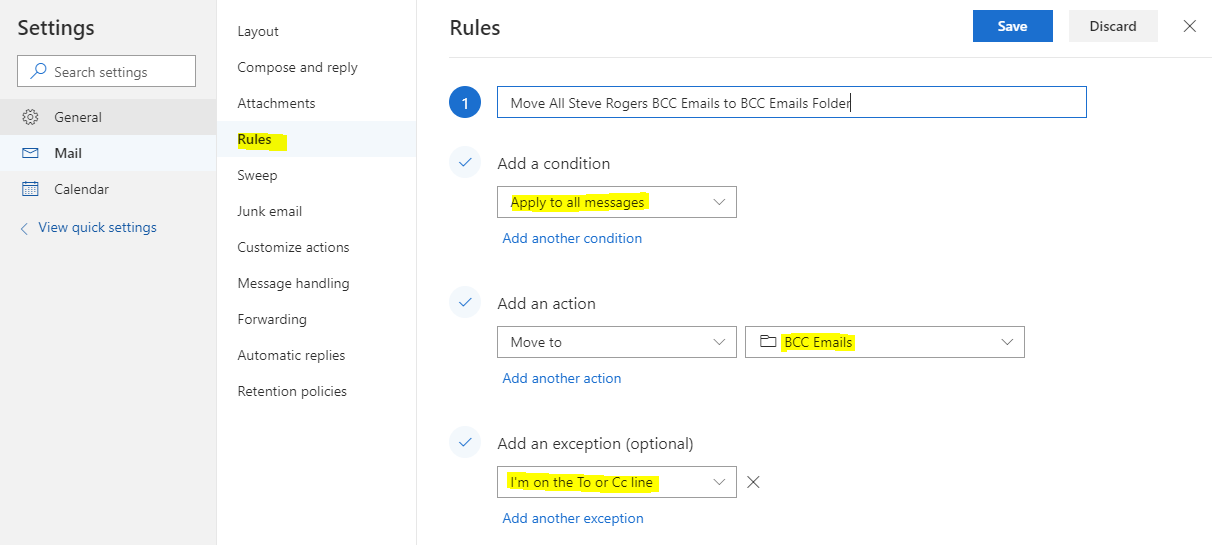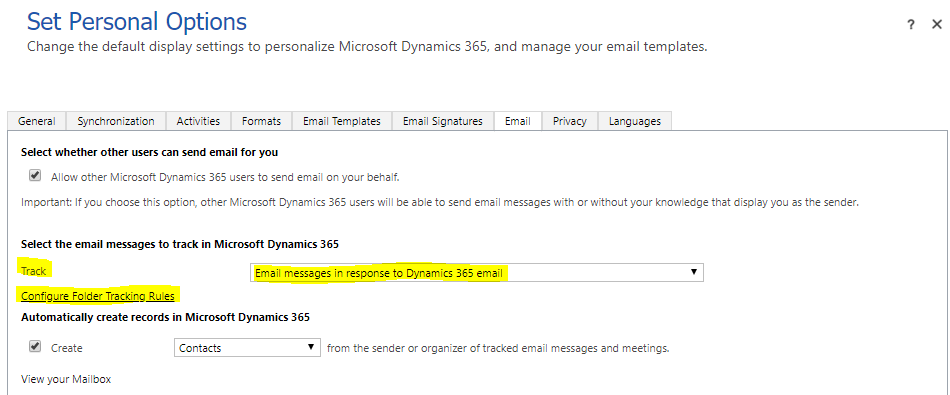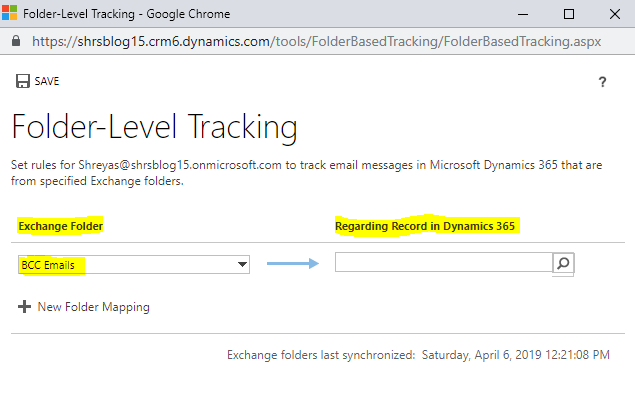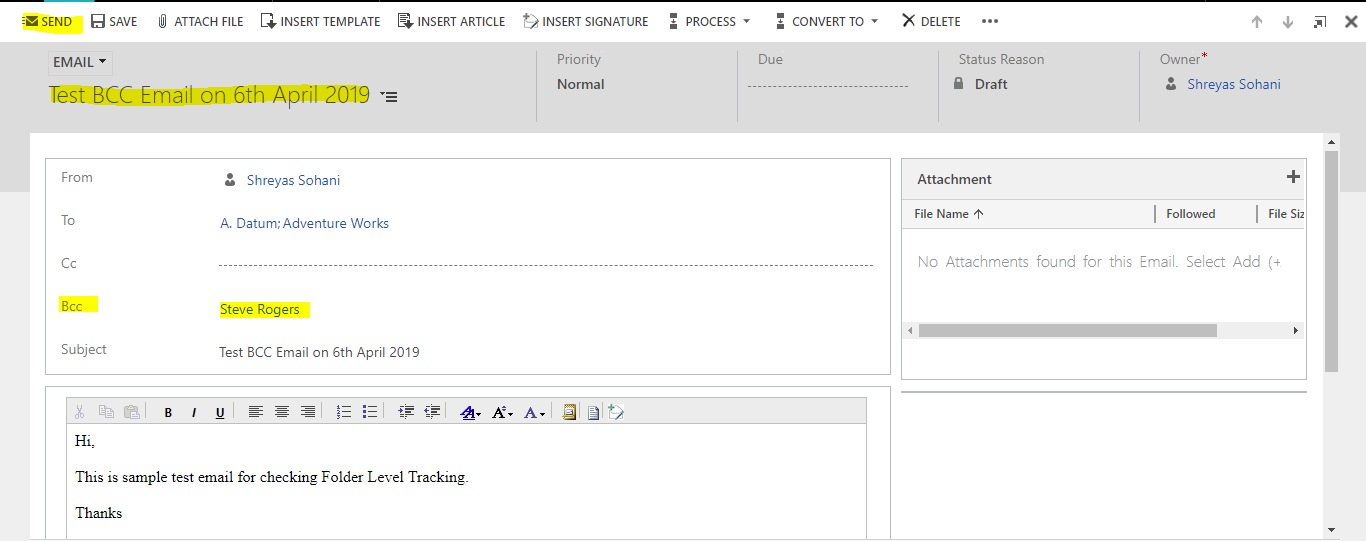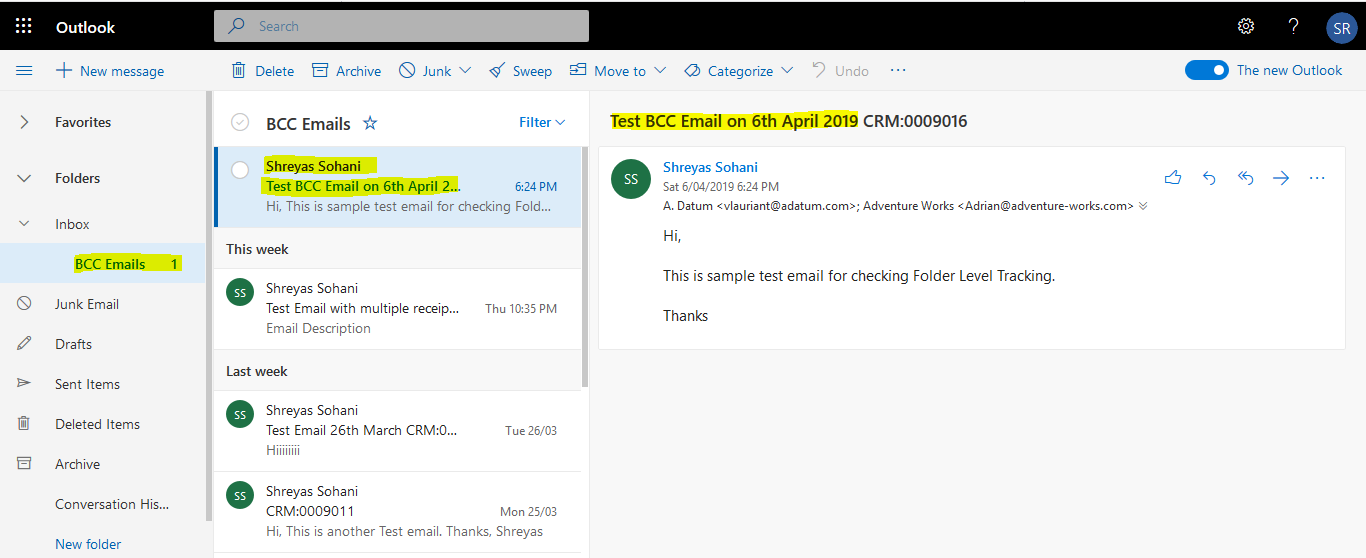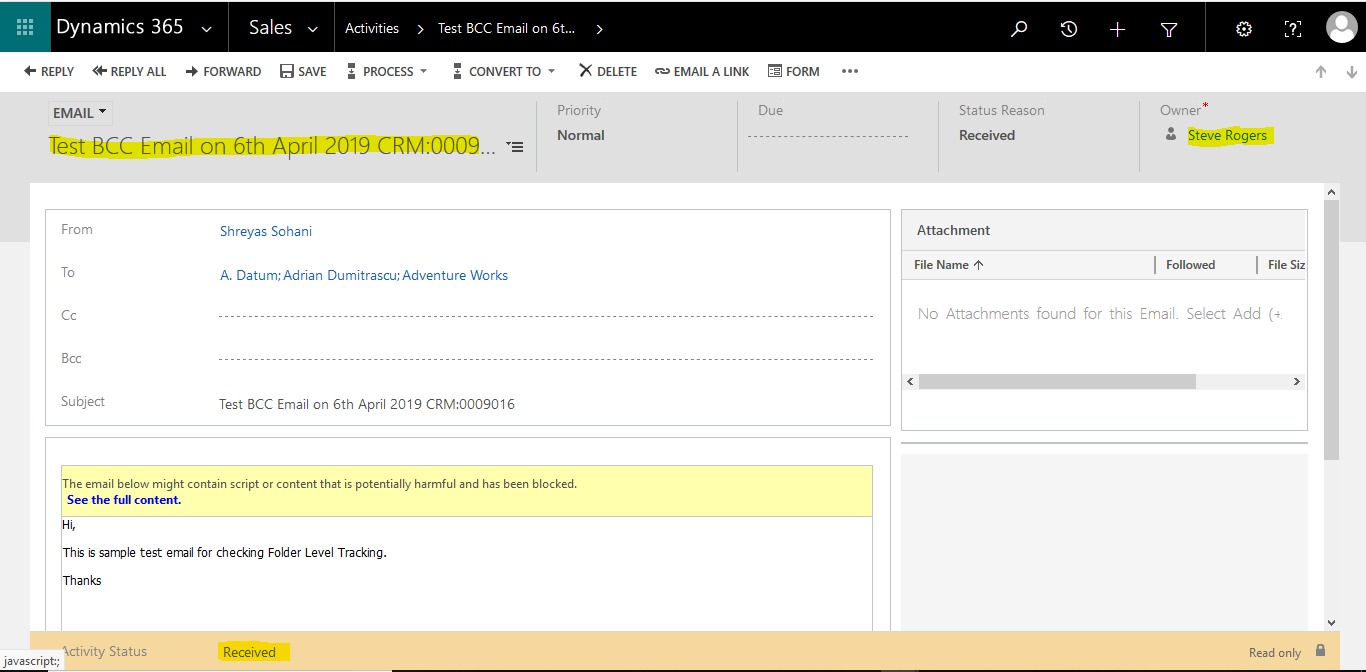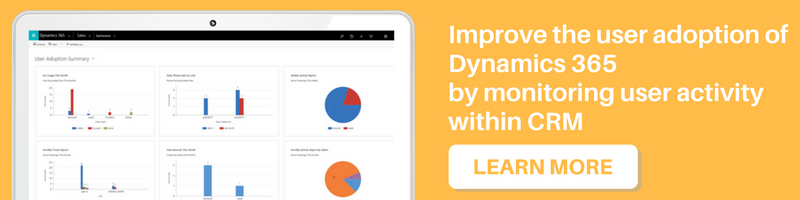Introduction
Recently we had a requirement that BCC emails should be received in Dynamics 365 CRM i.e. while sending email if user adds another user as a BCC then email should be received against that user in Dynamics 365 CRM. But only the emails of ‘To’ and ‘CC’ participants gets tracked in Dynamics 365 CRM. So if you want to track BCC emails, then you can achieve the same using Folder Level Tracking feature of Dynamics 365 CRM.
Folder Level Tracking allows you to specify the folders and all the emails from that folder gets tracked in Dynamics 365 CRM.
In order to use folder level tracking you need to first enable for folder level tracking in System Settings.
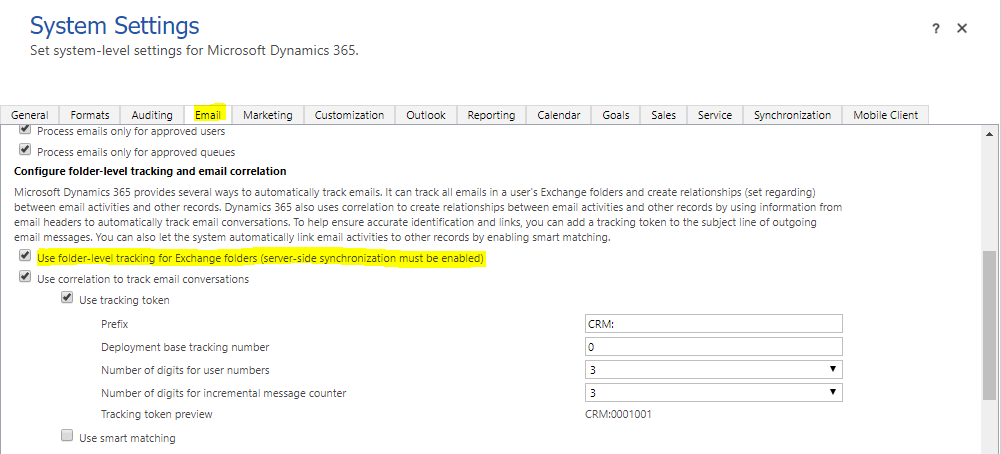
Make sure you have configured email configuration using ‘Server-Side Synchronization or Email Router’.
Folder level tracking is now enabled. Next, let’s go to Microsoft Outlook and select the Exchange folder for folder level tracking.
Create a sub-folder inside the Inbox. Now if you select this folder in Folder Level Tracking as exchange folder then all emails from that folder will be tracked in Dynamics 365 CRM.
As we want to track all BCC emails in Dynamics 365 CRM so instead of manually adding each email to ‘BCC Emails’ folder, we will create one Outlook rule which will move all the incoming BCC emails to ‘BCC Emails’ folder.
In the outlook rule select condition as ‘Apply to all messages’ that means rule will be applied to all the incoming emails in outlook. In the exception, select “I’m on the To or CC Line” that means not to move the email to ‘BCC Emails’ if user email address is in To or CC of email.
Now in the Dynamics 365 CRM we will select the ‘BCC Emails’ as the exchange folder.
As we want to track BCC Email against user so we have kept regarding as null. If you select particular record as regarding then all the exchange emails gets tracked against that record.
Now as per our requirement we have added only one folder mapping but you can add up to 25 folder mapping per user.
This email synchronization runs every 5 minutes.
Now let’s have a look at the below example:
1. Create Email and BCC as other user and Send Email.
2. You will see outlook rule gets applied and email is moved to ‘BCC Emails’ folder.
3. As ‘BCC Emails’ folder is selected as exchange folder in Folder Level Tracking, the email from BCC Emails folder will be tracked to Dynamics 365 CRM.
Note: – You need to configure folder level tracking and outlook rule manually for each user in Dynamics 365 CRM.
Conclusion
In this way, you can track BCC emails in Dynamics 365 CRM by using Folder Level Tracking feature.