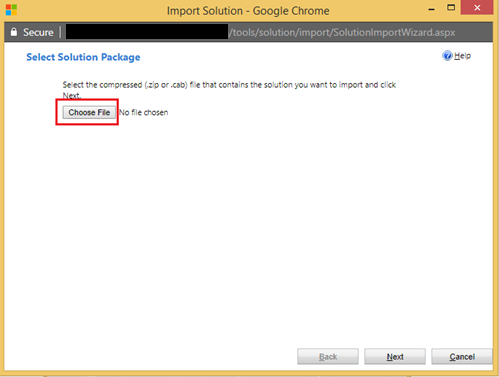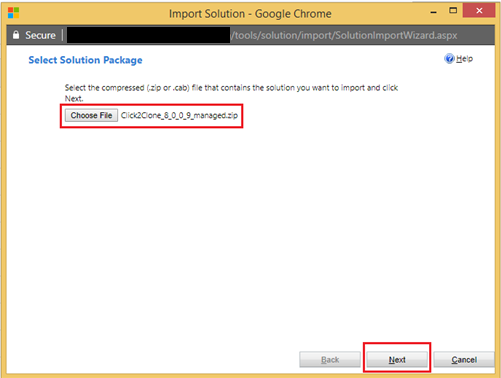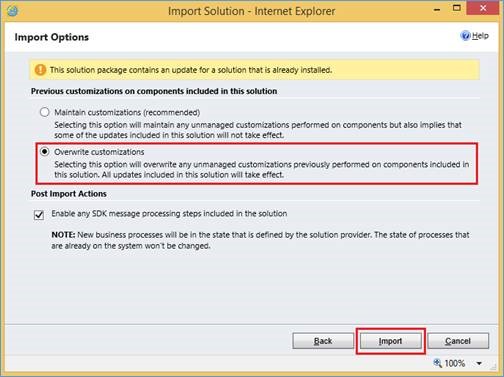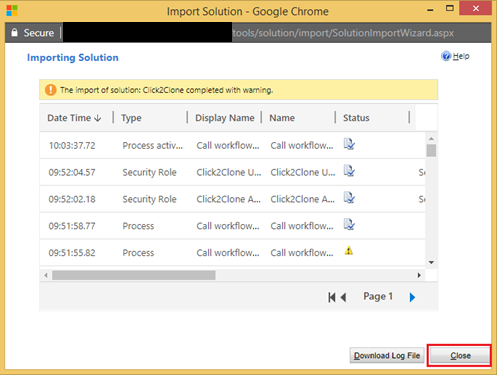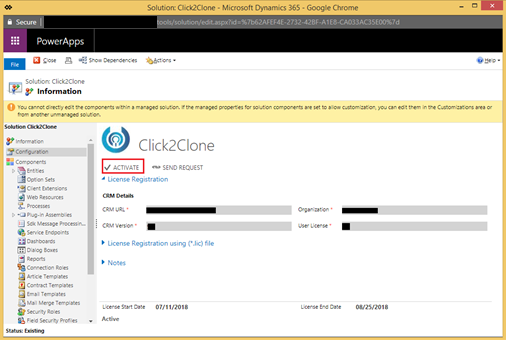Thank you for your feedback on the new Click2Clone release – Your favorite one click solution to Clone Dynamics 365 CRM records. We have been posting article about the new features that we have added to Clone Dynamics 365 CRM record with over 100 line items in a single click. In another post we have discussed on how we can now Clone Dynamics CRM data from any OOB or Custom Entity to another including its related child records and in our last post we have explained how to access the Cloned Dynamics CRM record to do the needful changes with the help of workflow.
Upgrading Click2Clone solution is quite an easy and effortless process with the existing one in the CRM environment. Thus, we gave a thought of writing an article on it. This will help our Dynamics CRM users to save their time from researching on the up gradation process and refer to the steps mentioned below for further assistance. Our technical team has taken care of retaining the data of the existing templates and workflows so that there is a smooth up-gradation of the solution without affecting the current setup. The steps given below will help the users to upgrade to the latest version effortlessly.
Kindly follow the below steps to upgrade i.e. Overwrite and Import the updated Click2Clone solution:
1. Download the latest copy of solution from website or Microsoft Appsource. You can also contact us at crm@inogic.com for the latest solution.
2. Navigate to Settings -> Solution and click on Import button and browse the downloaded solution.
3. Once you click on import button you will get the new window where the user needs to click on Choose File button to import the updated Click2Clone
4. After selecting the updated solution file and clicking on Next, you need to select Overwrite customizations as shown below and Click on Import.
5. Once the solution is successfully imported, you will see the following screen.
Click on Close and Refresh your CRM instance.
6. After importing the updated solution you need to activate the license.
Case 1: If you have already activated the license then there is no need to activate it again.
Case 2: If you have still not activated the license then you can refer to our activation blog by clicking here.
After successfully activating and installing the updated Click2Clone solution, create or use the existing Click2Clone template and workflow for the required entity and you are ready to simplify the process of creating new duplicate records.
Note: After performing the upgrade, please re-login into Dynamics CRM instance or clear browser cache memory to avoid script loading error.
Are your users actually using CRM? We have been adding some new helpful features to our User Adoption Monitor for Dynamics 365 CRM, find more information about it from our website.
We would like to take a moment to introduce our new product Alerts4Dynamics to you. Alerts4Dynamics lets you schedule and manage alerts in Dynamics 365 CRM to notify users about the updates in CRM, due invoices, reminder to send quotes, etc. You can define target audience and send them priority based alerts via pop-ups, form notifications and emails. You can also view the log of read/dismissed alerts by users and also create alerts for multiple records by defining rules.