Introduction:
Recently, while working we tried to make changes to an old workflow. Where we deactivated that workflow and then again activated the same workflow after making some changes, but we faced an error saying “You need Microsoft Dynamics 365 license to continue”.
As we were working with System administrator Role and that user also had Microsoft Dynamics 365 license so there was no issues with the licenses or roles of that user. Also, the workflow was working fine prior to deactivating it so we thought workflow steps should not have any issue and tried to check for the cause of this issue.
After some research and play around we observed that the user who was set as the owner of this workflow was deleted from Office 365 admin Center. This resulted into the user being disabled in CRM.
- Owner of workflow:
- Owning user of workflow in CRM :
As a result, when we tried to reactivate the workflow, it gave “You need Microsoft Dynamics 365 license to continue” error.
So, in order to resolve this issue, we changed the Owner of the workflow, then tried to activate the workflow and it worked.
We also observed that even if the workflow Owner user is deactivated, the workflow works fine until we deactivate and try to reactivate it.
Conclusion:
If you encounter “You need Microsoft Dynamics 365 license to continue” error while reactivating workflow then check its owning user and try to change it.
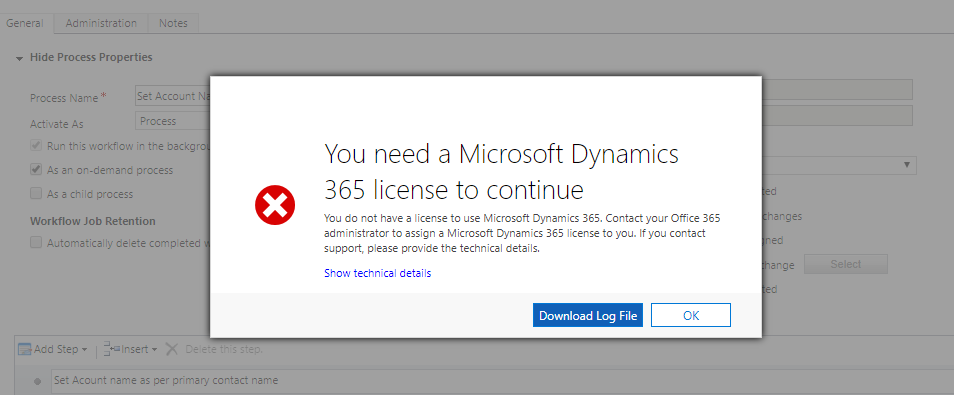
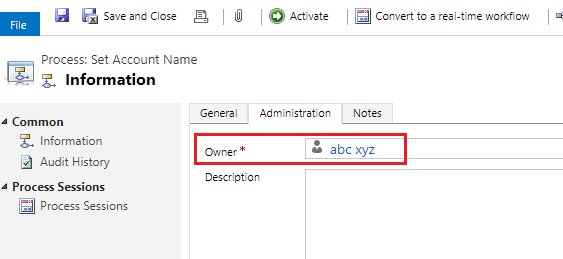
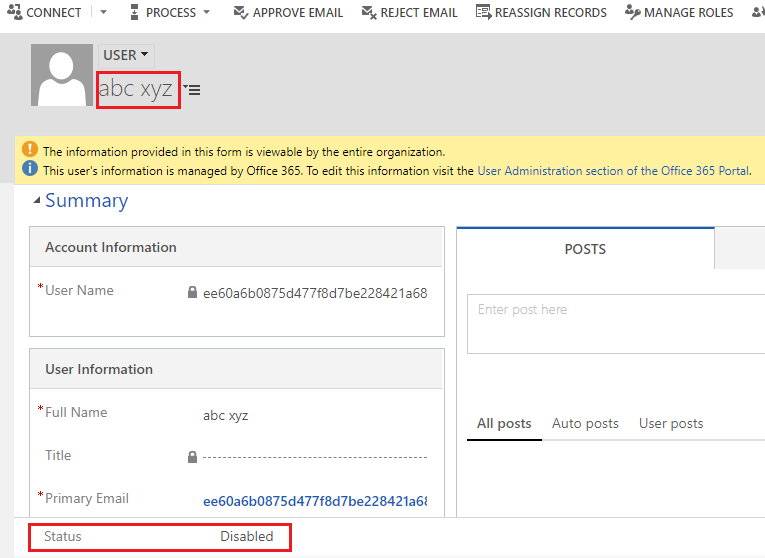
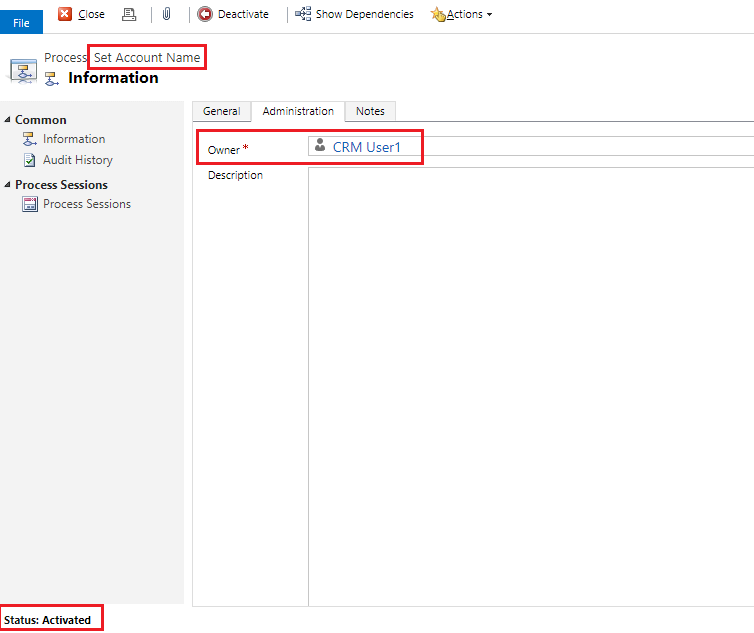
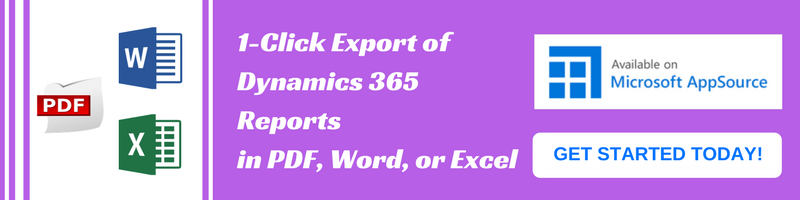
Thanks for sharing this information. One of our customer was facing same problem, this information solved our problem in few seconds.
Hi,
I also encountered the very same issue.
What if the newly assigned owner also is removed from O365, and the next owner, and the next owner etc..?
Can’t you like set the user to “SYSTEM” and never have this issue?
Please find below answers to your questions.
1)Yes, there might be a case where the newly set user as an owner of the workflow will also get disabled. In order to avoid such cases we can run workflow under user who has ‘System Administrator’ security role.
2)By default, in Dynamics 365 the System User can’t be seen in the users’ section (i.e. Enabled user). Also on searching in the Disabled Users, it doesn’t show the System User due to which the owner of the workflow can’t be changed to System Owner from the lookup field as System User does not show up.
Also, if any workflow contains ‘Owner’ of the workflow as ‘SYSTEM’ user and if the workflow creates or updates a record then the record ‘Created By’ and ‘Modified By’ is set as ‘SYSTEM’ user. And if you have used ‘Created By’ and ‘Modified By’ field value in ‘To’ or ‘CC’ field of an email in a workflow, then that email will not be sent and the following error message – Could not find an email address for the recipient of type ‘{0}’ with ID ‘{1}’ will be displayed because ‘SYSTEM’ user does not contain ‘Email Address’ in it.
Further, we can’t modify any details of this user. If we try to update any fields, we get the following error message as shown below:
Hope this helps.
Thanks!
Thank you so much for sharing your expriences.
it solved my problem.