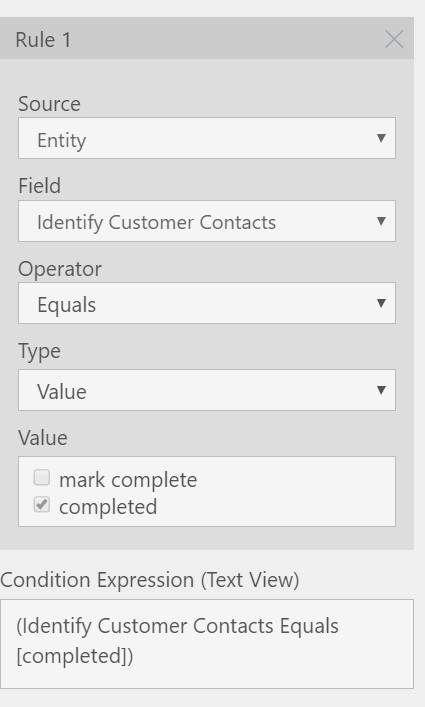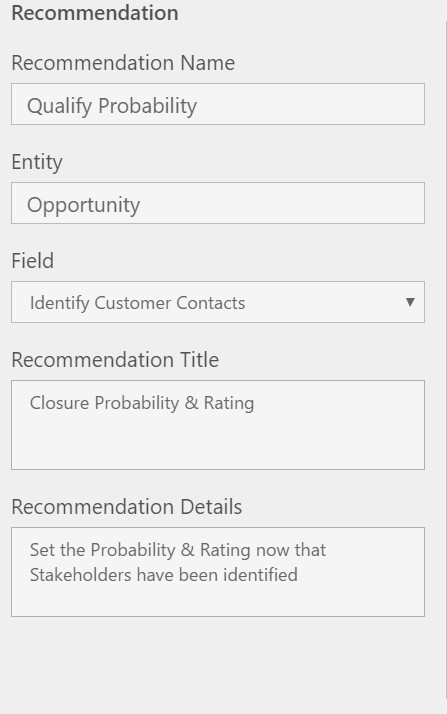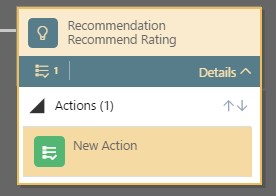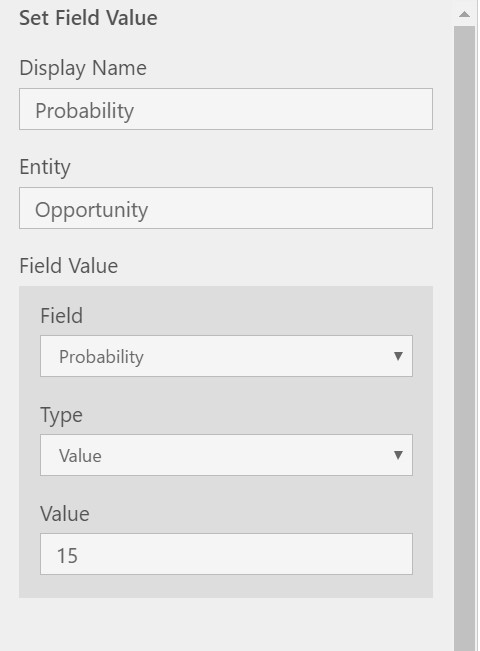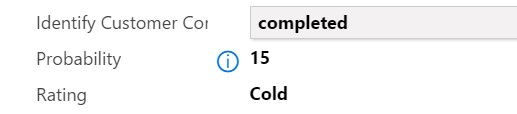Introduction
With Dynamics 365 update, plethora of features has been introduced in CRM. Some of them are enhancements while some are complete UI overhaul. Business Rules is one of them! Business Rule configuration has been enhanced with a complete UI overhaul from being a step-by-step action addition to a drag and drop action addition. In this blog, we will discuss about the enhancements for Business Rules in Dynamics 365.
New look Business Rule Designer
The Business Rule configuration UI is like Business Process configuration UI. Unlike previously, every action that was allowed has been converted into a component that can be dragged and dropped in the design area.
So, if you are looking for creating a business rule that would set the Business Requirement level of a field based on the condition, then all you must do is, drag and drop the Set Business Required component in the design area.
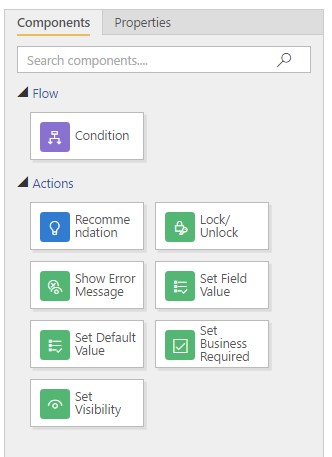
Similarly, to add more conditions you can drag and drop the condition component from the Component selection section, and to define actions you can drag and drop the various actions.
Note:
- The check mark in the above image indicates the IF or true part of condition and X indicates the else or false part of the condition.
- This means that you can drag and drop the components on both the ends of the condition.
New Addition – Recommendations
Apart from the UI enhancements, a new action called “Recommendation” has been introduced.
As the name suggests, this action helps in recommending a field value to the users based on the condition specified.
Remember we do have a field setting “Business Recommended”, that only adds a + sign next to the field. But it does not have any provision to provide any additional information for that.
For instance, you want to recommend users to set the Probability and Rating for the opportunity based on the key discoveries made like say Stakeholders identified, set the probability and rating accordingly.
The above scenario can be very handled well using the Recommendation action of Business Rules.
Let us explain it Step by Step,
- If the “Identify Customer Contacts” == “Completed”, then set the Rating to Cold & Probability to 15.
- Define the condition.
- Drag and Drop the Recommendation action on the True part of the condition.
- Define the Recommendation properly.
o Field – It is where the Recommendation will be shown.
o Recommendation Title – Title for the Recommendation bubble.
o Recommendation Details – Description for the Recommendation bubble.
- After configuring the Recommendation, select an Action that needs to be performed.
- Next, is to configure the Action to set Probability.
o Field – The field for which the value needs to be changed.
o Type – It has 3 options like before i.e., Value, Field, and Clear.
- Now we need another action to be added to set the Rating to “Cold”
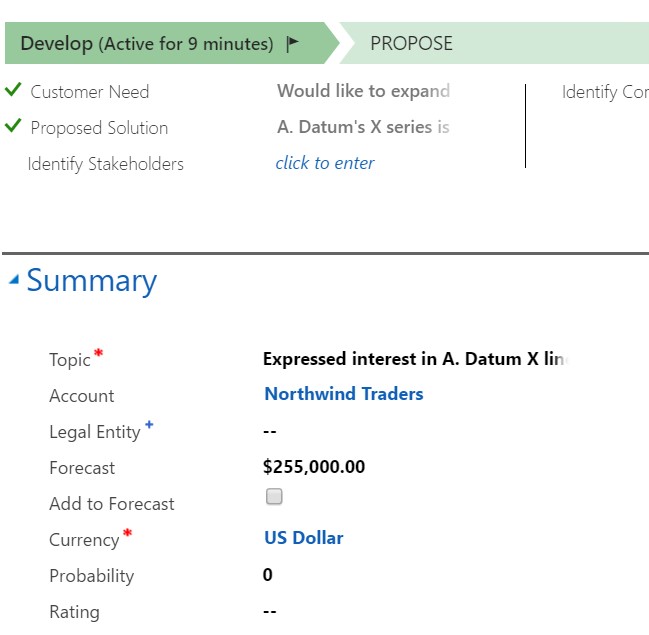
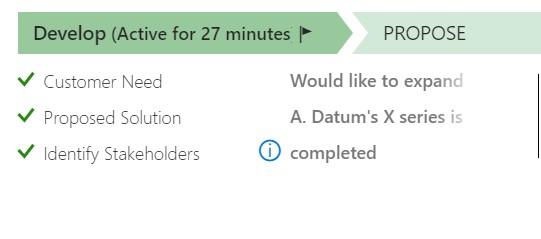
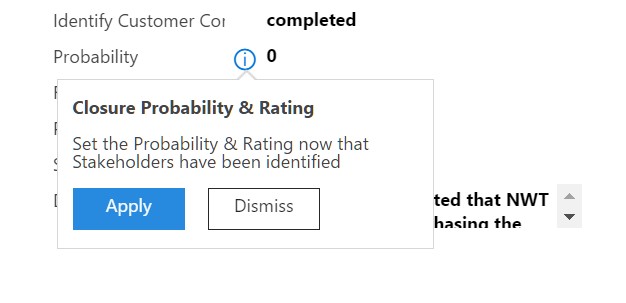
Click Apply and you will see the values to both Rating and Probability auto set to ones set in the rule.
This is just one business use of the Recommendation action. There could be wide range of business use of the Recommendation action.
Conclusion
Recommendations is yet another step towards making the application as intuitive as possible for the users to use and reduce the learning curve required for users to understand the business processes.
Planning for evaluating and improving Dynamics 365 User Adoption? Try our User Adoption Monitor and User Gamification Monitor solutions!