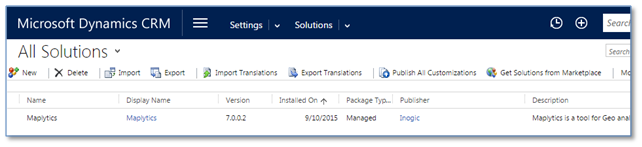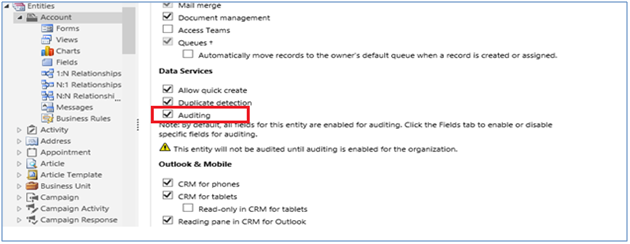You have been reading about our Maplytics – One of the most comprehensive Bing Maps integration solution for Dynamics CRM in our earlier posts.
In our todays post let’s have a quick walk through on how you can install our Maplytics solution in few easy steps.
Note : You need to have System Administrator/System Customizer Role assigned to you in Dynamics CRM to import the solution.
For first time install please follow these steps:
- Go to Settings -> Solutions and then import the “Maplytics Managed Solution” sent in a zip file by our team.
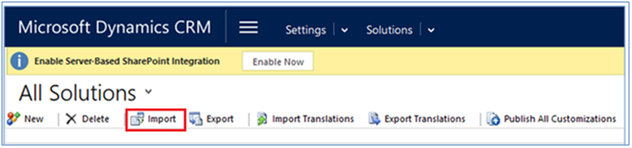
- While importing the Solution please check the Activate the processes and enable the SDK message as shown in below screenshot.
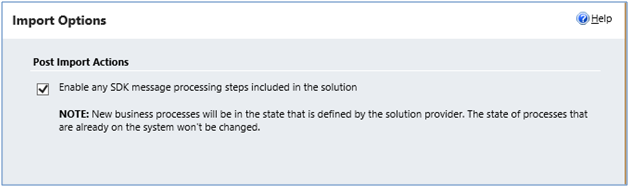
- After successful import you will see Maplytics in your list of solutions, as shown in screen shot below.
Please Note : After importing, entity level properties of Account/Contact/Lead may be overridden due to Standard CRM Import behavior. Please review these properties to ensure these have not been impacted. The example would be auditing, if you have turned on the auditing then it may have been turned off after importing Maplytics solution. So you have to turn it on manually.
Just a few steps get you the power of Bing Maps integration within your Dynamics CRM using Maplytics, the next step would be to register the license to activate the product. Please follow our next post which lists out steps involved to register your Maplytics License.
Unable to import? Need help? No worries write us an email on crm@inogic.com