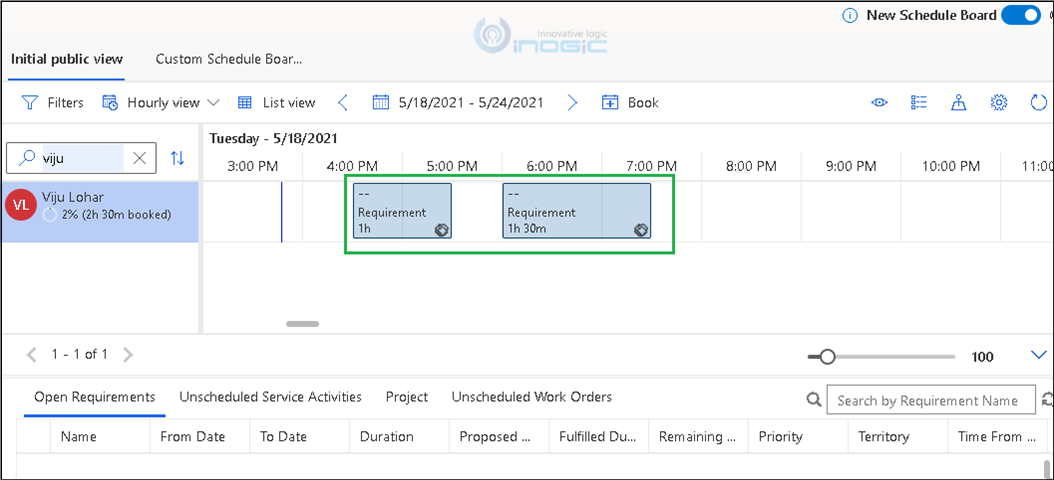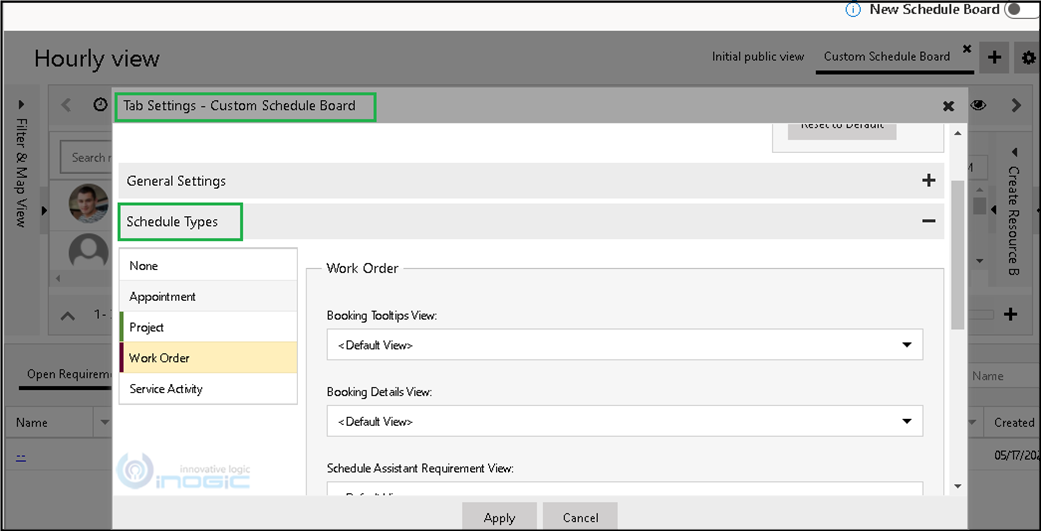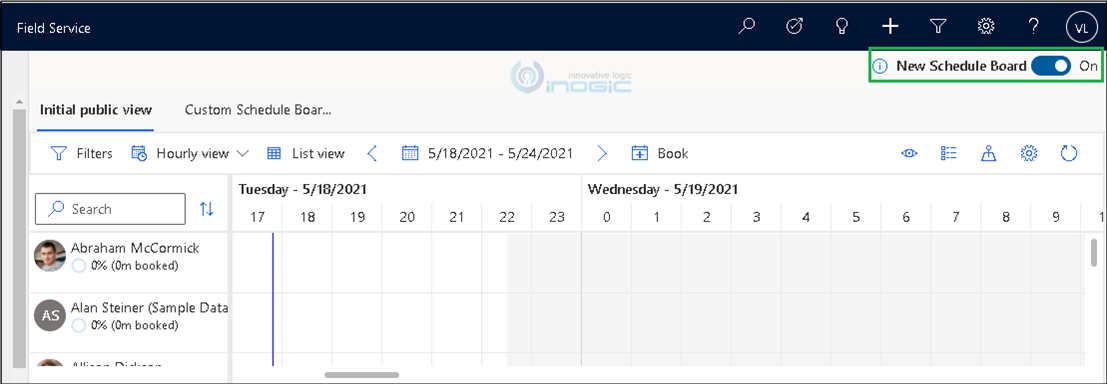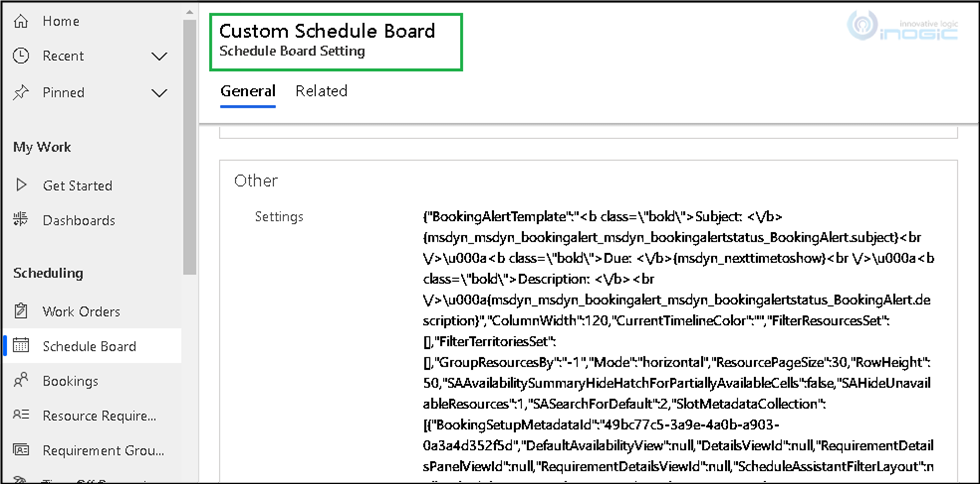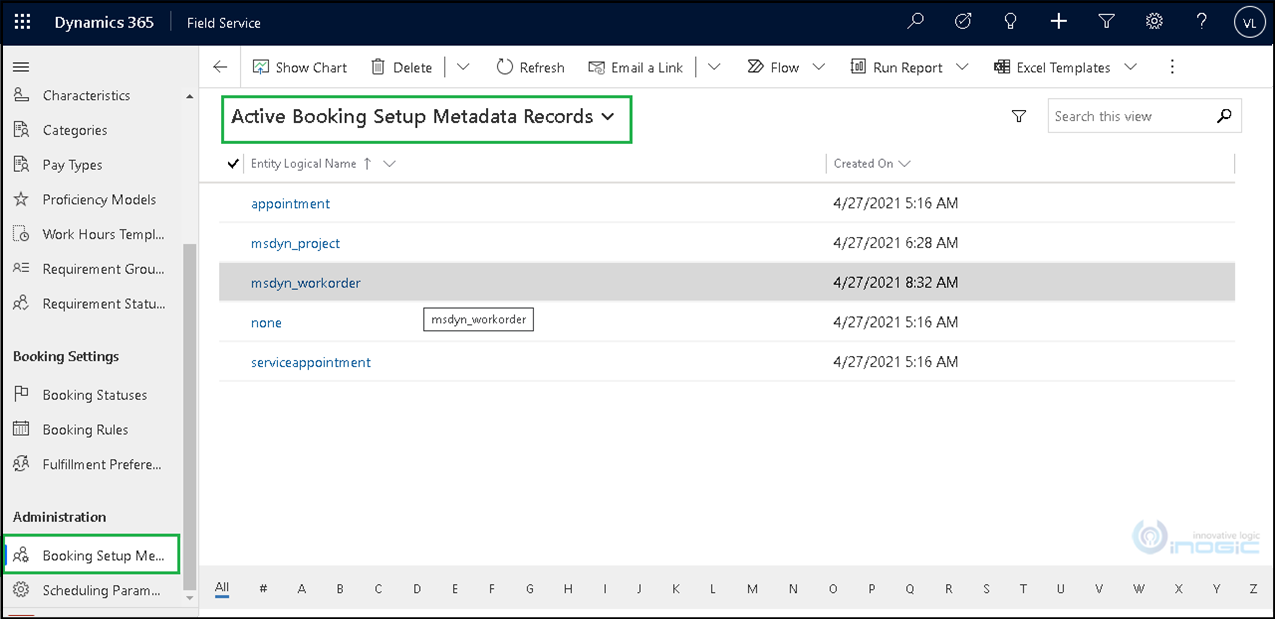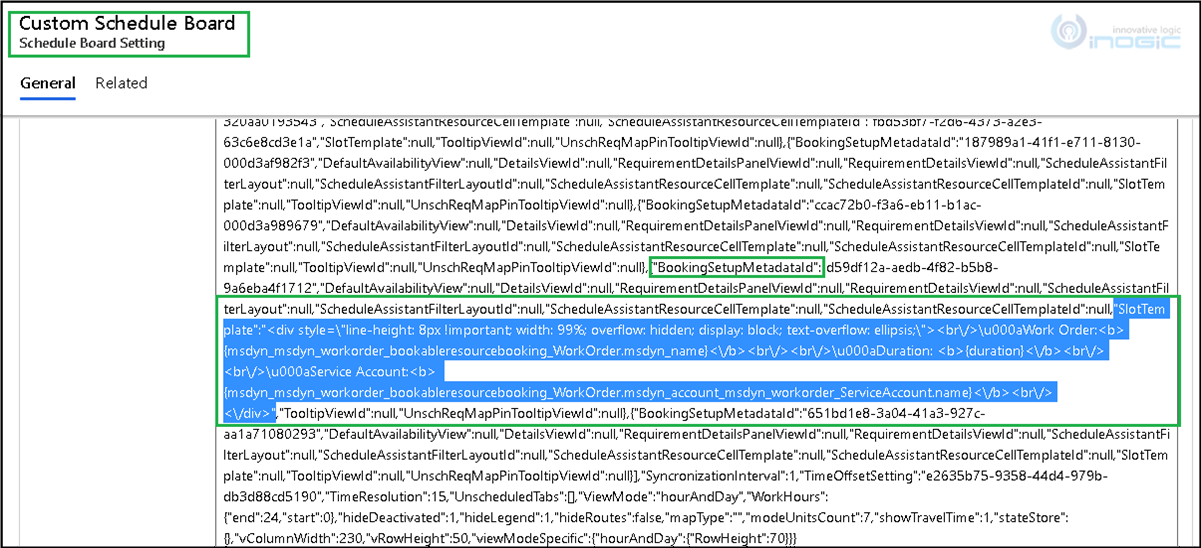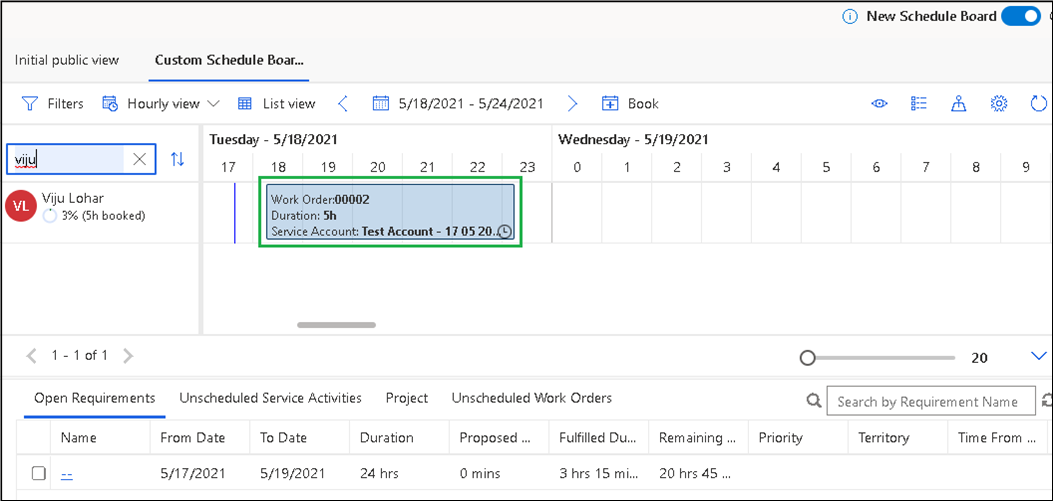Introduction
The Dynamics 365 Field Service schedule board allows users to manage bookings, resources, resource requirements, etc. Users can schedule their resource requirements by using simple drag and drop to a particular resource which creates Booking entity record. User can review the bookings on the schedule board as shown in the below screenshot.
Within the old UI of Schedule board, we were able to update the details being displayed on the Booking Template by changing the tab settings by navigating to specific Tab on the Schedule Board, and double on the tab as shown in the below screenshot
Now there is a new Schedule Board introduced which is Power Apps Component Framework i.e. PCF control with Unified Client Interface. We can enable the new schedule board interface by using “New Schedule Board” toggle button as shown in the below screenshot.
We noticed that currently, we cannot change the tab setting on the schedule board for a particular tab on New Schedule Board, but we can update the Schedule Board Setting entity record in order to update the Booking Template details.
For every tab created on the schedule board, there will have Schedule Board Setting entity record. So, navigate to the record with the same name as that of the Tab name on the Schedule Board. Please refer to the below screenshot for the same.
Therefore, in order to update the Booking Template Details on the Schedule Board we have to follow below mentioned steps.
- As we know we can enable more than an entity for scheduling on the schedule board, so for each entity, we have enabled Booking Setup Metadata entity record as shown in the below screenshot.
2. On Schedule Board Setting entity record, we have to change the Settings from the Other tab in order to change the Booking Template details. Within the Settings, check for the Booking Setup Metadata Unique Identifier and change the “SlotTemplate” attribute data with the below-mentioned code within the JSON string. Save and Close the record.
3. Once the record is saved with updated changes, navigate to the New Schedule Board tab, which displays the Booking details based on the updated setting. Please refer to the below screenshot for the same.
Conclusion
In this way, we can customize the Booking Template details using the Schedule Board Setting entity record within Dynamics 365 Field Service.
Need any help with Microsoft Dynamics 365 Field Service module / Microsoft CRM / Power Platform development?
Want to manage your field services portal more effectively? Contact us at crm@inogic.com and our Inogic- Professional Services Division will help you modify, optimize, and automate all our requirements within Microsoft Dynamics 365 Field Service!
Happy Servicing!