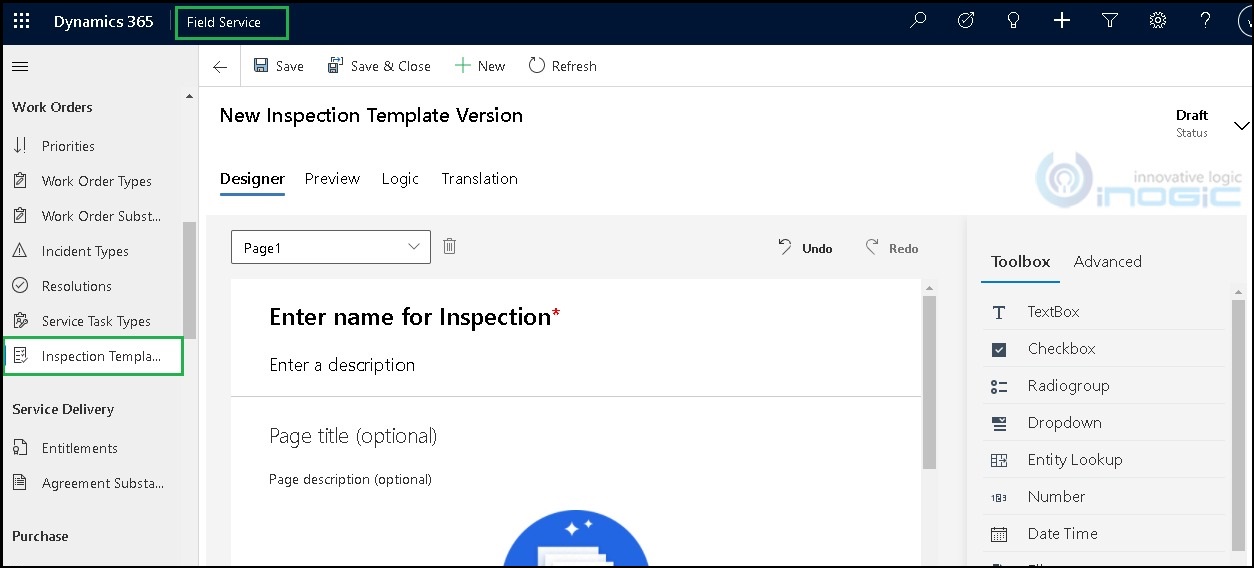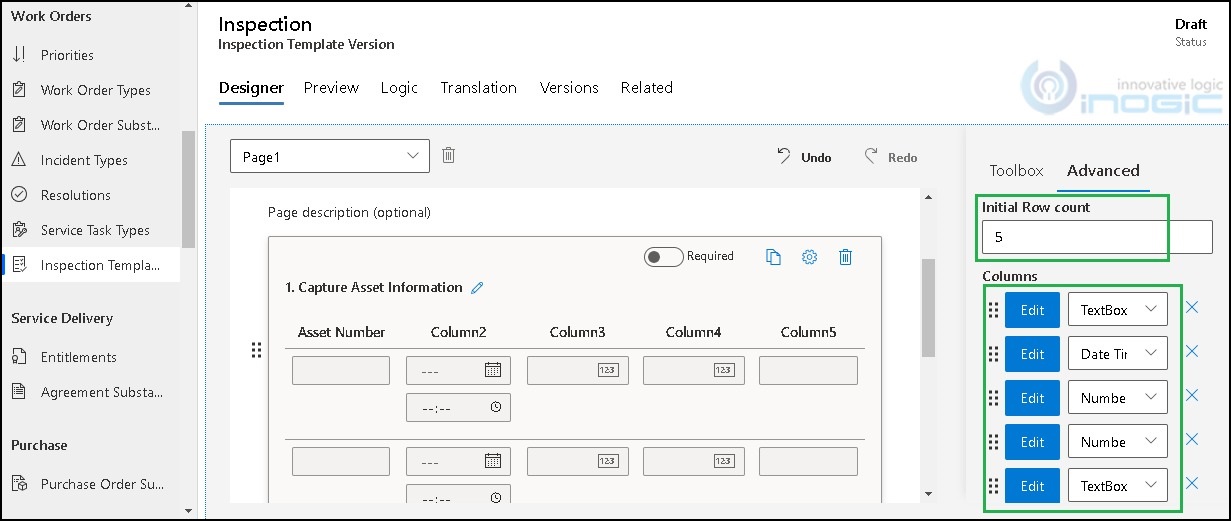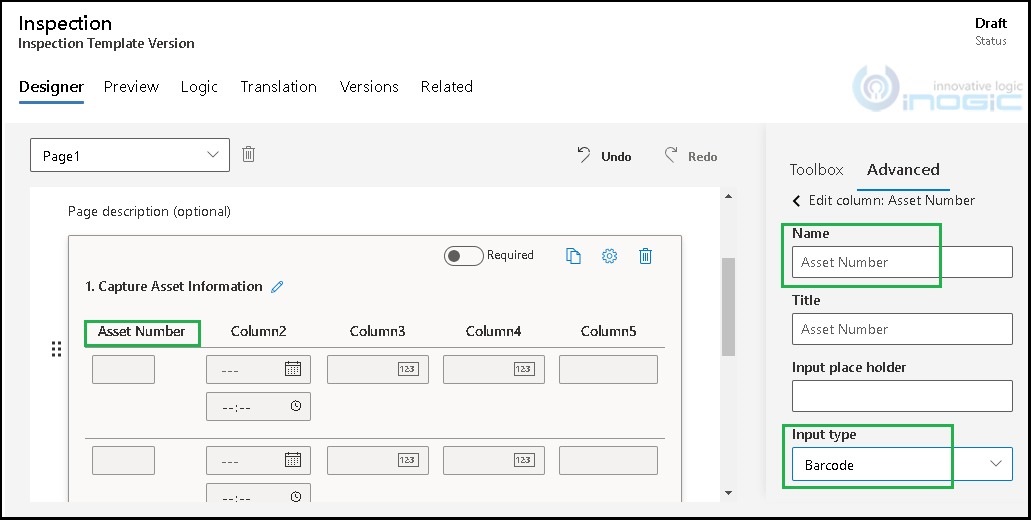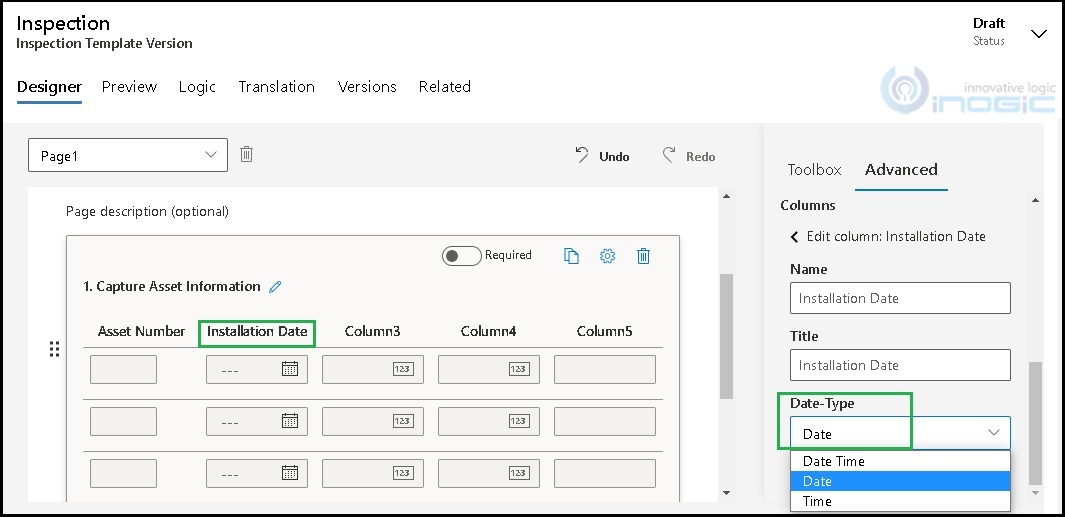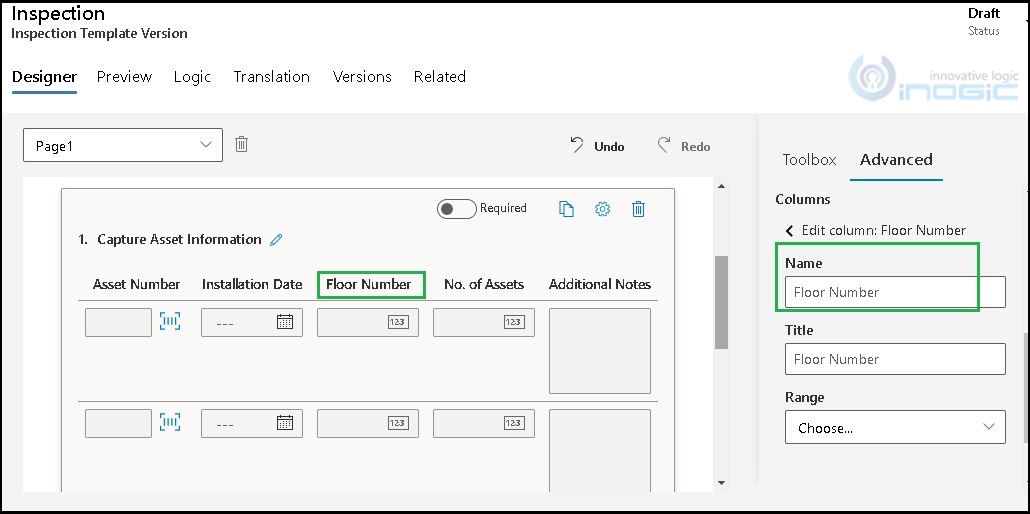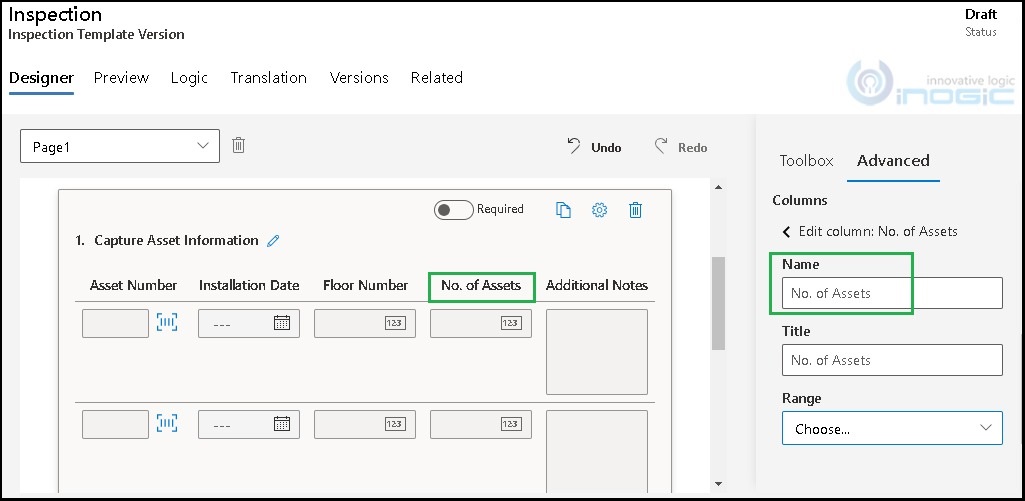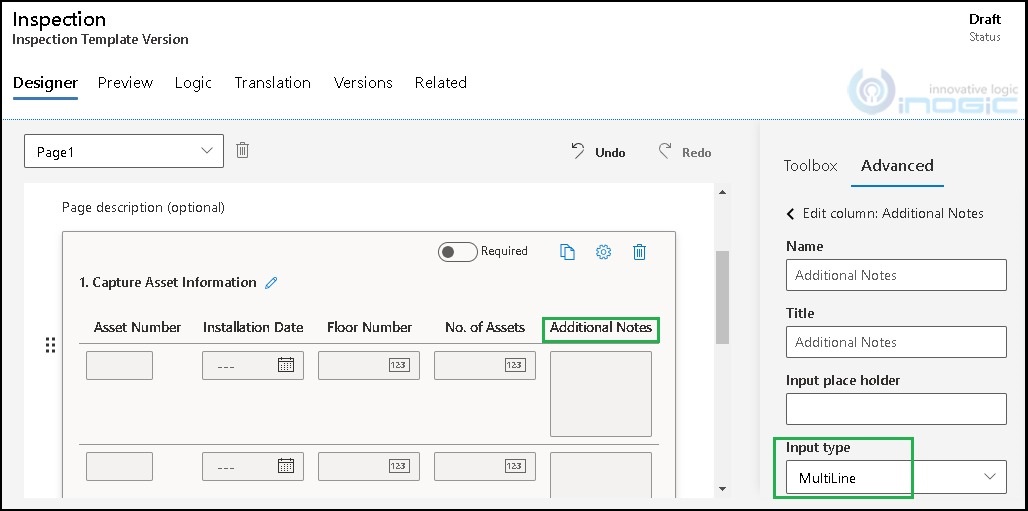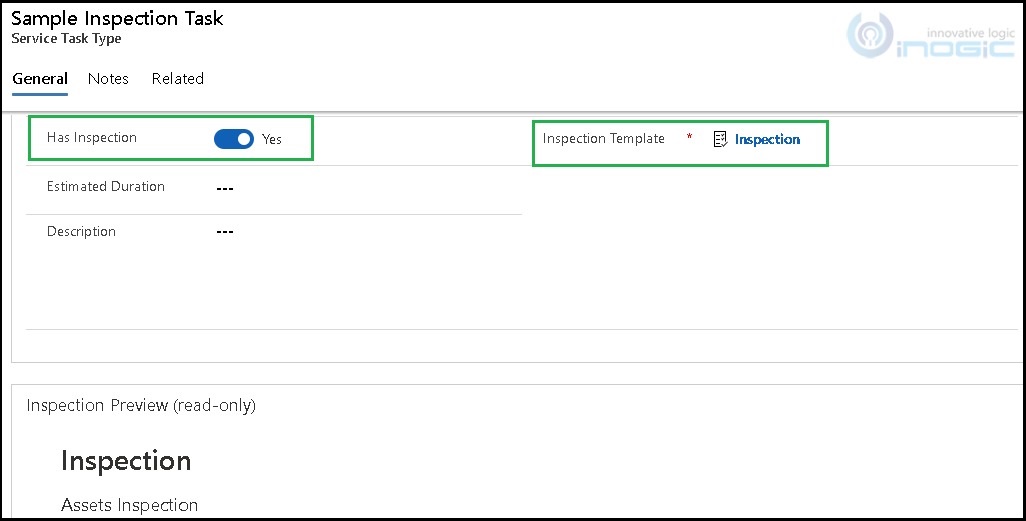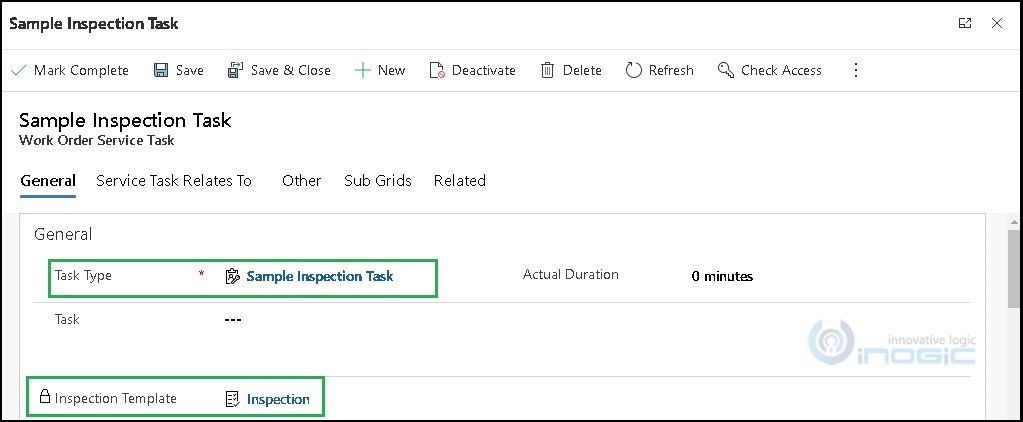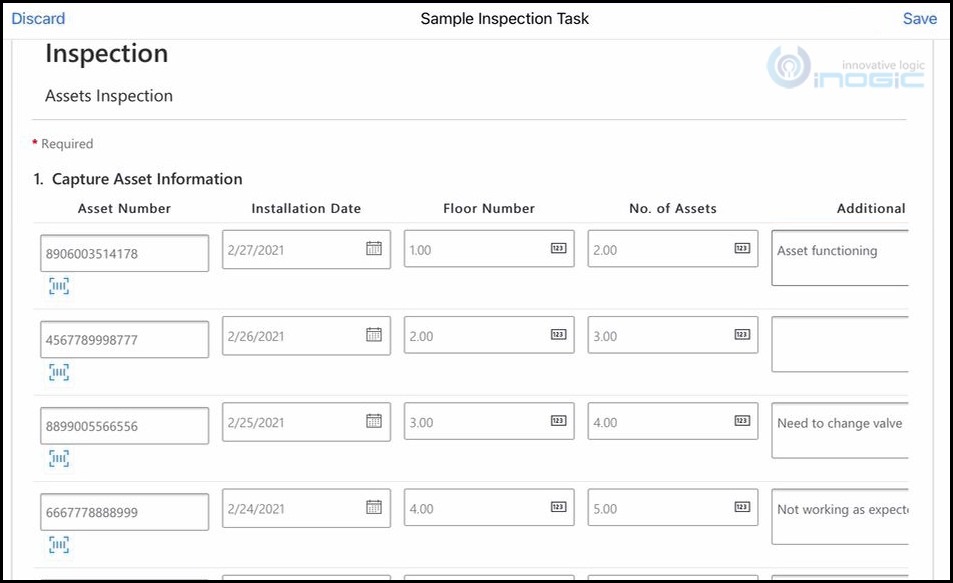Introduction
Field Service Inspections are used by Technicians to log the answers for various questions while working on the work orders. These questions can be related to Security Queries, Asset Property Details, Pass-Fail Test for asset-based on various measures, Customer Signature, Customer Feedback, etc.
Microsoft has introduced this Inspection Template feature in Dynamics 365 Field Service in order to build the most interactive forms for Inspection. There are various components that can be used while building the inspection templates such as TextBox, Entity Lookup, Number, File, Date Time, etc. Matrix (Dynamic) is one of the components which can be used to capture multiple details in a single question.
In this blog, will walkthrough with how to include this component within the Field Service Inspection. Consider a scenario where we need to build the inspection template which includes questionnaires for capturing Asset Properties like Asset Number, Installation Date, Floor Number, Number of Assets, and Additional Notes. So, instead of having separate questions for these details, we will use Matrix (Dynamic) to capture this information within a single question.
Please refer to the below steps in order to achieve the above-mentioned scenario:
a. Navigate to Field Service>Settings>Inspection templates and create new Inspection Template. Please refer to the below screenshot for the same.
b. Enter the desired Name for the Inspection and add Matrix (Dynamic) component from Toolbox area as shown in the below screenshot for the same.
c. Now we will edit the details on the Question as per our requirement.
– Enter Question Name as “Capture Asset Information”.
– Enter Initial Row Count: 5 (Enter number of rows so that technician can add details on the inspection)
– Columns: By default there will be three columns, we can add an additional column using the Add New button. As per the considered scenario, we need to capture Asset Number, Installation Date, Floor Number, Number of Assets, and Additional Notes, so we will add 5 columns as shown in the below screenshot.
d. Now we edit each column in order to configure it to the proper Type for adding details on the Inspection Form.
– Asset Number: This column should allow the user to capture the barcode so we edit the properties of the column using the Edit Button. Please refer to the below screenshot for the same.
– Installation Date: This column should allow users to capture the date so we edit the properties of the column using the Edit Button. Please refer to the below screenshot for the same.
– Floor Number: This column should allow the user to capture the number so we edit the properties of the column using Edit Button as shown in the below screenshot.
– No. of Assets: This column should allow users to enter the count of assets by editing the column as shown in the below screenshot.
– Additional Notes: This column should allow users to enter multiple lines text by editing the column as shown in the below screenshot.
e. Once completed with the inspection, publish the Template. In addition, we will associate this template with Service Task Type.
f. Now, we create a work order with a service task having a Service task type as “Sample Inspection Task” with Inspection associated with the same.
g. Schedule the work order so that technician can work on the work order and fill the inspection questionnaires. Please refer to the below screenshot for the same.
In this way, we can build and use the Inspections with Field Service Mobile app in order to fill various details related to assets at the client location.
Conclusion
Matrix (Dynamic) component within Inspection provide flexibility for capturing various types of data within a single questionnaire for Field Service Inspection.
Need any help with Microsoft Dynamics 365 Field Service module / Microsoft CRM / Power Platform development?
Want to manage your field services portal more effectively? Contact us at crm@inogic.com and our Inogic- Professional Services Division will help you modify, optimize, and automate all our requirements within Microsoft Dynamics 365 Field Service!
Happy Servicing!