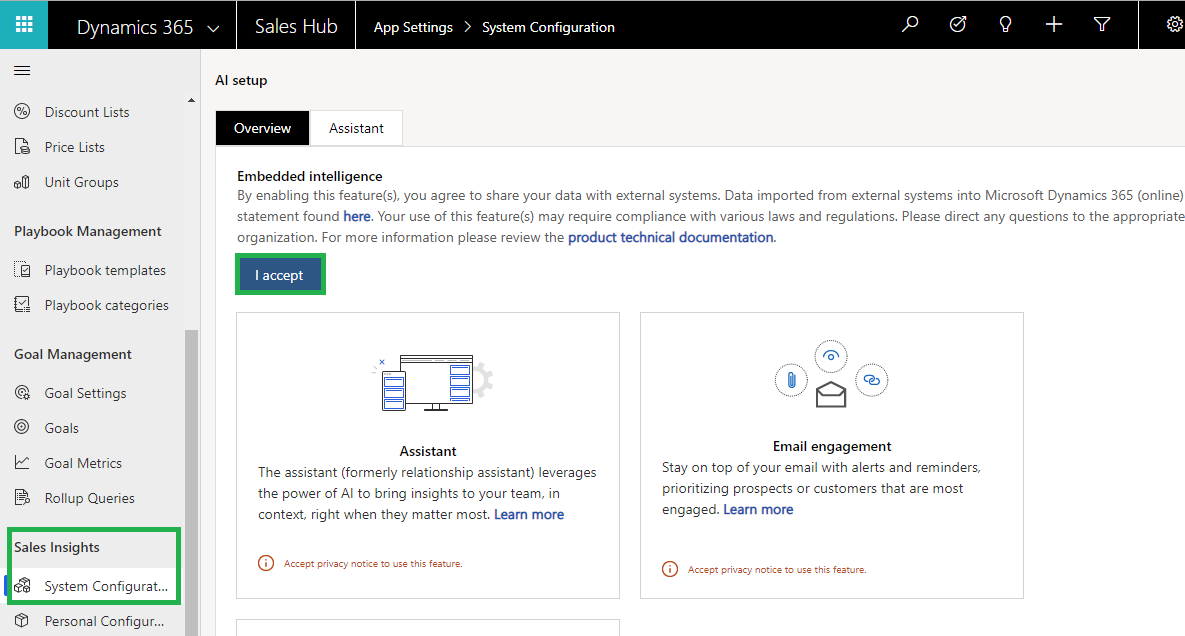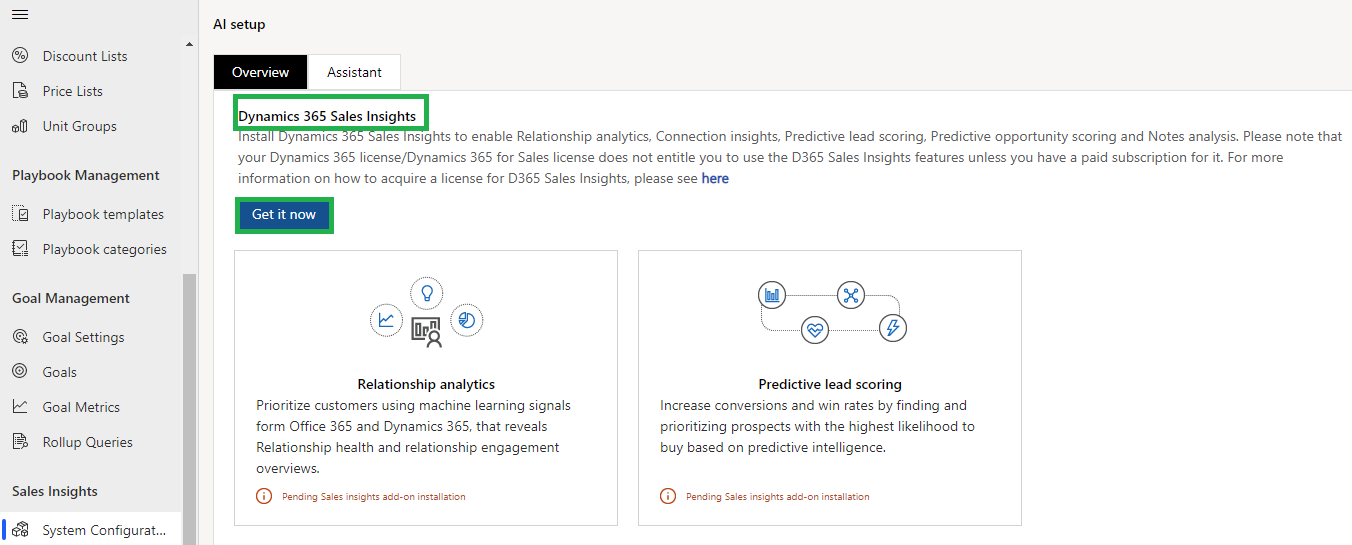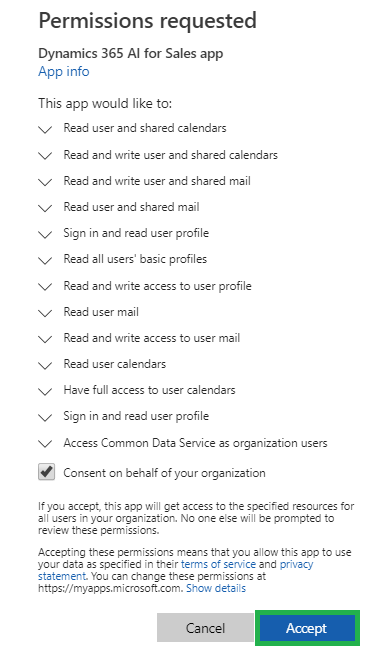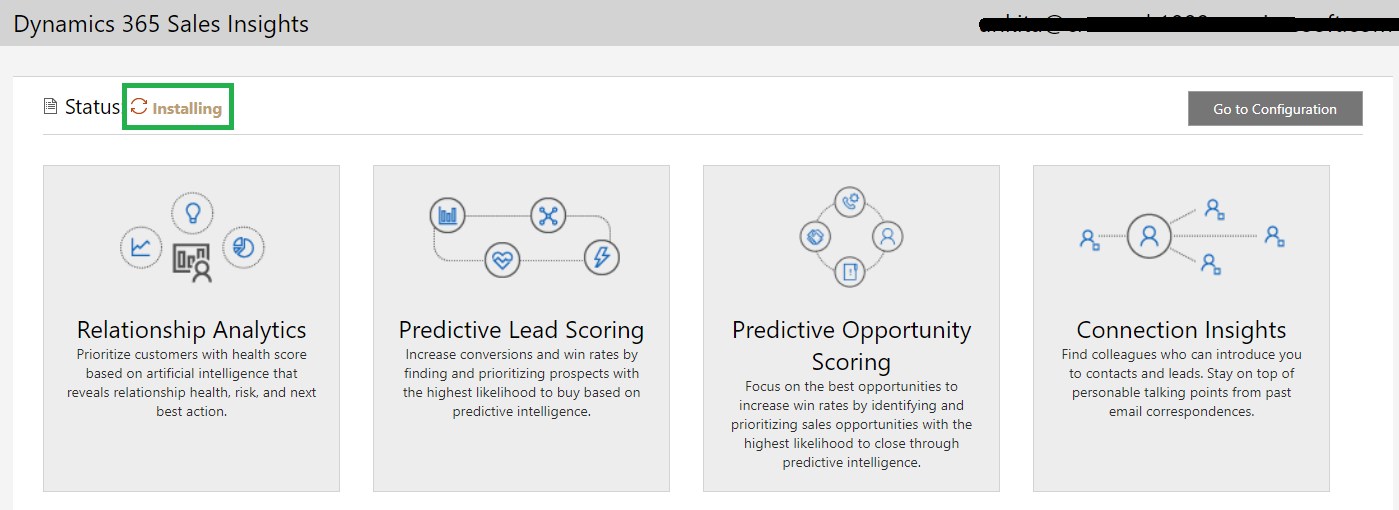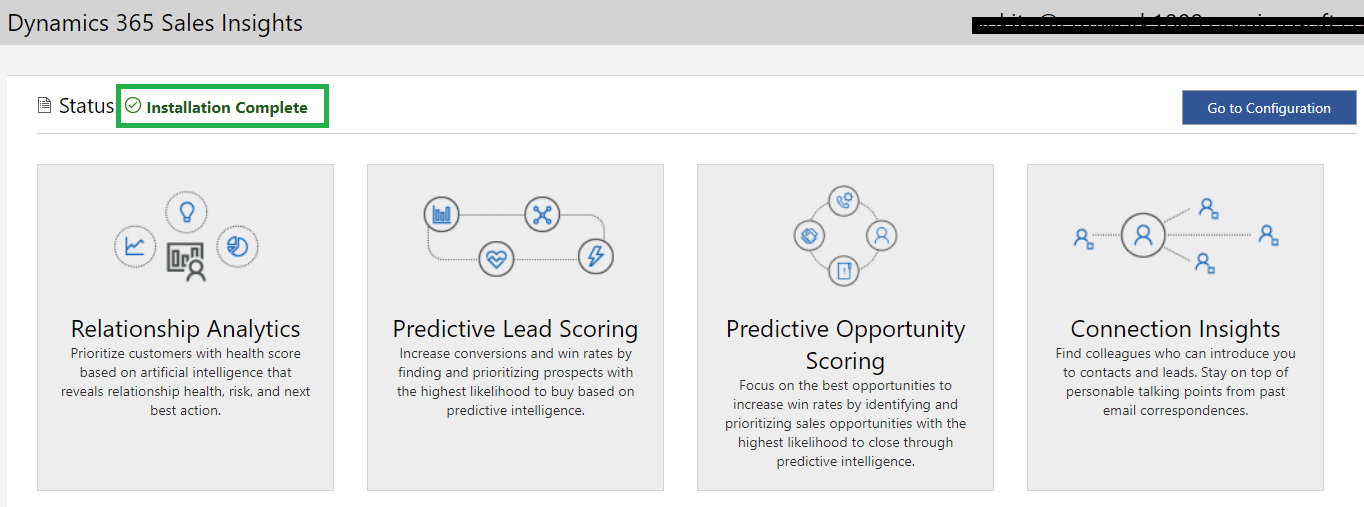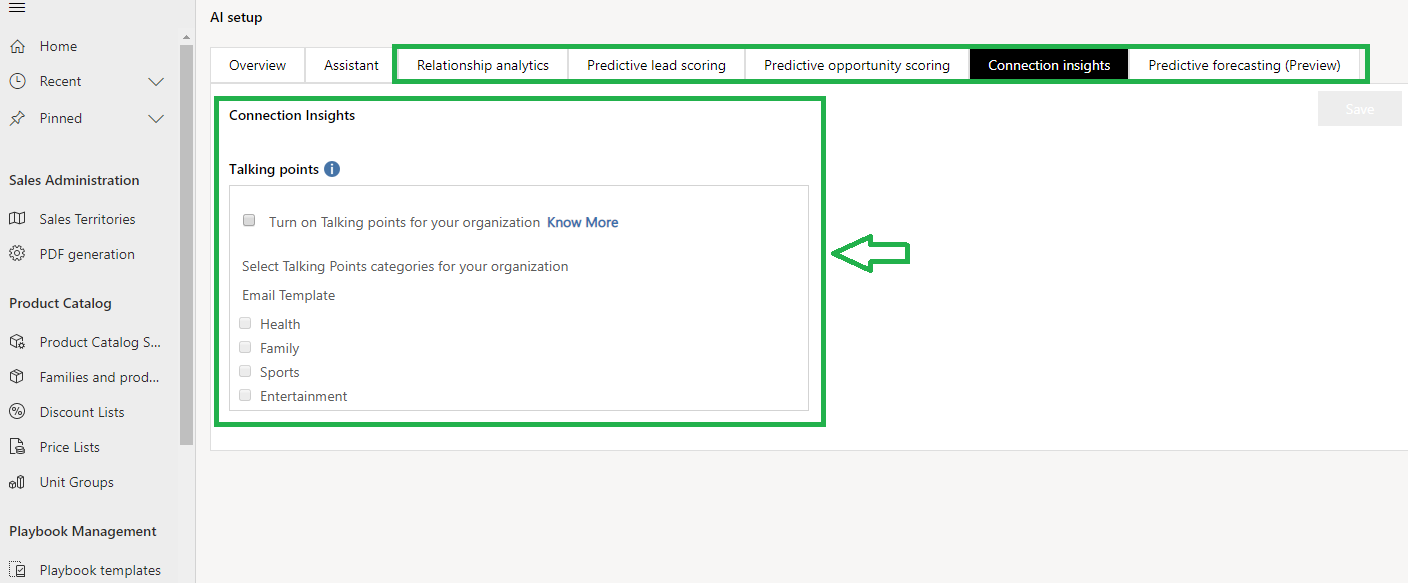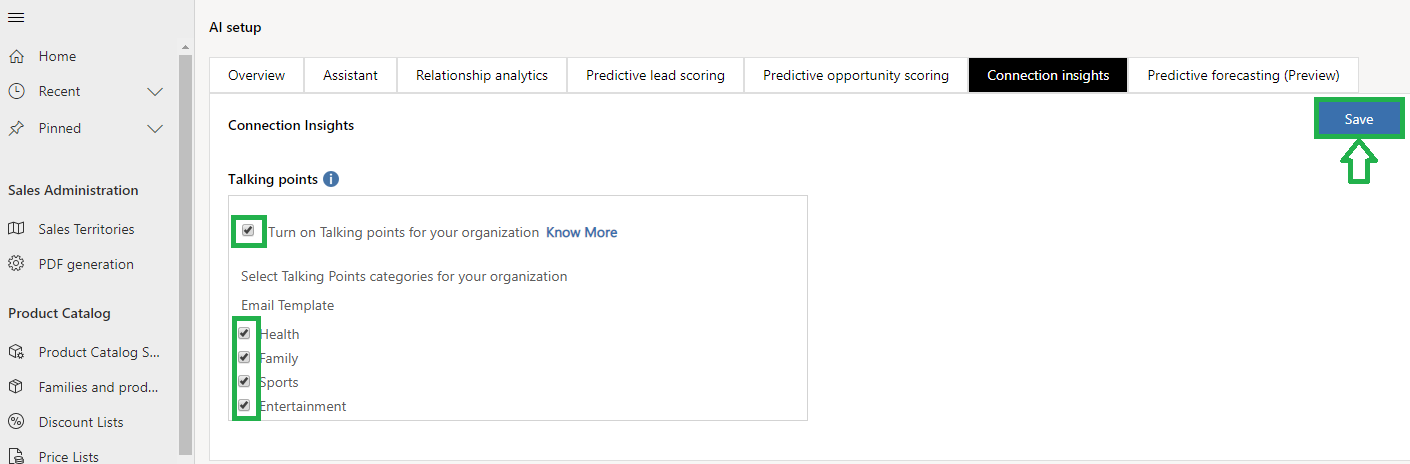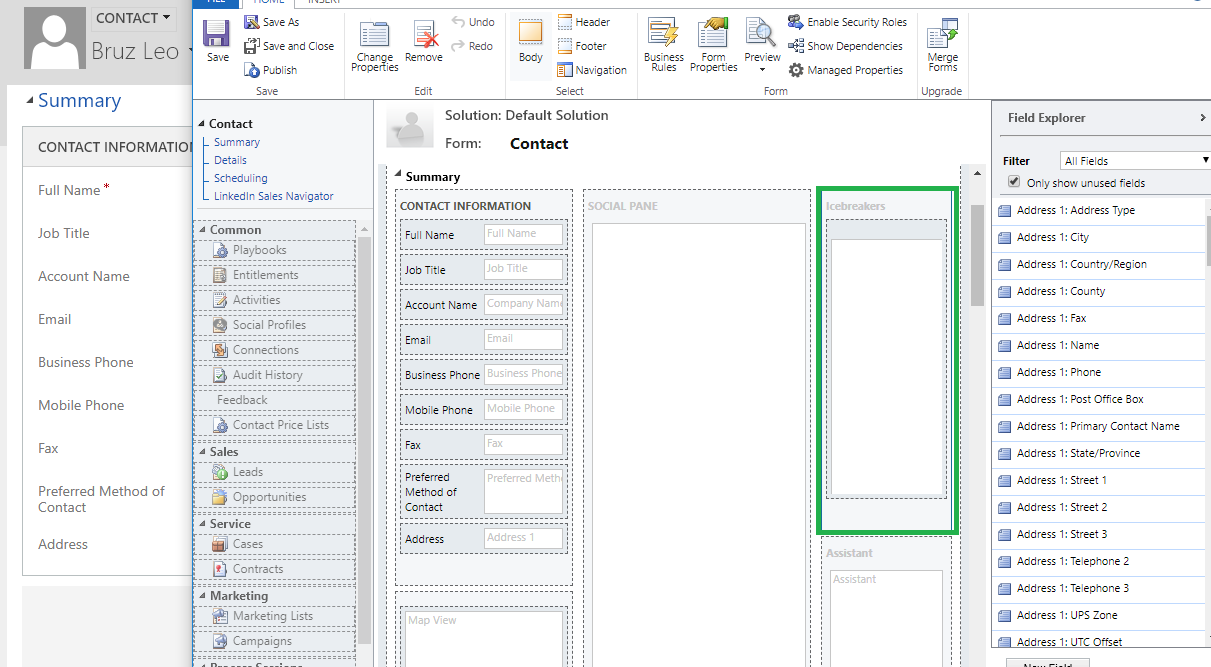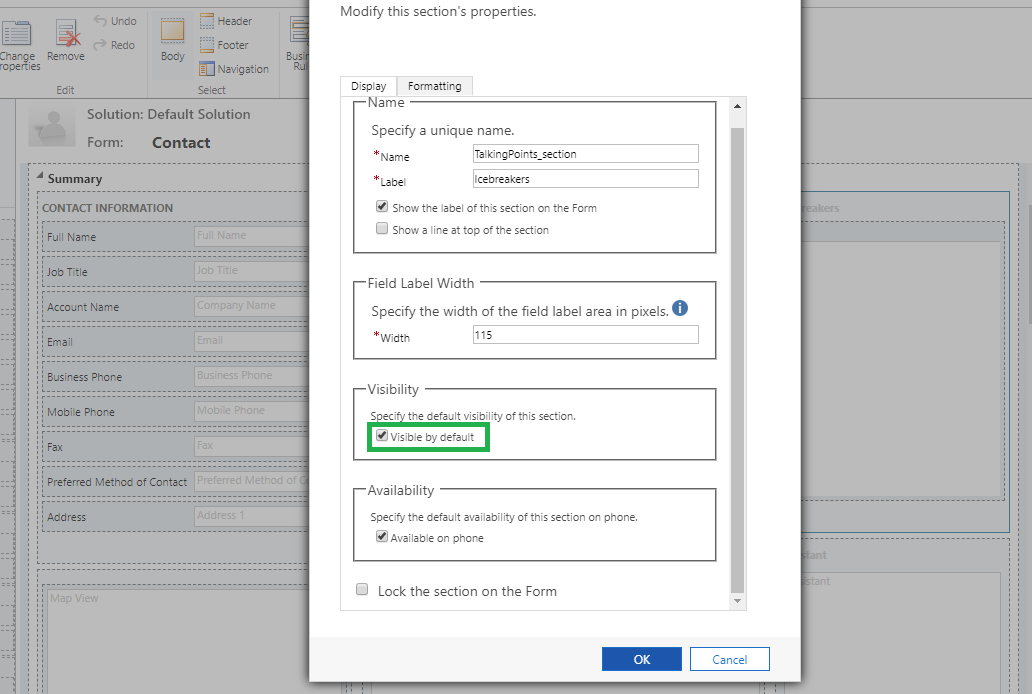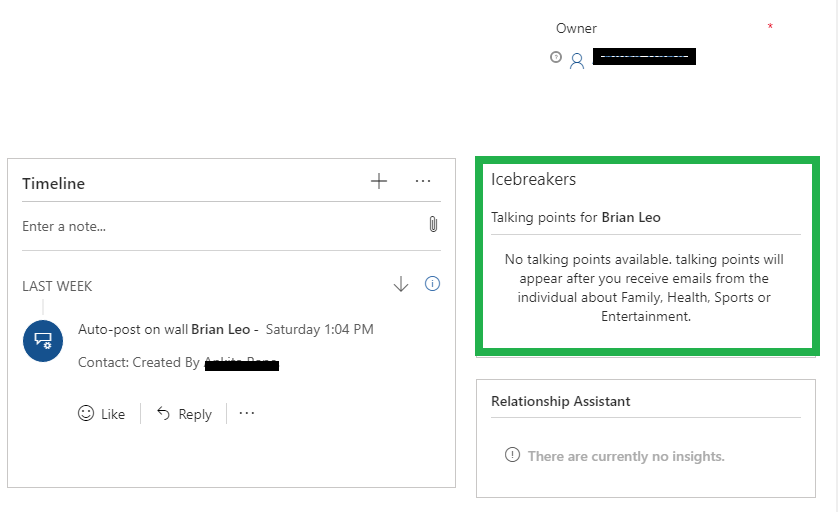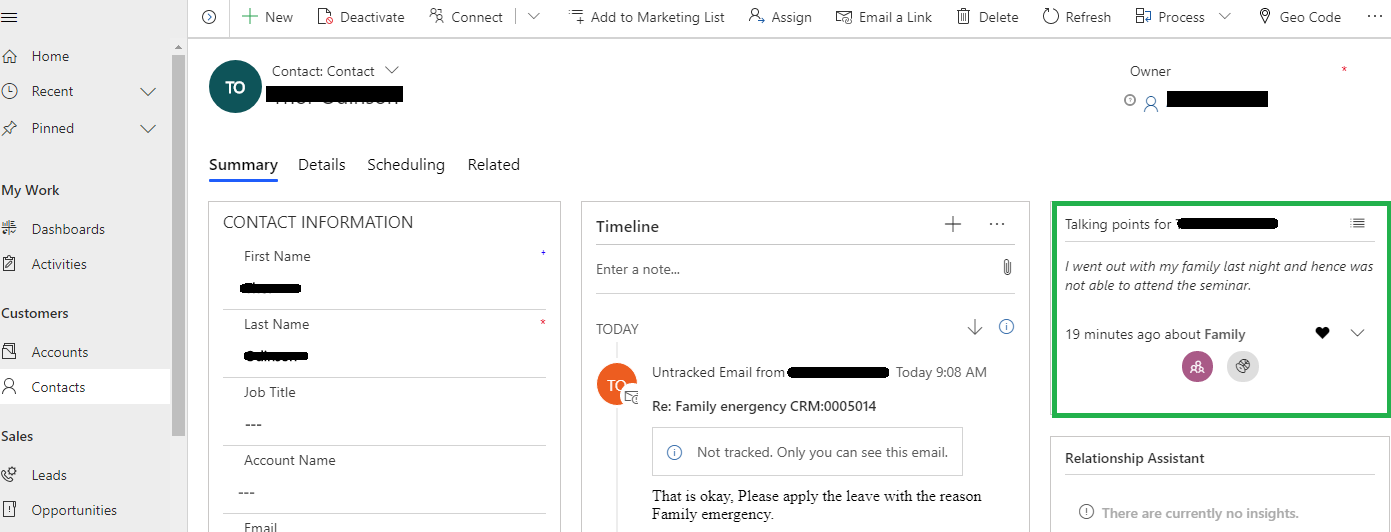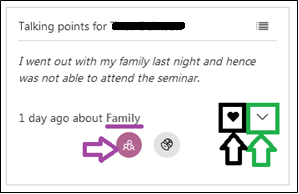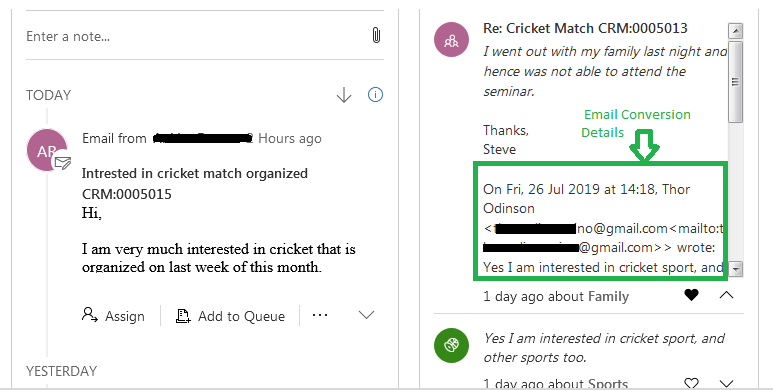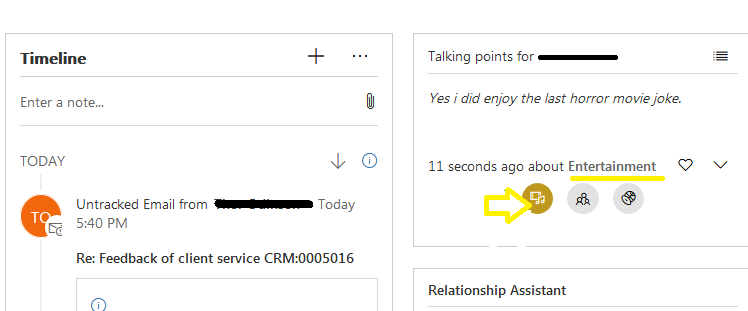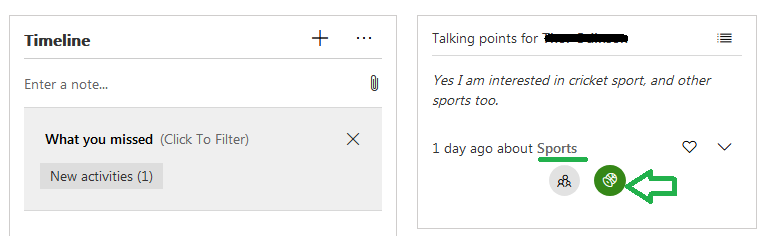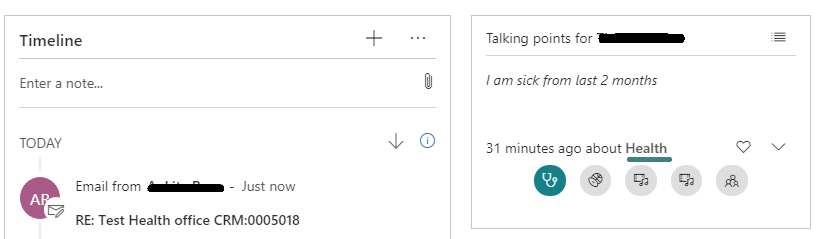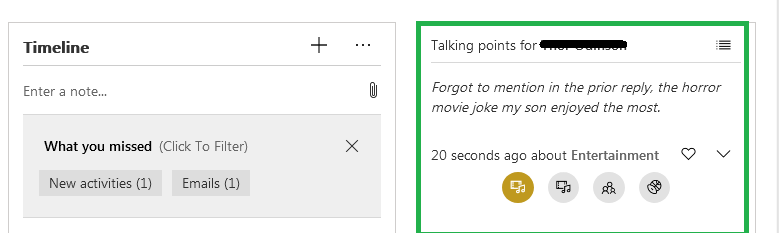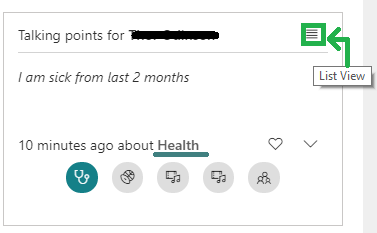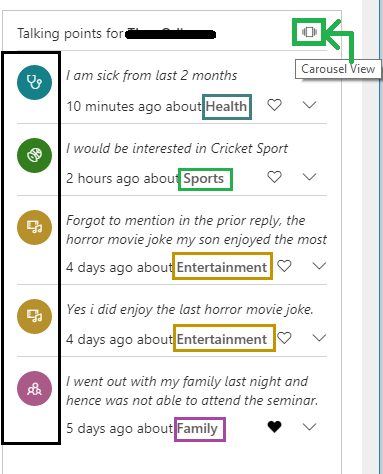Introduction
Sales Insights is one of the recent offerings available for Dynamics 365 CE version 9.1.x. and above. In this blog we will explore one of the features of Sales Insights named ‘Connection Insights’.
Pre-requisite
Enable Sales Insights for the required environment. To do the same, simply follow the steps given below:
In Sales hub app, select App Settings area à navigate to Sales Insights and select System Configuration option as below:
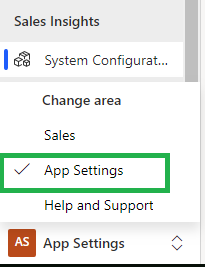
Under System Configuration option à AI setup would be shownà here, accept the terms to enable the Embedded Intelligence as shown below:
Once done, Scroll down to enable the Dynamics 365 Sales Insights, click on ‘Get it now’ as shown below:
Next, accept the consent as shown below:
After that agree to Terms and click on Continue, while Dynamics 365 Sales Insights is being installed, below page would be shown:
Once installed successfully you will see the below page:
After installation, the below features will be enabled. Each of these features you can configure separately.
- Relationship Analytics
- Predictive Lead Scoring
- Predictive Opportunity Scoring
- Connection Insights
Now let’s configure Connection Insights feature as shown below:
Talking Points
- This is a conversation starter by which sales representative can interact with customers on various points like Health, Family, Sports, and Entertainment
- Sales representative can remember the last conversion that they had with the customer, by automatically identifying the email conversion topic related to Health, Family, Sports, and Entertainment
- This insights are available on Contact page
Click on all the available Talking Points and save them as shown below:
As insights available are on Contact page, make sure that Talking Points card is available on the contact form as shown below:
Next, enable the visibility of Taking Points section as shown below.
Once done, Talking Points card will start appearing on Contact form. Initially blank Talking Card would be shown, when there is no email conversion between the sales representative and customer:
Let’s consider an example to understand this feature better.
Assume that one of the customer started conversion with Sales Representative about the topic of his ‘Family’, then Connection Insight mechanism will analyze the topic discussed in email and will segregate it in the category of Family.
The Talking Points tile on contact would be populated as highlighted above.
Let’s have a closer look on the Talking Point tile:
- There are distinguished colored topic icon on the Talking points tile to navigate on respective topic discussed i.e. Health, Family, Sports, and Entertainment. For e.g. Purple colored icon represent Family topic.
- Sales Representative can Like/Dislike the message on Talking Point by clicking on arrow highlighted in black in the above image.
- Sales Representative can also view complete messages of a particular topic to get better insights by clicking on down arrow highlighted in green, this will display details as shown below:
- Likewise Yellow colored icon represents Entertainment topic as shown below:
- Green colored icon represents Sports topic as shown below:
- Cyan Green colored icon represents Health (i.e. Holiday) topic as shown below:
Note: Sales Representative can view latest/recent communication first on Talking points tile (only if the customer communicate about same topic more than once).
Let’s consider an example for Entertainment topic. Here, customer mailed first “Yes I did enjoy the last horror movie joke” and a few hours later mailed the text given below regarding the same topic again. Now the latest text would be shown in the ‘Carousel View’ first as shown below:
Thus, the Sales Representative will know the latest communication they had about a specific subject.
Carousel View/List View in Talking Point Tile
Sales representative can easily access all the Talking points they had with customer by using ‘List View’ and ‘Carousel View’ as shown below:
Carousel View
By default you will see ‘Carousel View’ in ‘Talking Points’ tile as shown below. Click on each Talking points to switch back and forth. You can click on ‘List View’ option placed at right corner to change this view to ‘List View’.
List View
User can see all the Talking Points at once in the ‘List View’ as shown below. Click on right most corner ‘Carousel View’ icon to navigate back to ‘Carousel View’.
Conclusion
Connection Insights feature provides a better insight about customer conversations. Through talking points, sales representatives get to know the last topic of conversation they had with the customer apart from the regular work load talk.