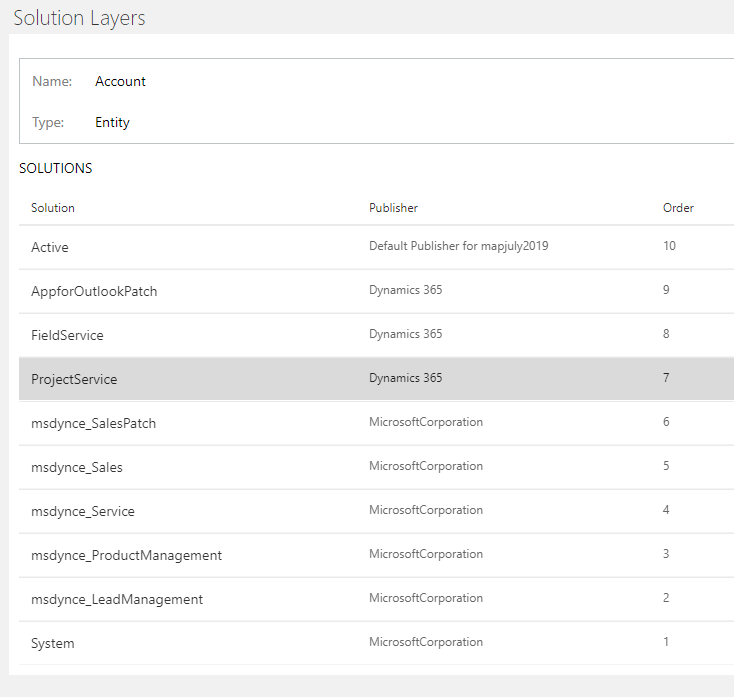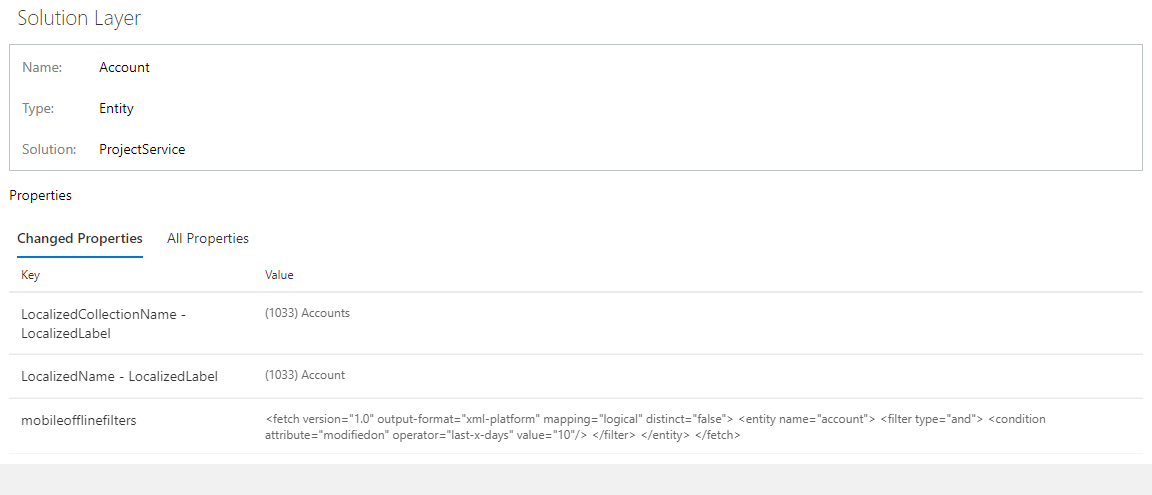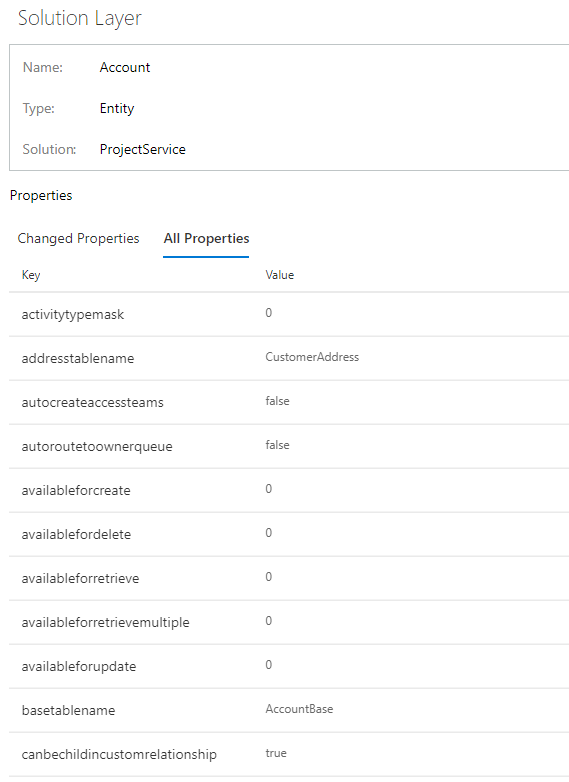Introduction
Microsoft Dynamics 365 CRM has introduced the feature called ‘Solution Layers’ in V9.x. In this blog, we will describe the use of ‘Solutions Layers’.
As the user of Dynamics 365 CRM, we usually play with the solutions in our CRM for many purposes. We export/import many components like entity, dashboards, etc. using solutions within different Dynamics 365 CRM.
We have thus, came across scenarios, where the same components can be used by many solutions. Many a time, we have used the same components in different solutions for different purposes.
Now, let’s walk through the Solution Layers feature and gain a better understanding about the same.
Here, we can see the ‘Solution Layers’ button in Default and other solutions of Dynamics 365 V9.
Go to Settings > Customizations > Default / Required solution.
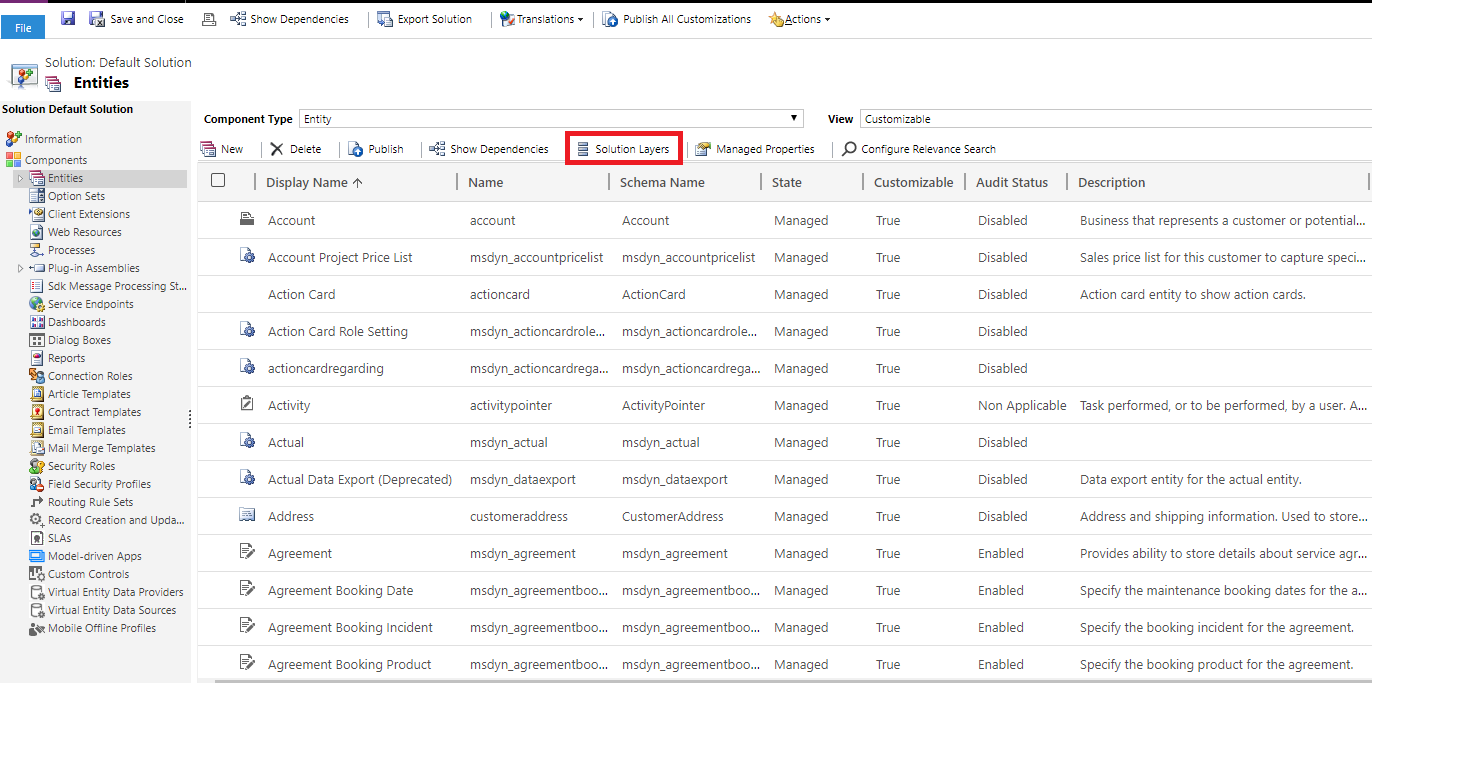
Now, to view solution layer of any components included in the selected solution, select any one component like Account entity and click on solution layer button.
On click of this button, it will show the list of all managed solutions which included selected component, as shown in the below screenshot:
It will also show managed solution list in the same order in which the solutions has been imported in your organization. The above screenshot indicates that the Account entity has been used by the list of solutions shown in the screenshot.
Now, to view the properties of components used in solution layers, click on layer and it will show the properties of components.
As we can see in the above screenshot, it is showing two tabs – ‘Changed Properties’ and ‘All Properties’.
In ‘Changed Properties’, it will provide details of properties that has been changed for component in the selected solution.
Whereas ‘All Properties’ shows the list of all properties whether it has changed or not, as shown in the below screenshot:
Conclusion
In this way, the Solution Layers button will help us to track changes in the properties of components used in solutions.
One Pic = 1000 words! Analyze data 90% faster with visualization apps!
Get optimum visualization of Dynamics 365 CRM data with –
Kanban Board – Visualize Dynamics 365 CRM data in Kanban view by categorizing entity records in lanes and rows as per their status, priority, etc.
Map My Relationships – Map My Relationships – Visualize connections and relationships between Dynamics 365 CRM entities or related records in a Mind Map view.