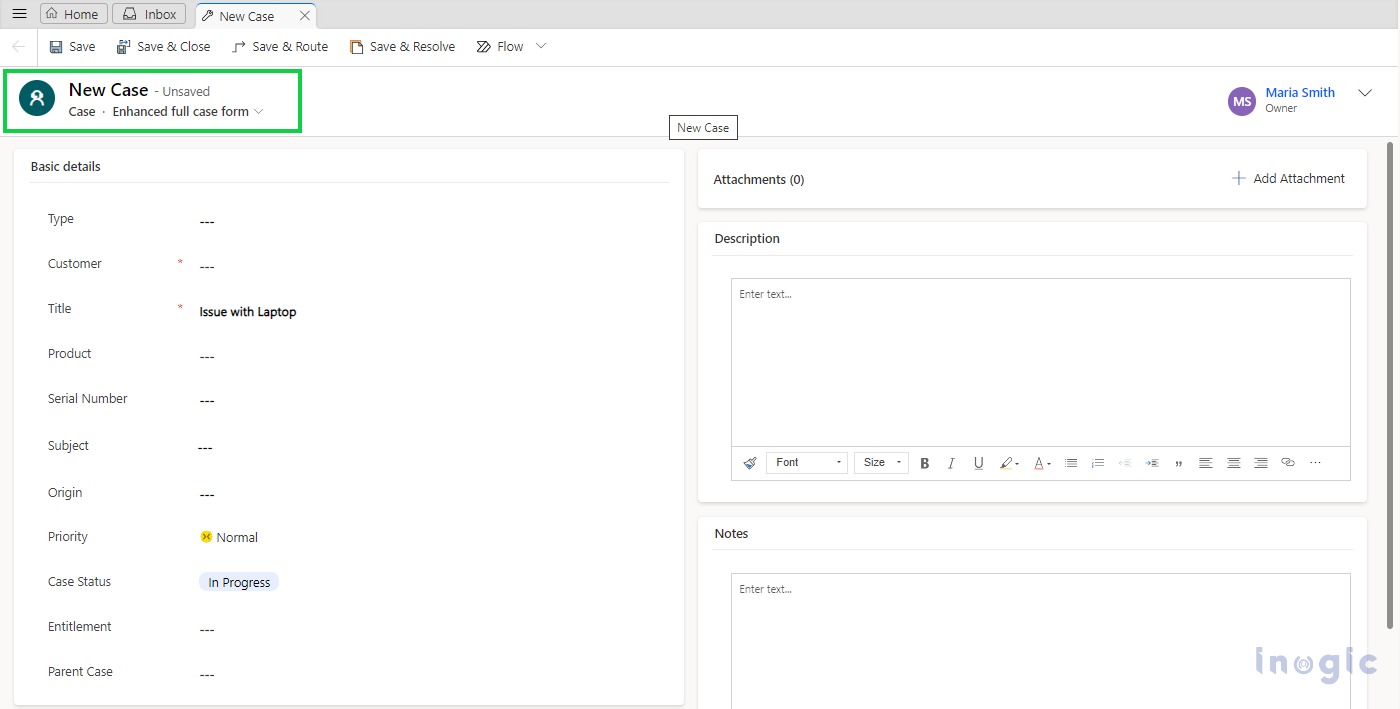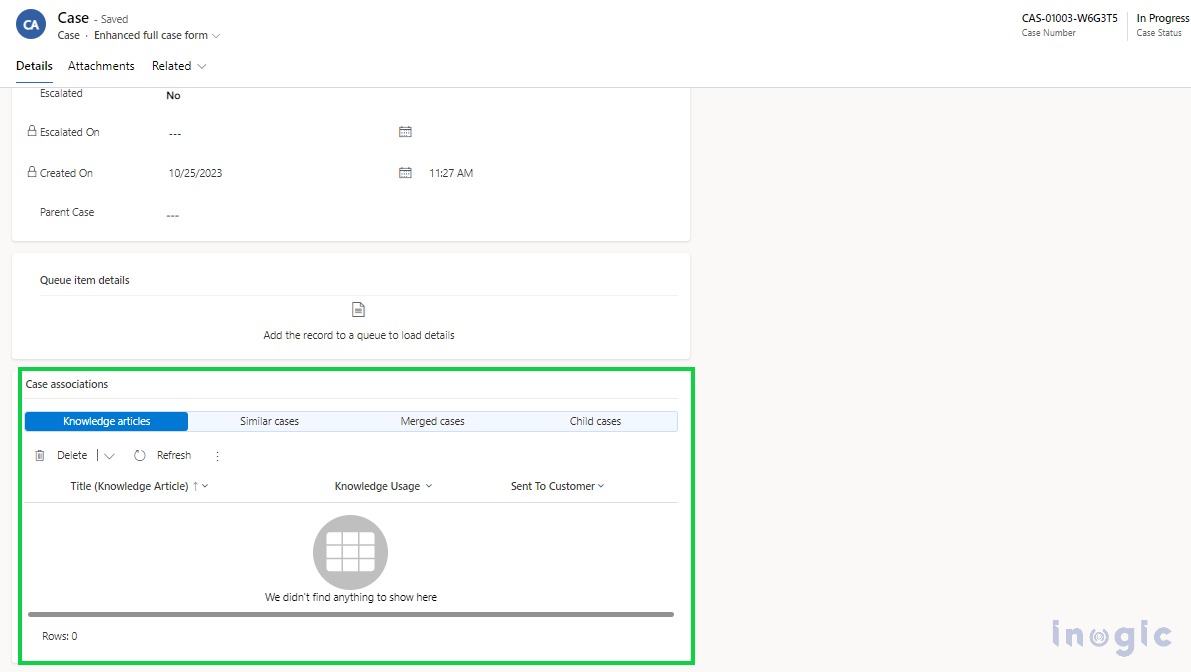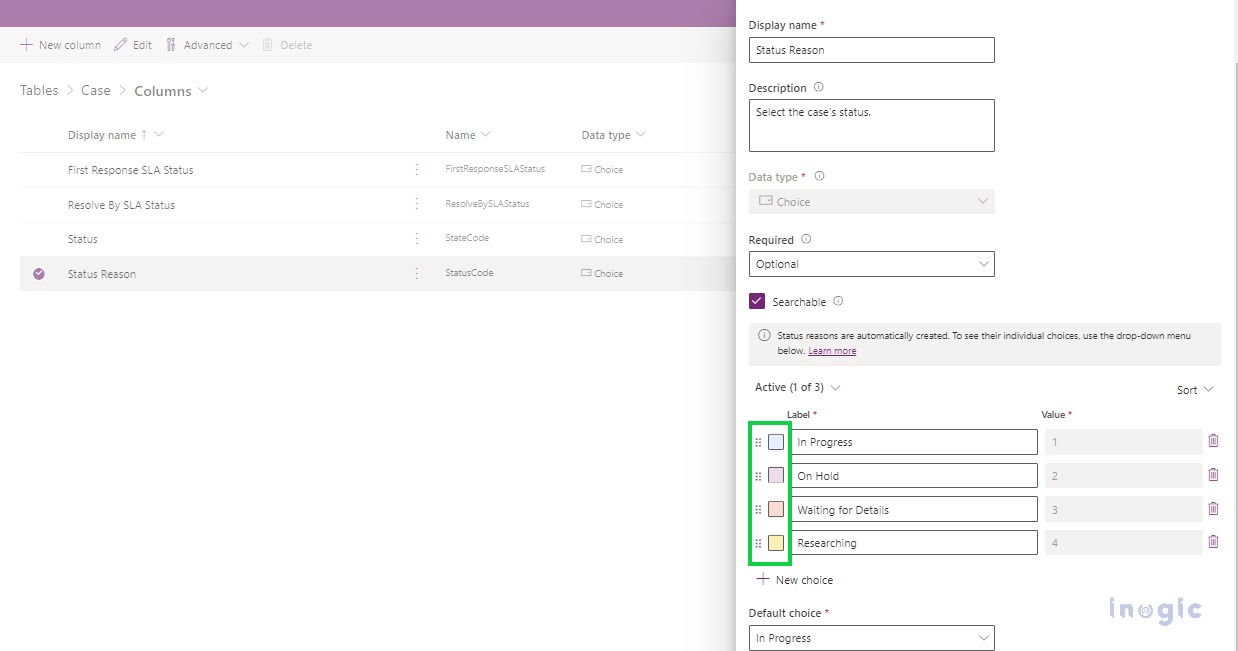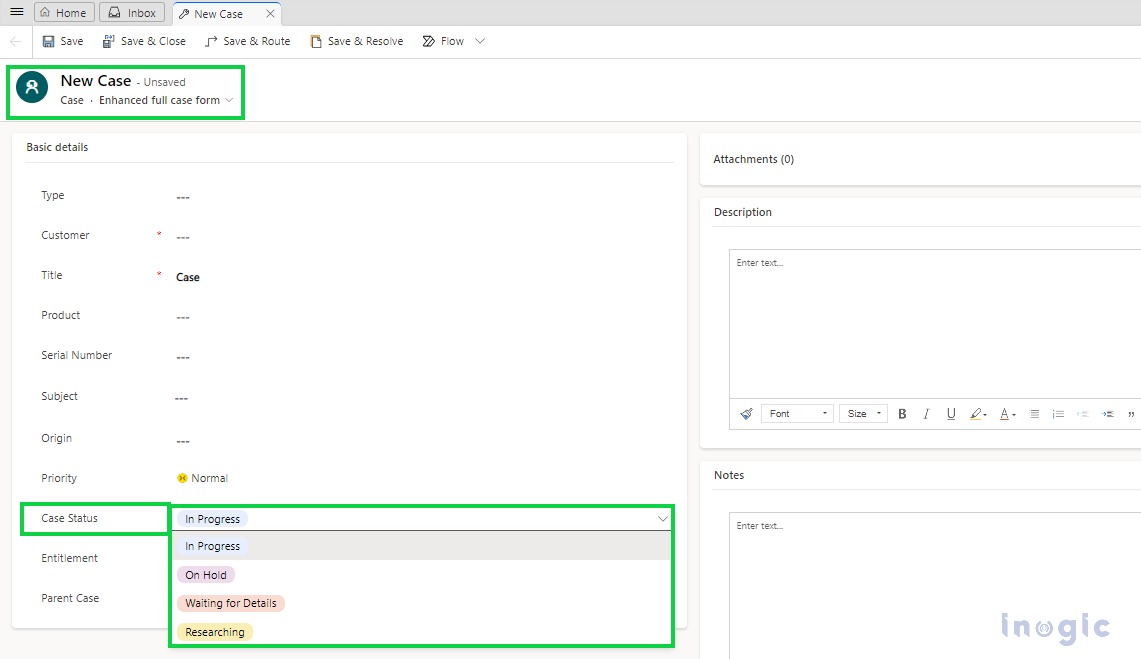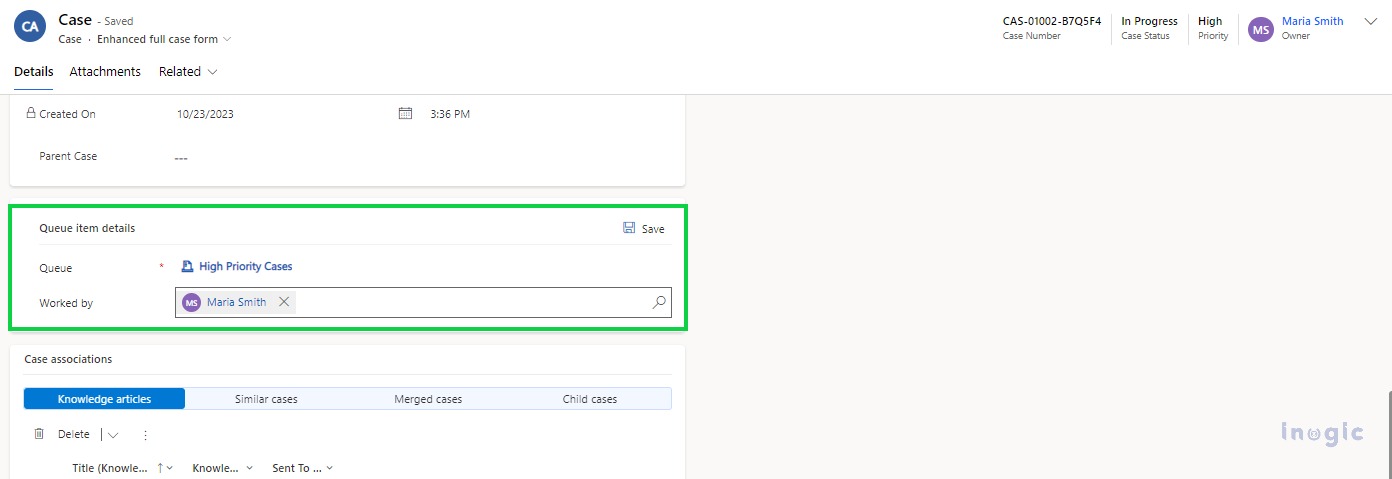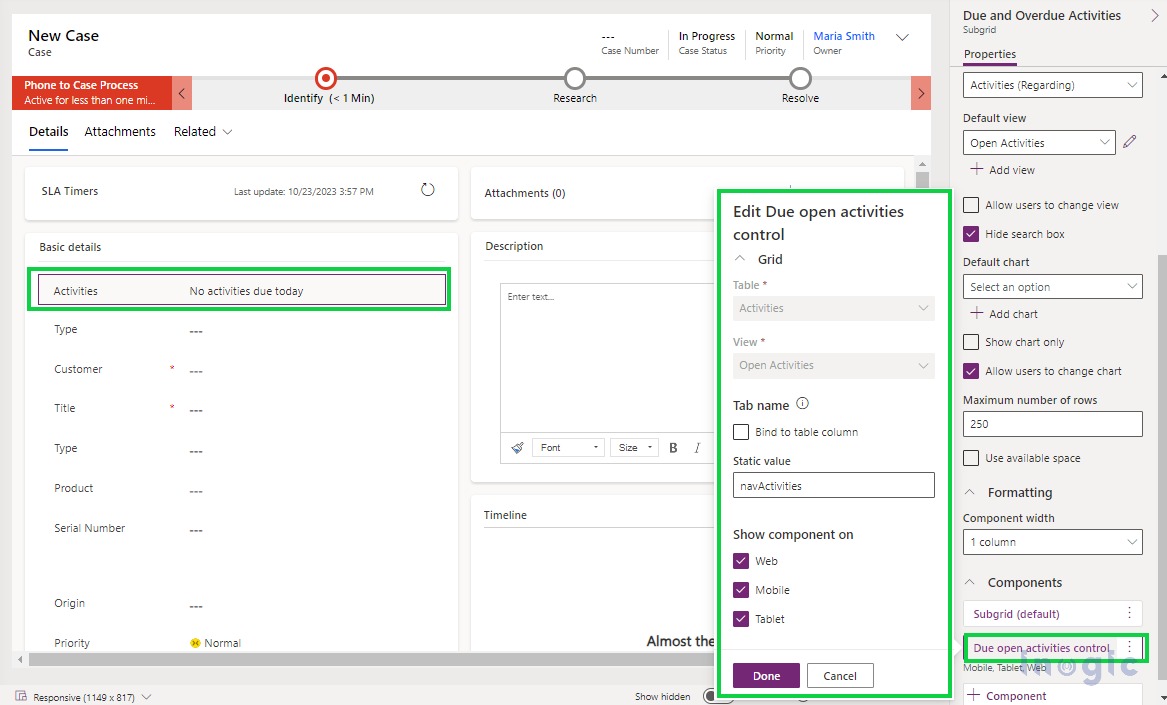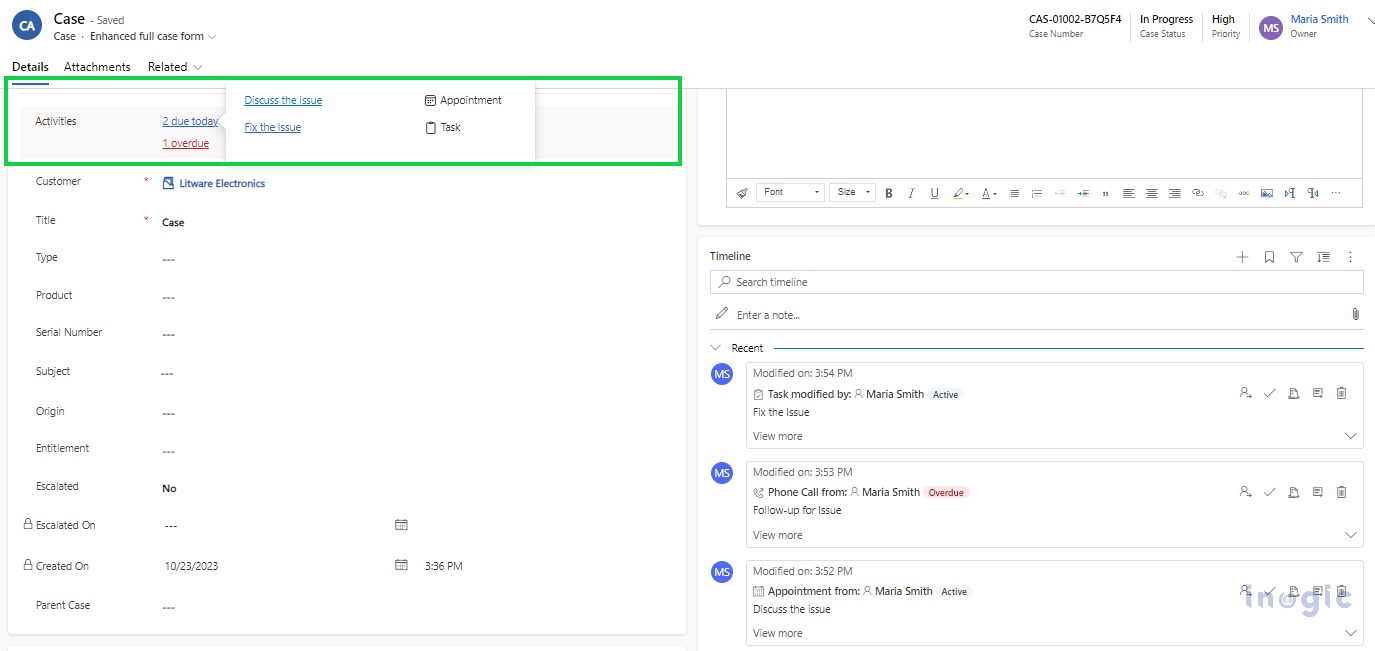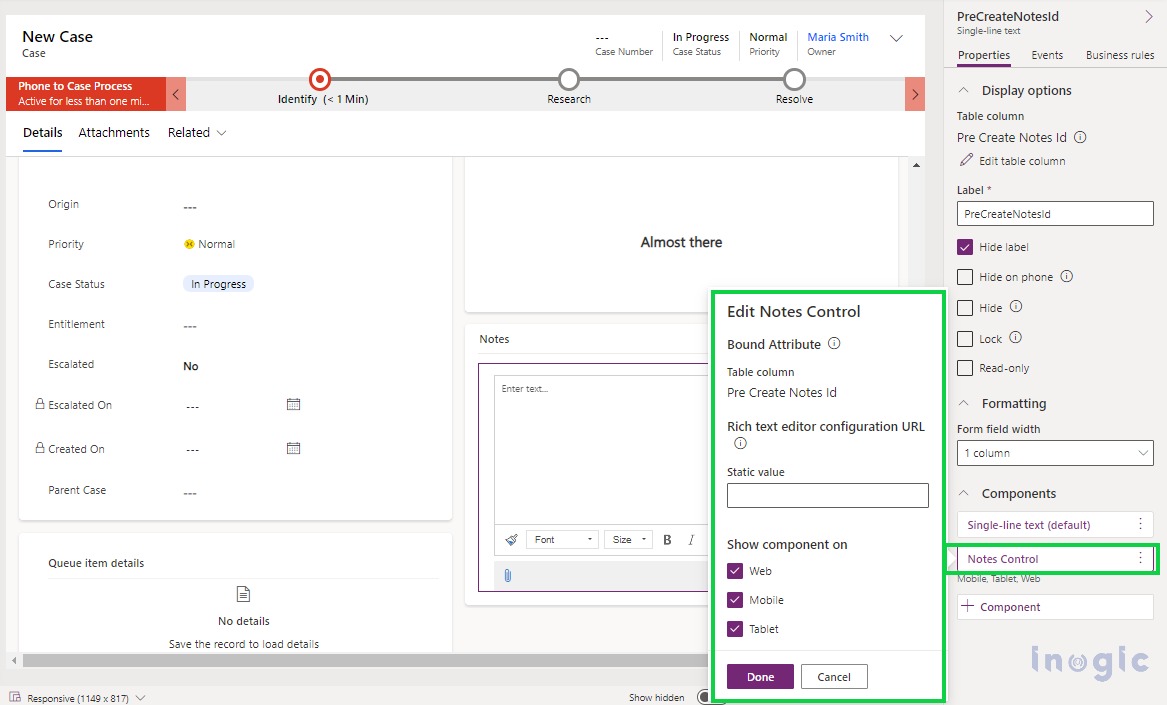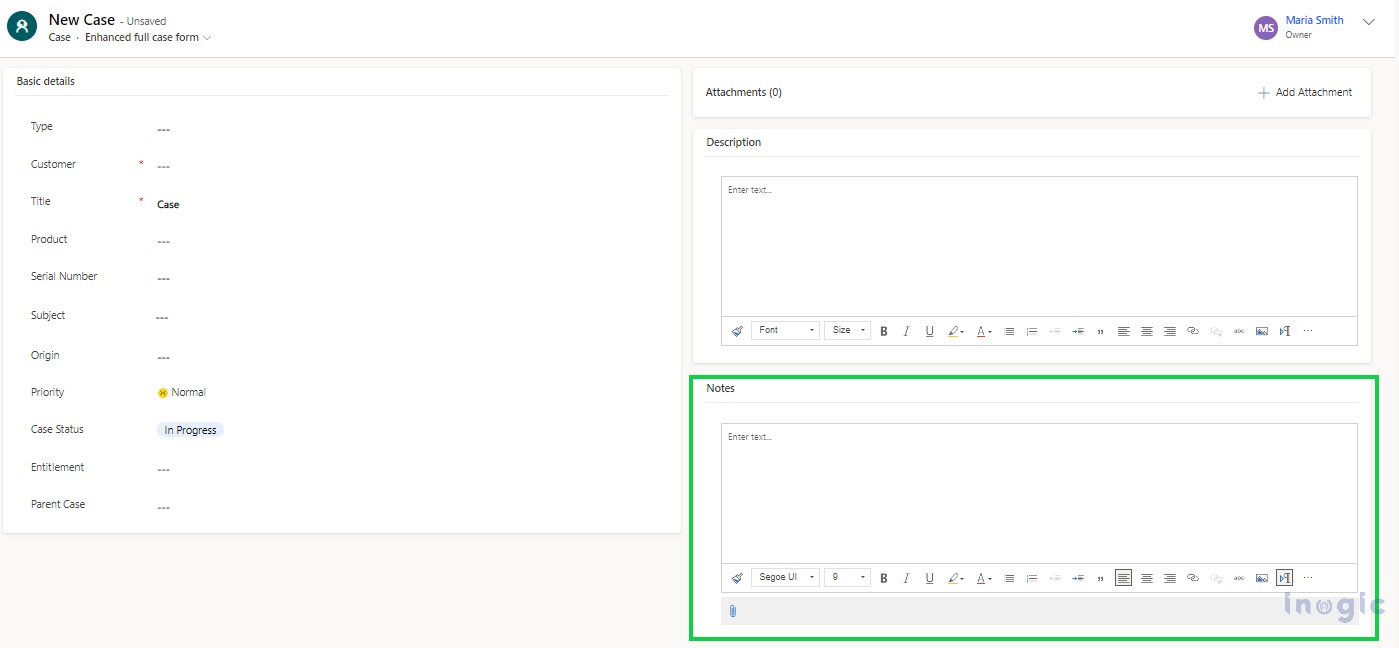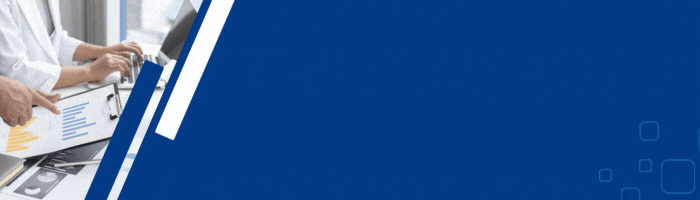The new Enhanced case experience will help agents easily interact with customers regarding the case in the Customer Service Workspace app, and it is available in the Customer Service Workspace app only.
How to Enable it?
1. Open the Customer Service Admin Center app and click on Miscellaneous under Operations group, and then click on Manage to see New and Upcoming features.
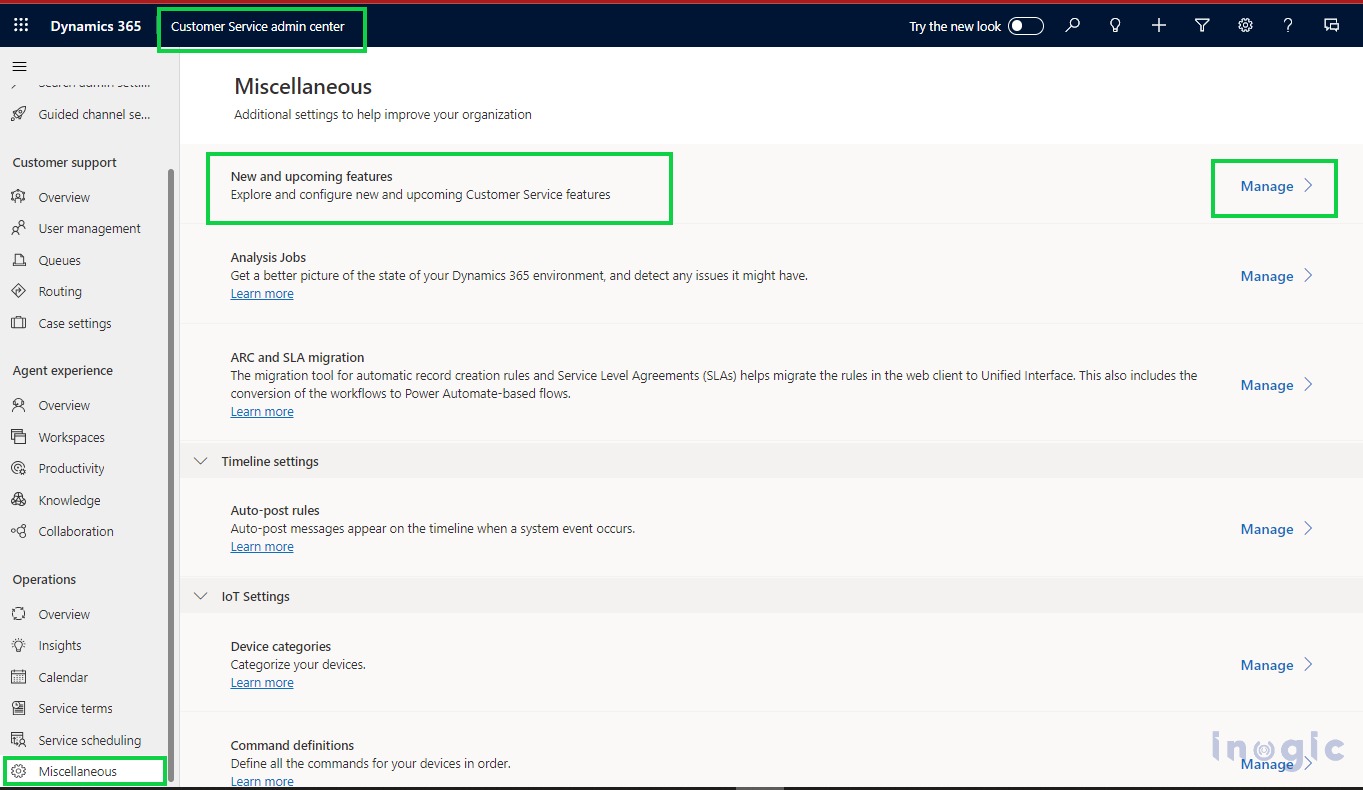
2. Check the Enhanced case experience for the Main Form and Enhanced case experience for Quick Create Form checkboxes, and click on Save.
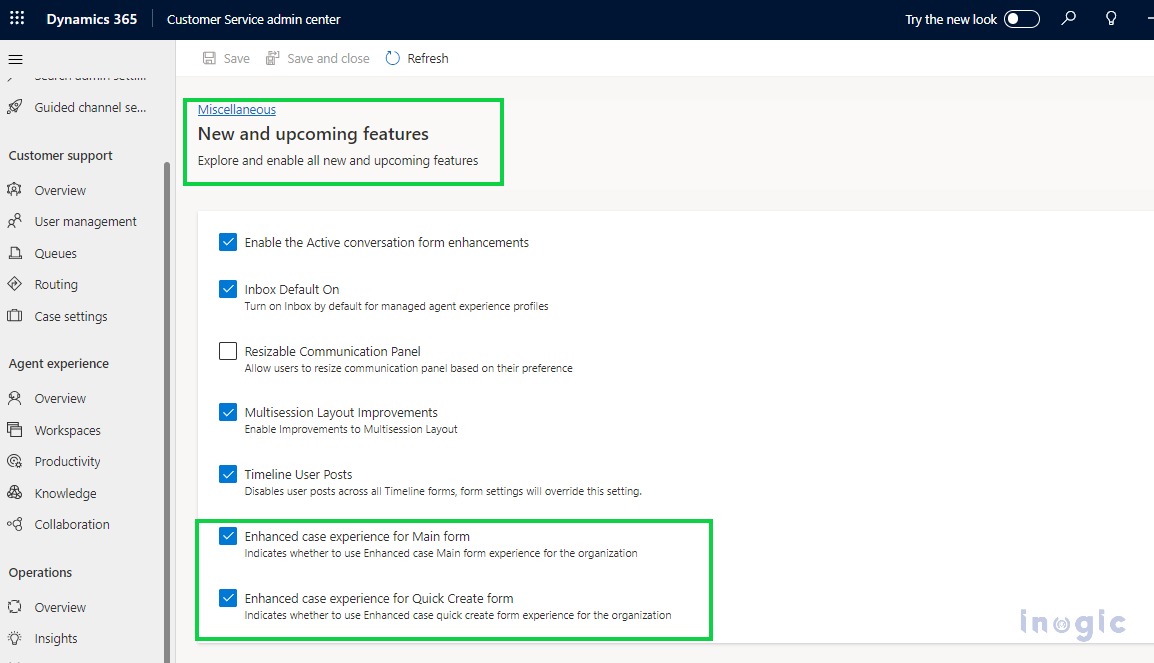
3. Once you enable the enhanced case experience for the Main form and Quick Create form, while creating a new case, you will see the Enhanced full case form or Enhance Quick Create form as shown below.
But if you want to see the Enhanced form for the existing case record, then you have to set the enhanced form as the default form or set the form order of the enhanced form on top of the other forms.
Note: If the enhanced full case form has a higher form order than the default case form, agents might see the enhanced full case form even if you haven’t enabled the enhanced case experience. To enable agents to view the default case experience, adjust the form order of the enhanced form so that it is lower than the default form’s order..
Let’s see what’s in the new enhanced form as of default case form!
1. Generally, to see the related records to the respective table record, we need to configure individual subgrids for each of the related tables that take considerable space on the form.
But now you can simply the form design by displaying the details of the related records as a subgrid with a maximum limit of 4 subgrids using Associated Grid Control, which is available for all tables.
For more details about how this control works, refer to this blog.
2. Now you can display the selected option set values as color-coded options on the form using a new control called OptionSet Wrapper Control, which is available for all tables.
And which color do you want to display for the option that you can specify in the column properties of the respective table, as shown below?
3. On the default Case table form, there was no way we could see to which Queue that respective case had been added. But now you can view the same by configuring Queue Item Control, which is available for all Queue-enabled entities and will display the data only after you add the respective table record to the
Also, you can view the User/Team working on the respective case in the Worked By field on the Case table, and you can even change the Worked By and Save the record.
4. In case you want to see any due activities or activities that are overdue, it is possible now by using the Due open activities control, which is available for all tables.
Also, you can navigate to the respective activity record by clicking on the hyperlink.
5. Sometimes we want to enter the notes while creating a table record, but it was not possible until now. But now, using Notes Control, you can enter the notes before saving the record. Also, you can enable the Rich Text Editor by entering the configuration URL in the control properties.
But this control is currently available only on the Case table.
Conclusion
These newly enhanced forms for the Case entity, along with newly introduced controls, will surely help users easily work on cases and any other table records.