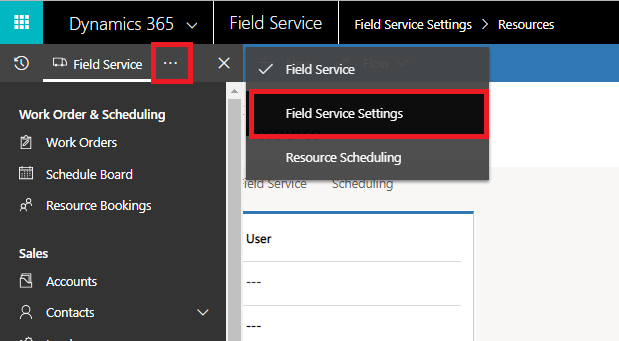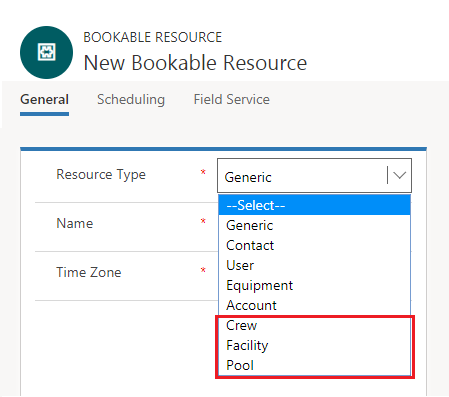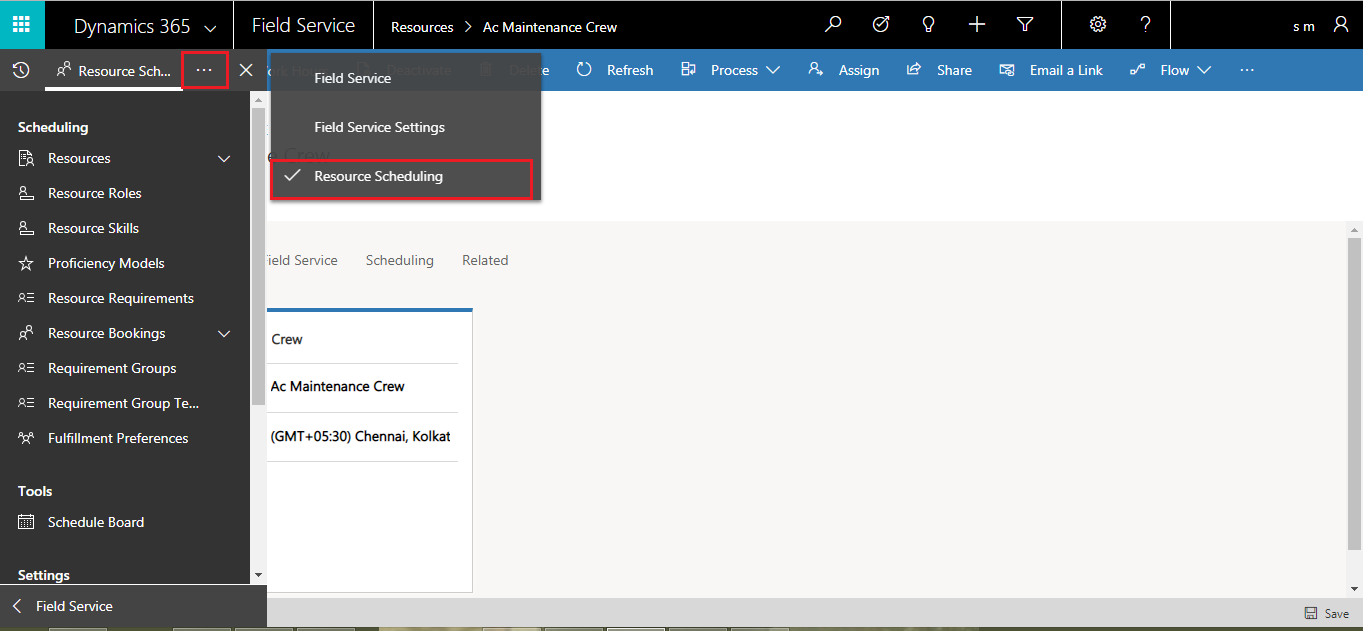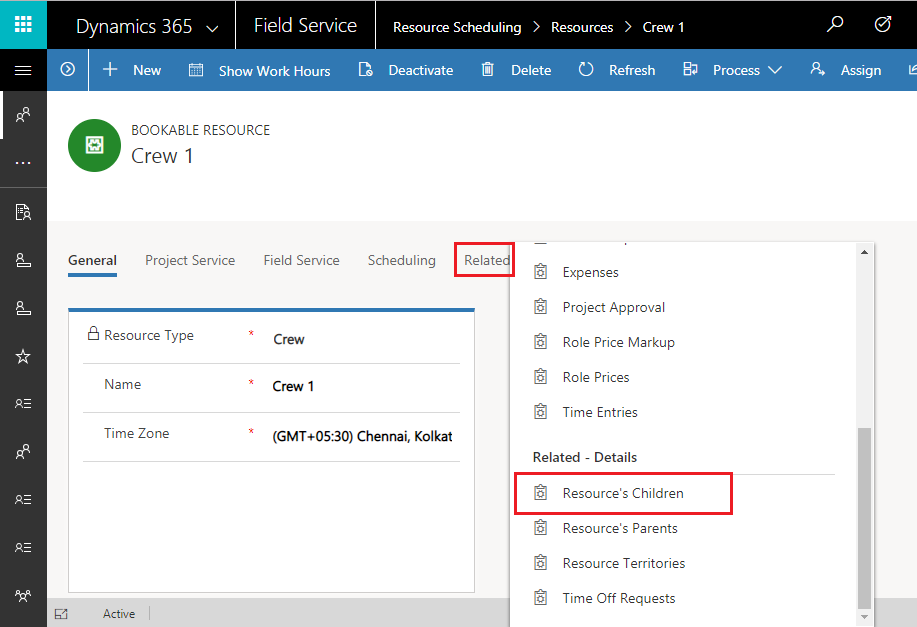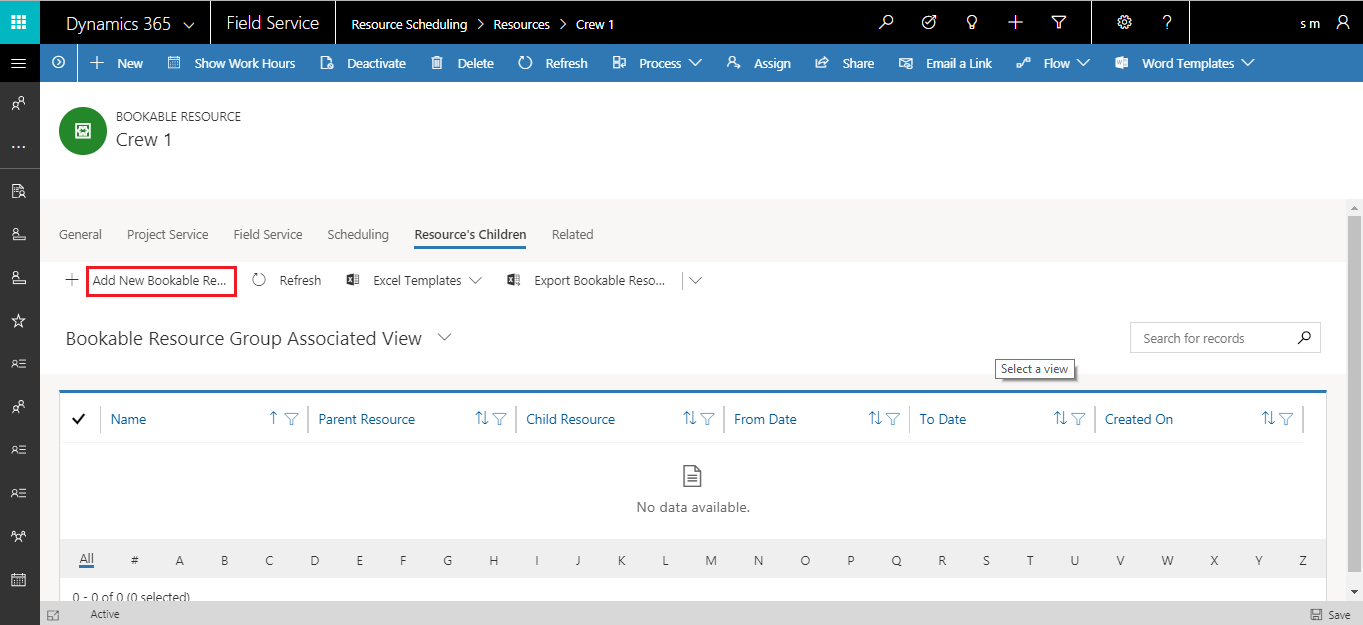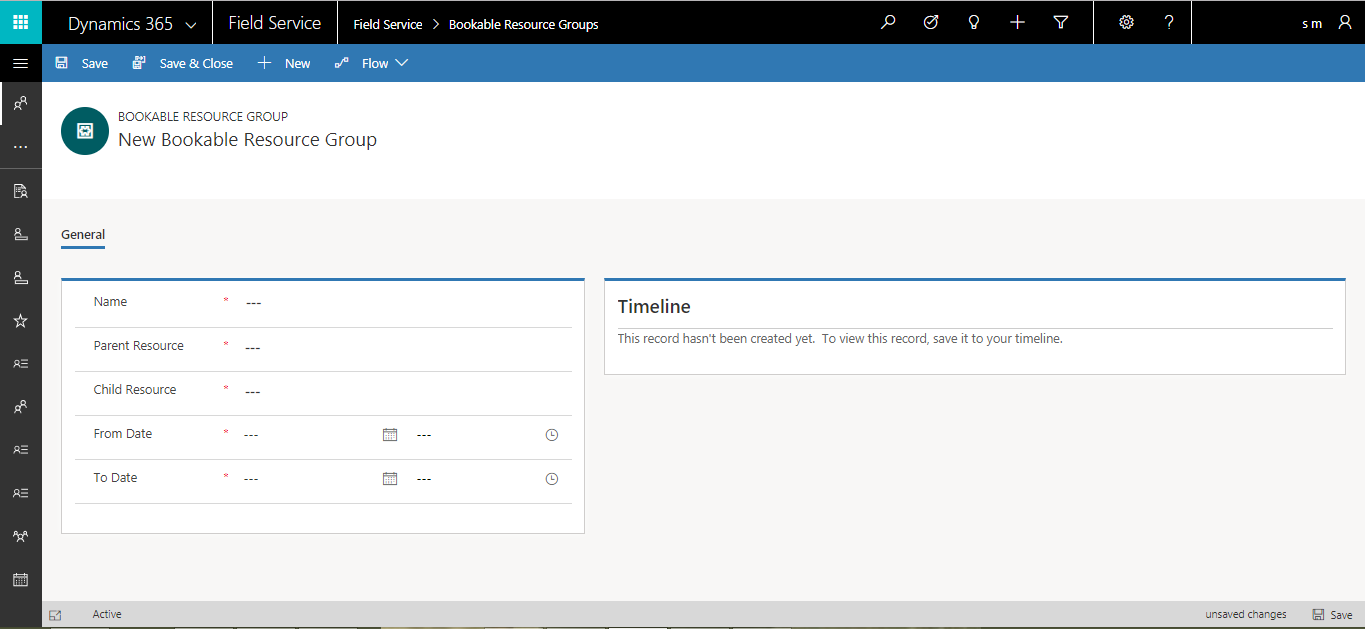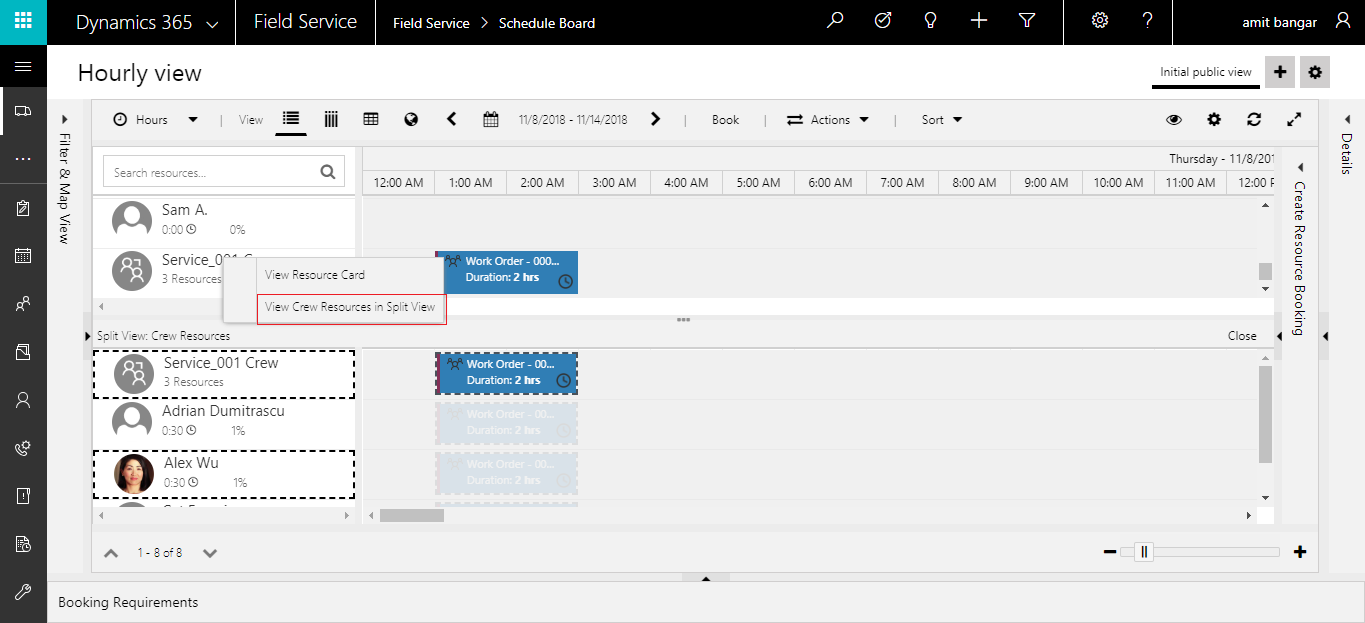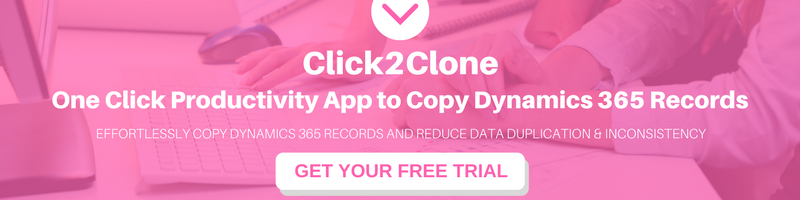Introduction:
With its every new release, Dynamics 365 CRM never fails to surprise us! This time it has added another powerful feature to it. Now, when a user tries to assign multiple resources for 1 work order, the option to create resource as Crew. Also, two more options added ‘Facility’ and ‘Pool’ in Dynamics CRM 9.1.
In this blog, we will have a walk-through of how a Crew is created, and multiple resources are added in a Crew. Further, we will also explore that after assigning resources to Crew, how it looks on the Schedule board.
First, we start with how and where you get option to create Crew Resource
Open Filed service app click on 3 dots (…) -> click on Field Service Settings as shown in the below screenshot.
Click on “Resource” in ‘Scheduling Settings’ -> click on New in ribbon bar it will open create new BOOKABLE RESOURCE form in the Resource type you will get new option Crew, Facility & Pool as shown in the below screenshot.
Select crew as your resource type give name for your crew and select time zone which specifies the time zone for the resource’s working hours.
When you create Crew resource you also need to add resource in that crew. To add resource in crew follows the below steps:
- Go to Field service app >> Click on ( … ) >> Resource Scheduling >> Resources click on new in ribbon bar
- Select Resource type as Crew >> Enter Crew name and select Timezone >> click on save
- After click on save click on Related button >> Related – Details >> click on Resource’s Children as shown in the below screenshot.
- Click on Add New Bookable Resource Group
- Enter name -> select Parent Resource -> select Child Resource -> From & To date resource available in that crew.
After add member in Group you can schedule Crew resource for work order. After crew assign to any work order you can view crew resource in split view on schedule board as shown in below screenshot.
Conclusion:
User can schedule multiple resource for a work order using crew in Dynamics 365 v9.0