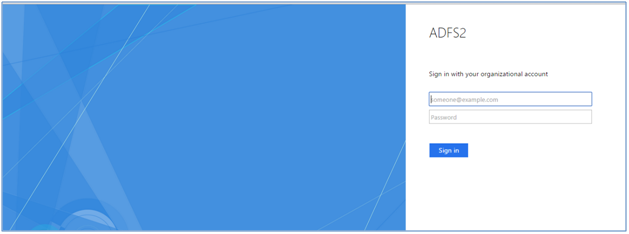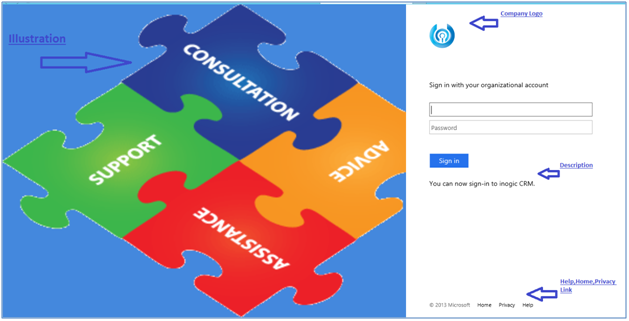Introduction:
An on-premise deployment of Dynamics CRM can only be accessed from within the intranet. If you would like to provide access to your on-premise Dynamics CRM to your team from outside the corporate network, you need to make this available externally over the internet.
To do this, you need to configure IFD (Internet Facing Deployment) for CRM. Configuring IFD involves using ADFS (Active Directory Federation Service) for managing the authentication. You need to configure Microsoft Dynamics CRM as a Relying Party in ADFS so that every login request is passed to ADFS for authentication and after successful authentication it is redirected to CRM.
Also see : Inogic Dynamics CRM Solutions – Change the pace of your Business Decisions.
Configuring the Sign-in Page:
Once CRM is configured for IFD access using ADFS, you will be shown the following login page.
This is pretty standard layout and often the companies want to personalize this to display their organization details and probably the privacy statements etc.
With ADFS 3.x you are now provided the option to customize this screen.
Listed below are few of the items that can be customized to personalize this page. All the below commands need to be executed using Windows PowerShell.
1. Change company logo
Suppose you want to change the logo of the company on the sign-in page then use the following PowerShell command.
Set-AD FS WebTheme -TargetName default -Logo @{path=”c:\Inogic\inogic_logo.png”}
Note: File size no greater than 10 KB.
2. Change Illustration
Suppose you want to change illustration, the graphic on the left on the sign-in page then use the following PowerShell command.
Set-AD FS WebTheme -TargetName default -Illustration @{path=”c:\Inogic\Ino_illustration.png”}
Note: File size no greater than 200 KB.
3. Add description on sign-in page
Suppose you want to add some description on sign-in page then use the following PowerShell command.
Set-AD FS GlobalWebContent -SignInPageDescriptionText “<p>You can now sign-in to inogic CRM.</p>”
In this description you can even add the hyperlink.
4. Add Help, Home, privacy Desk Link
Suppose you want to add the links link help , home on bottom of sign-in page then you can use following PowerShell command.
Set-AD FS GlobalWebContent -HomeLink http://inogic.com/ -HomeLinkText Home
Set-AD FS GlobalWebContent -HelpDeskLink http://inogic.com/help/ – HelpDeskLinkText Help Set-AD FS GlobalWebContent -PrivacyLink http://inogic.com/privacy/ – PrivacyLinkText Privacy
Here is how AD FS sign-in page will look after executing the power shell command.
Change the way you work with Dynamics CRM with Inogic Dynamics CRM Solutions.