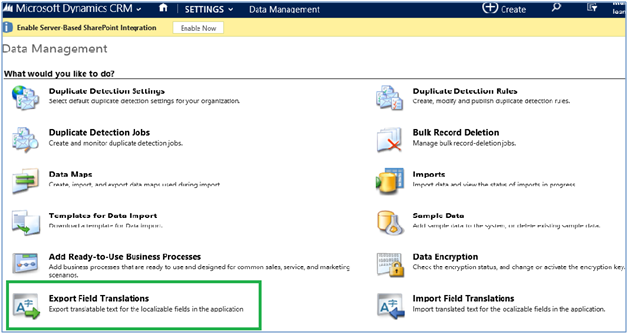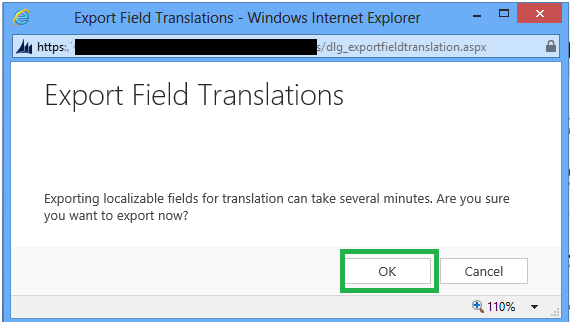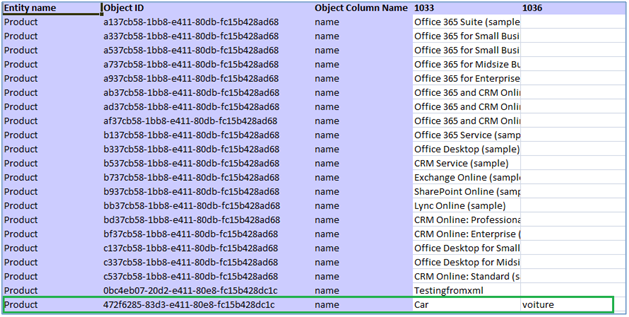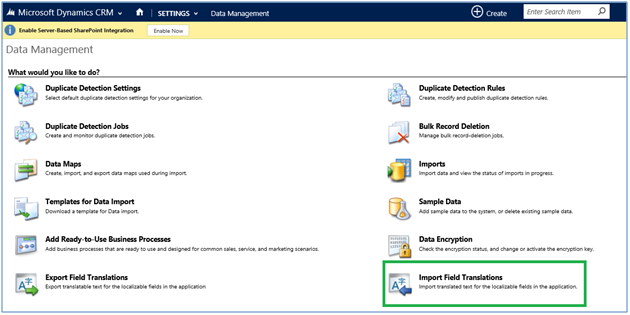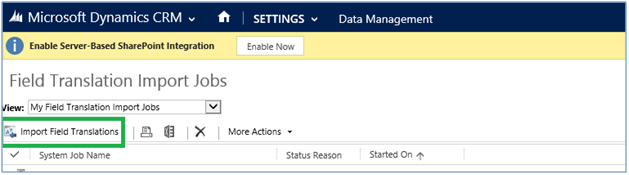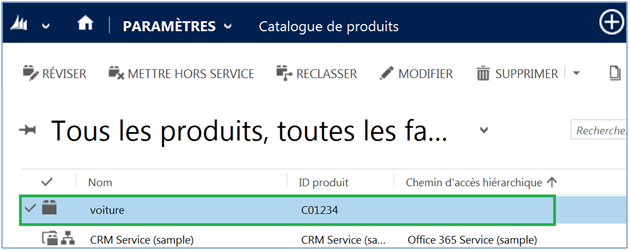As we all know if we want to change the CRM label text as per the user language preference we can use the Export/Import translation process. But when we want to change the Attribute value as per the user language preference, it is not possible because entered value cannot be changed if user changes the language preference; it will show same value in any language setting. So, in CRM2015 Microsoft made available some localizable attributes for changing entered attribute value if user changes language preference but this feature is only applicable for below mentioned attributes in the Product Catalog:
- Product Name (Product Entity)
- Property Name (Property Entity)
- PropertyOptionSet Name (Property OptionSet Item Entity)
Consider a Scenario, there are two users with different language in CRM, if we wanted to show the same product to these users with different product name means their own language preference as per the users language settings, we can easily do it in CRM2015 with the below following steps:
To achieve this mentioned functionality we can easily use this newly introduced feature in CRM2015 i.e. Import/Export Translation Process.
In this example, I have created a Car product.
After following this below steps Car Product name will be changed if user changes language setting.
As you can see below Product name is “Car” when user logged with English language setting.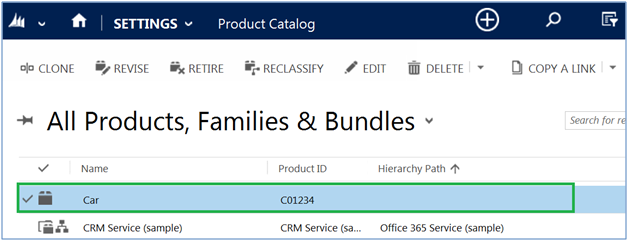
Step 1:
- In the Navigation Pane, click Settings
- Under Settings, click Data Management
- In the Data Management area, click Export Field Translations
- Click OK.
- Exporting Localizable fields for translation can take several minutes. When Microsoft Dynamics CRM finishes exporting the customized text, Microsoft Internet Explorer prompts you to open or save the exported Text.
- Click Save, specify a file name, and specify a location on your local computer or network where you want to save the compressed (.zip) file.
You can extract the compressed file and then open the XML (A type of file that provides a way to structure data to share between applications. XML files typically have the .xml extension.) file that contains the customized text and translate it, or you can send the compressed file to a translator.
Step 2:
After downloading Compressed (.zip) file extract the files. In this we will find two xml files i.e. [Content types] and CrmFieldTranslations.
Open the CrmFieldTranslations.xml file.
In this xml file we can see the 1033(English LCID) and 1036(French LCID) columns which shows the product name for languages enabled in the CRM here we are getting only two language columns because in this CRM I have enabled two languages i.e. “English” and “French”. Now we can edit the product name as per the user language preference. In this example, I have given Product name “Car” for English language user and “voiture” for French language user.
Warning:
Microsoft Dynamics CRM cannot import translated text that is over 500 characters long. If any of the items in your translation file are longer than 500 characters, the import process will fail. If the import process fails, review the line in the file that caused the failure, reduce the number of characters, and try to import again.
Step 3:
After modifying the XML file we have to import file by compressing files with [Content types] and CrmFieldTranslations xml files.
Below steps shows how to import:
- In the Navigation Pane, click Settings
- Under Settings, click Data Management
- In the Data Management area, click Import Field Translations
Click on the Import Field Translations Button:
After clicking on Import Field Translations button select edited CrmFieldTranslations.zip then CRM will start importing.
After successfully import we can see the Product Name “Car” for English language user and “voiture” for the French language.
As you can see below Product name when user with French language setting.
Hope this helps!
There’s much more. Export your Dynamics CRM reports to word, excel or PDF in just one click. For more details get in touch with us on crm@inogic.com.