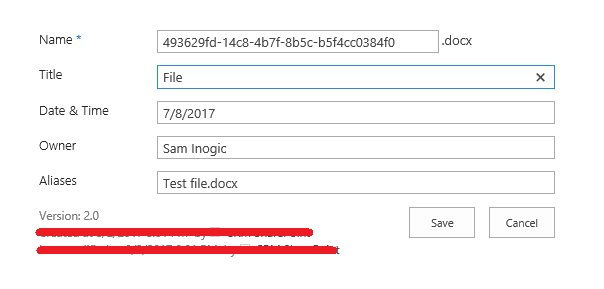Introduction:
In our earlier blog, we discussed about creating folders and uploading files on the SharePoint Online through workflows/plugins using REST.
In this blog, we will see how we can set the metadata of the uploaded files using REST.
Below is the code snippet to set the metadata of a file using REST:
//Here first create the JSON string of file metadata
string result = @"{'__metadata': { 'type': 'SP.ListItem'}, 'Aliases':'My File.docx', 'Owner':'CRM Owner', 'Date':'1/7/2017'}";
string siteUrl = “https://crmtrial.sharepoint.com”
Uri spSite = new Uri(siteUrl);
private SpoAuthUtility _spo = SpoAuthUtility.Create(spSite, _username, WebUtility.HtmlEncode(_password), false);
//read the digest
string digest = _spo.GetRequestDigest();
//convert JSON data to bytes
byte[] content = ASCIIEncoding.ASCII.GetBytes(result);
//define the file URL to set the metadata
string fileURL = Account/Test Account Folder/TestFile.docx;
var requestUrl = string.Format("{0}/_api/web/GetFileByServerRelativeUrl('{1}')/ListItemAllFields", siteURL, fileURL);
var webRequest = (HttpWebRequest)HttpWebRequest.Create(requestUrl);
webRequest.Headers.Add("X-RequestDigest", digest);
webRequest.Headers.Add("X-HTTP-Method", "PATCH");
webRequest.Headers.Add("If-Match", "*");
webRequest.Accept = "application/json;odata=verbose";
webRequest.ContentType = "application/json;odata=verbose";
webRequest.Method = "POST";
// Send a json odata request to SPO rest services to fetch all list items for the list.
byte[] result = HttpHelper.SendODataJsonRequest(
new Uri(requestUrl),
"POST", // reading data from SP through the rest api usually uses the GET verb
content,
webRequest,
_spo // pass in the helper object that allows us to make authenticated calls to SPO rest services
);
//read the response
string response = Encoding.UTF8.GetString(result, 0, result.Length);
If you go to the uploaded file’s properties in SharePoint, you can see the metadata of the file as shown in the screenshot below;
Hope this helps!
Generate Your Own New Leads Within Microsoft Dynamics 365 CRM
Contact us for a demo to know more about how Maplytics can help you to generate new leads from within Microsoft Dynamics 365 CRM.
Maplytics is a 5-star rated, preferred business app on the Microsoft AppSource that is Certified for Microsoft Dynamics 365 (CfMD) and comes with powerful features like Appointment Planning, Sales Routing, Territory Management, Heat Maps, Geo-analytical Dashboards and more that empower organizations to add more value to their CRM data, improve sales & service processes, and achieve high ROI.
Get your free trial from our Website or Microsoft AppSource!
‘If data is the new oil, location intelligence is ??”