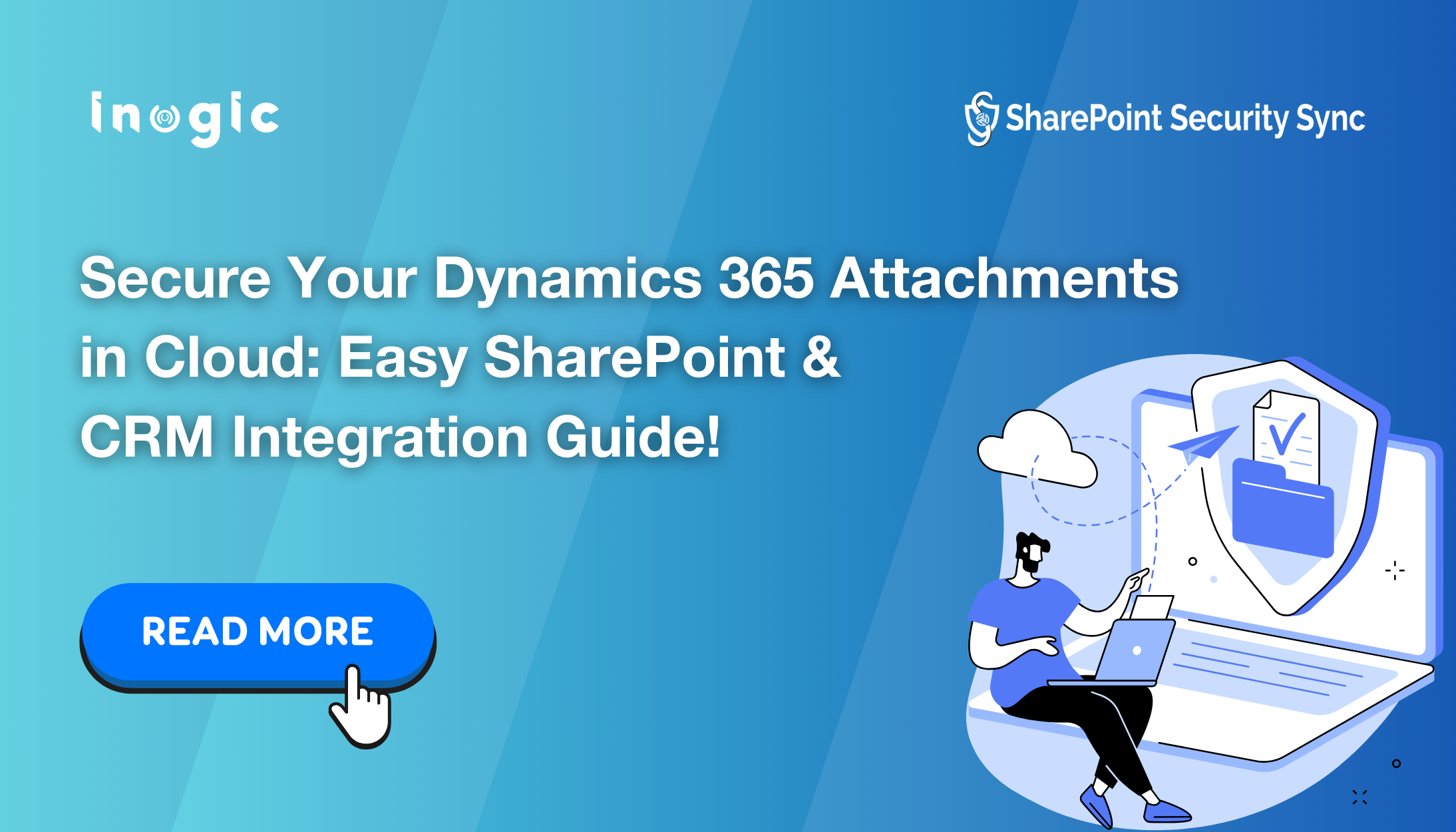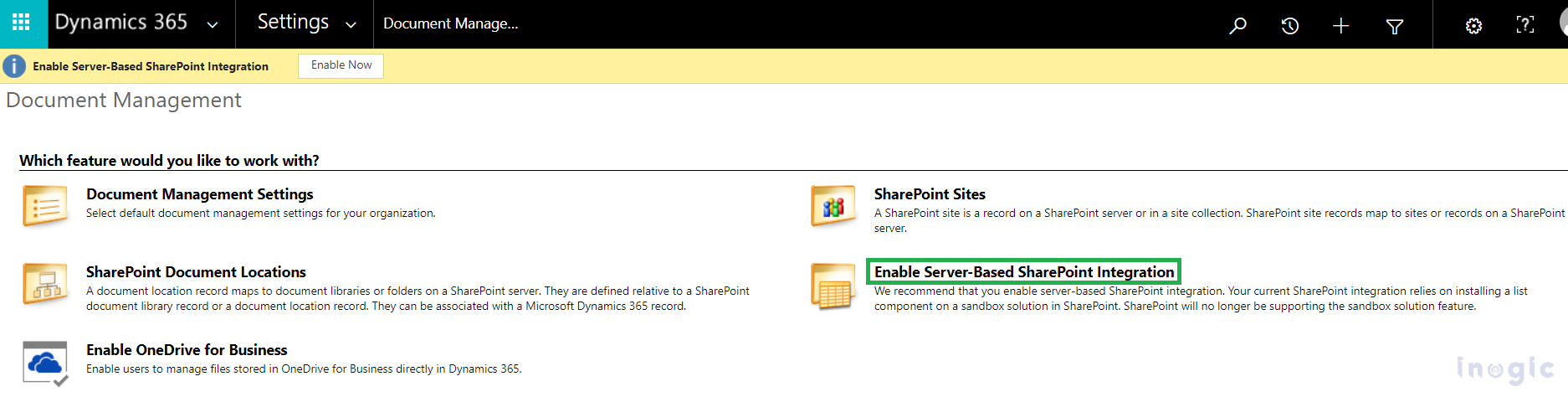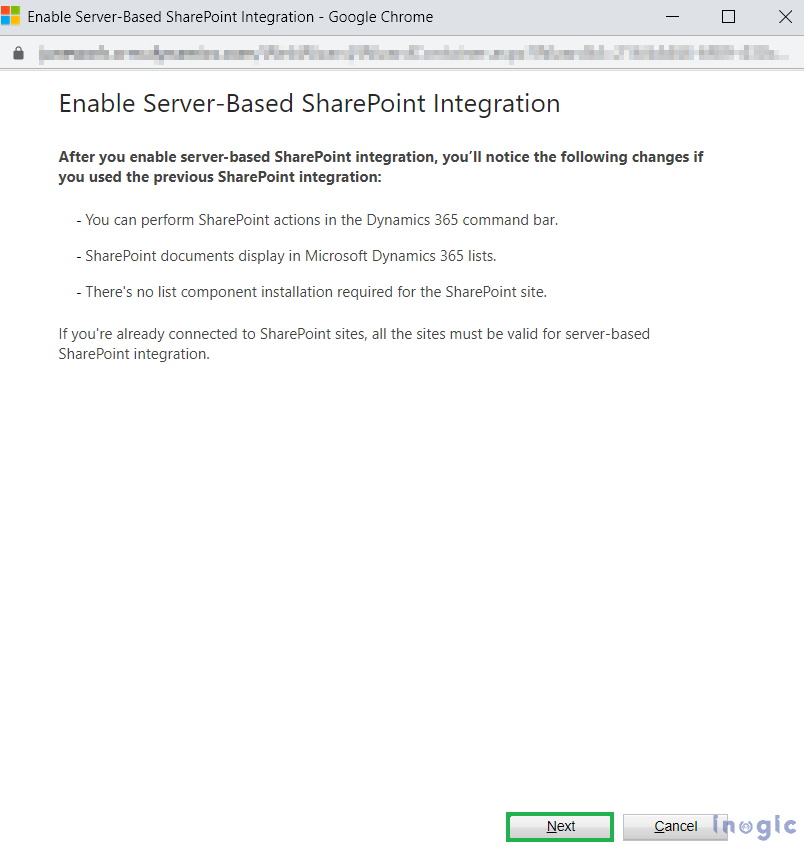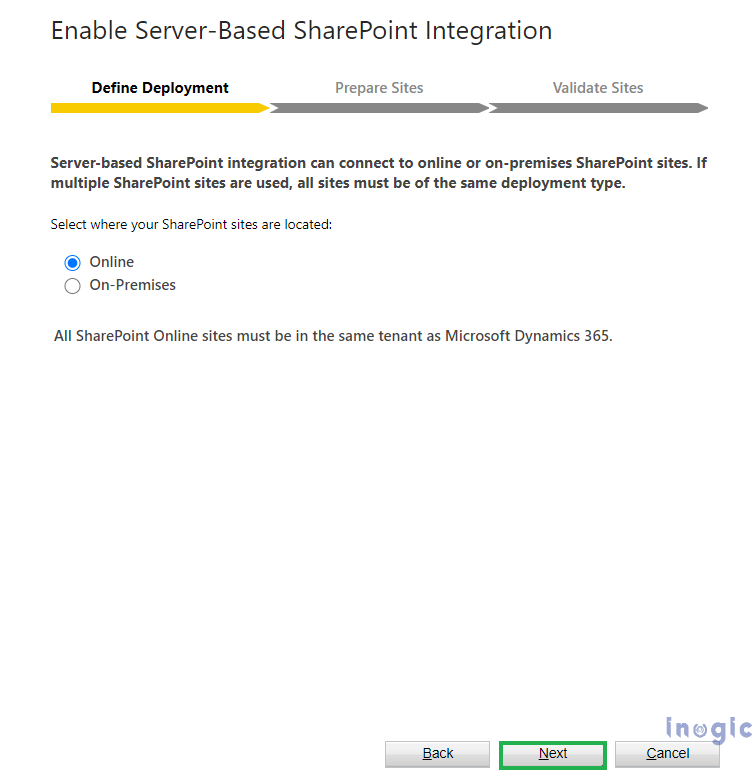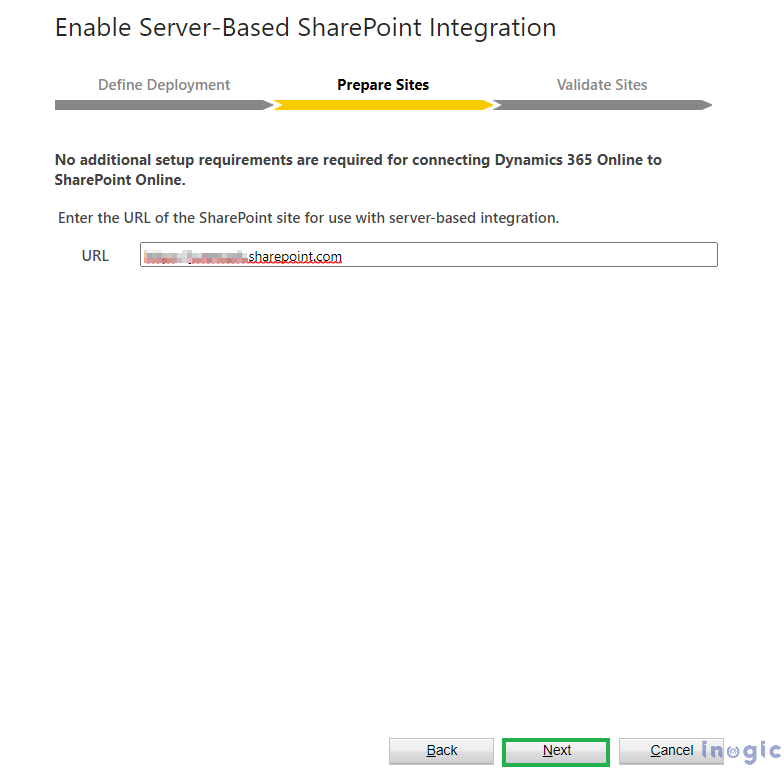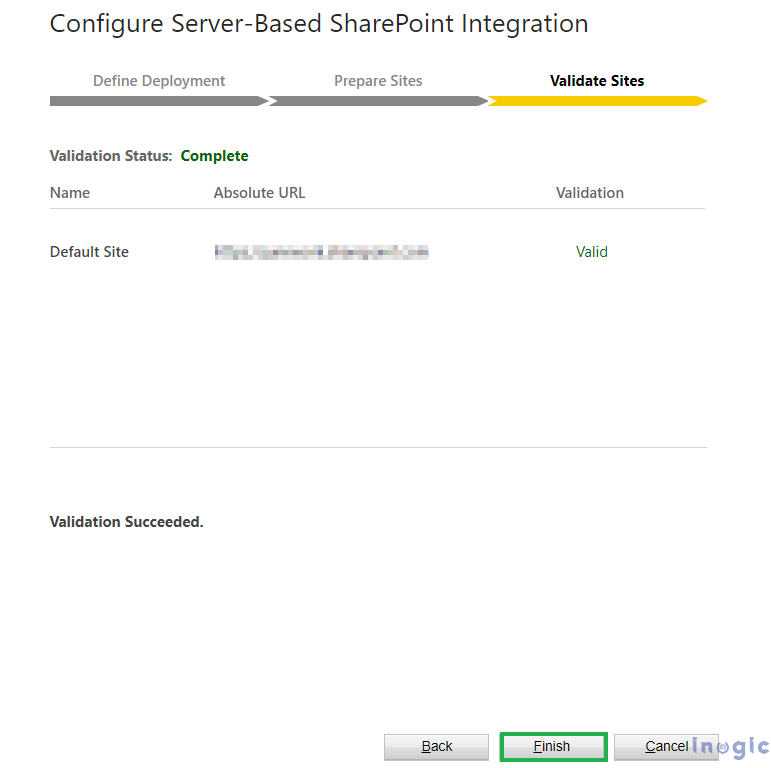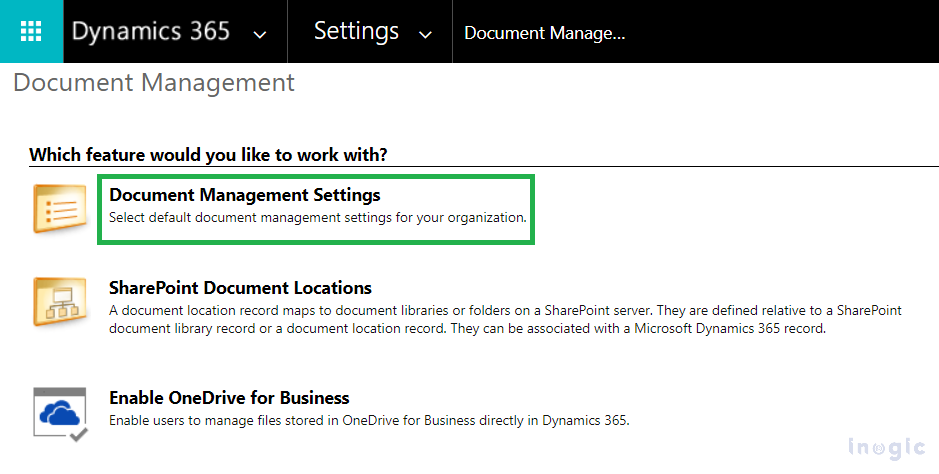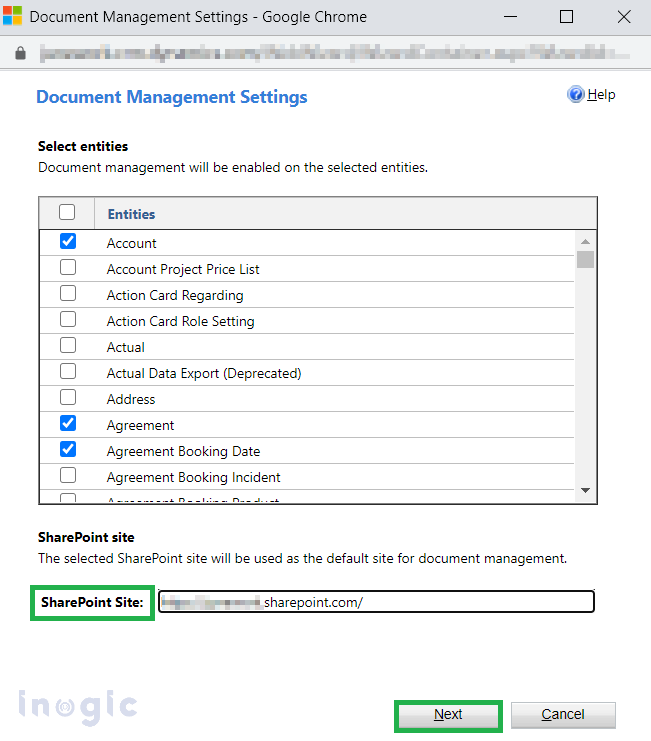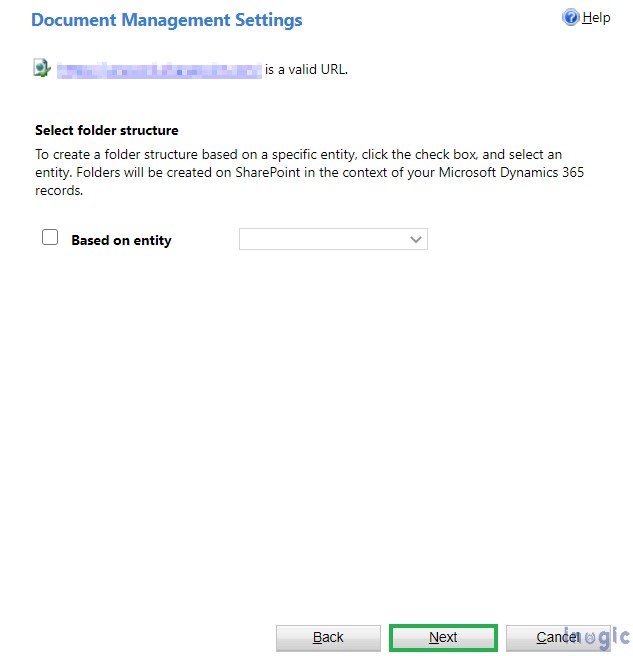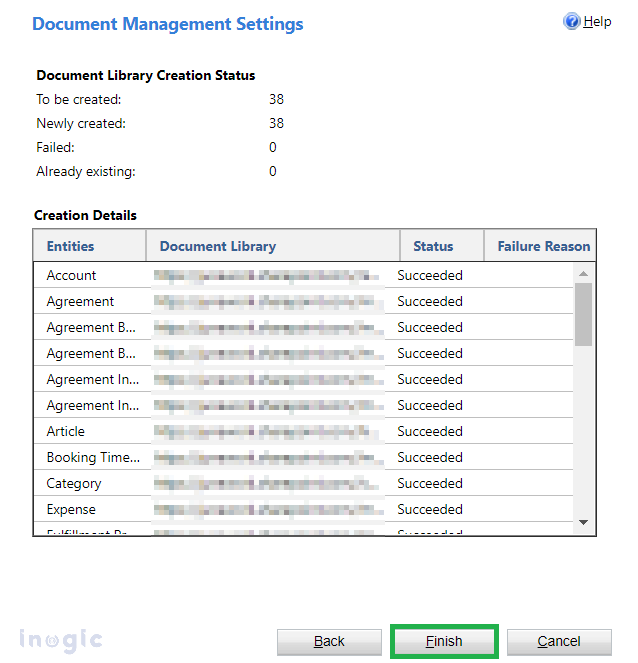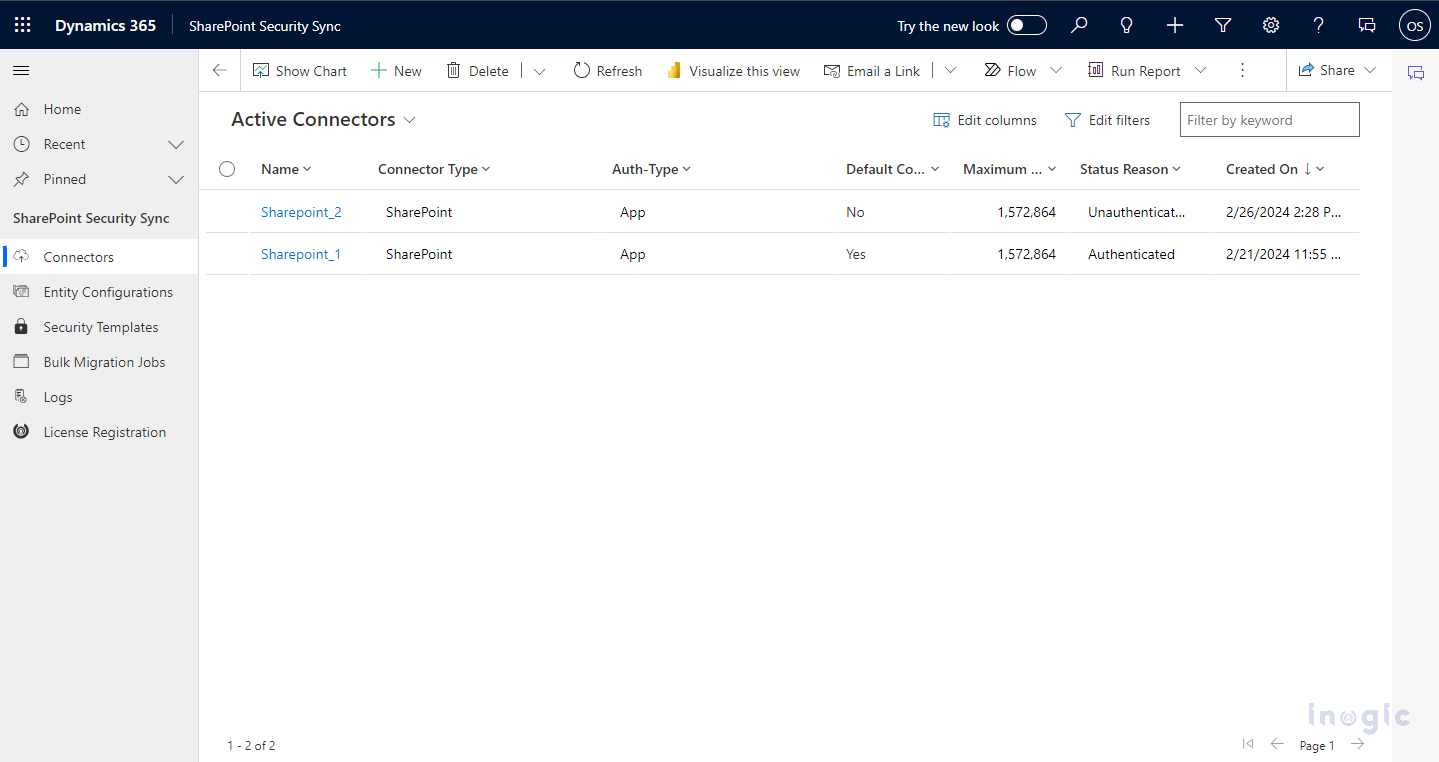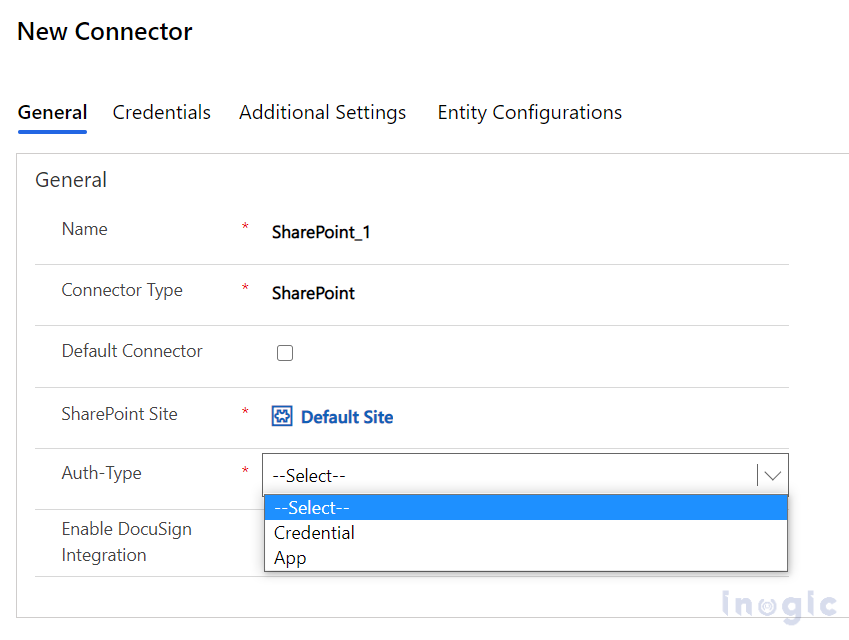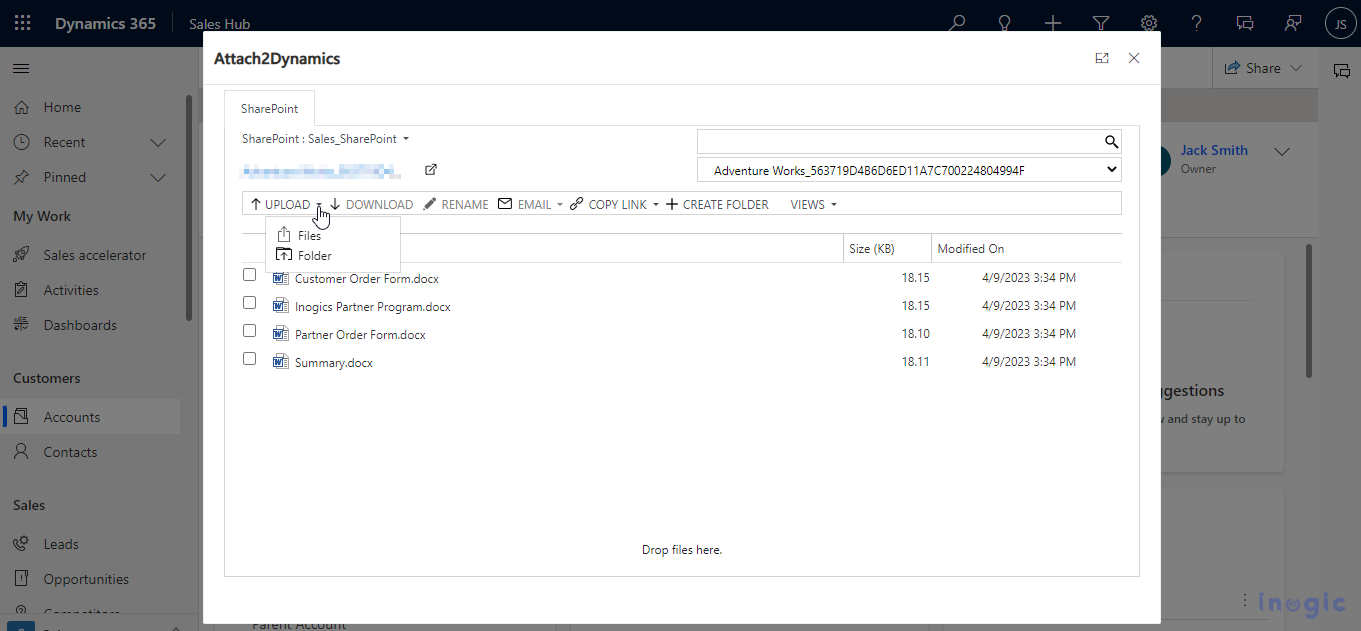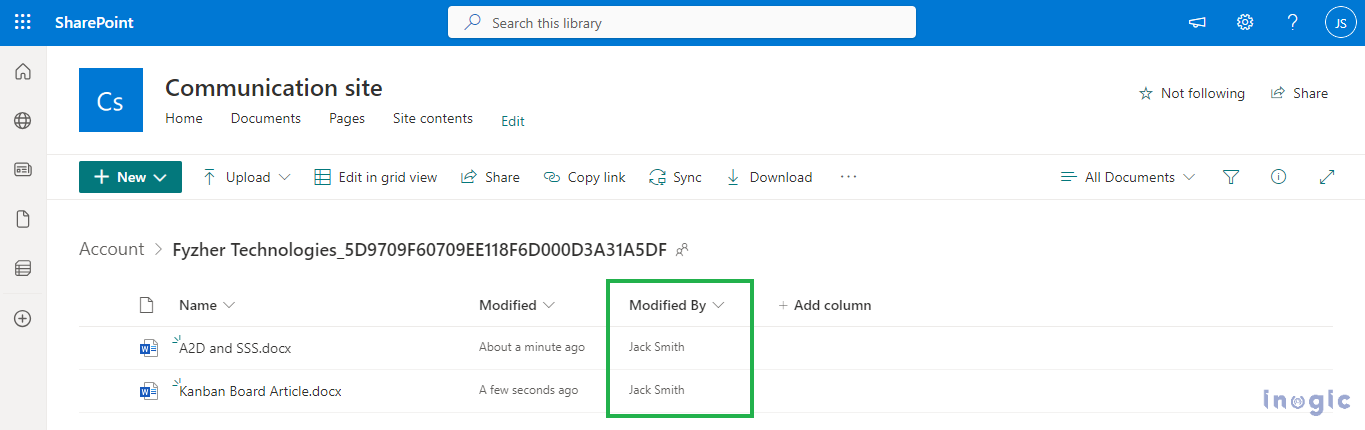The synergy of Microsoft Dynamics 365 CRM and SharePoint is undeniable. Linking them streamlines workflows, boosts collaboration, and enhances document management. Businesses leveraging Microsoft Dynamics 365 CRM often opt for the native SharePoint integration for its ease of use and cost-effective storage benefits.
In this blog, we will guide you through the process of setting up SharePoint and Dynamics 365 CRM integration.
You can also check out this video to understand the configuration process.
Setting up SharePoint and Dynamics 365 CRM Integration in 10 Simple Steps:
- Click on the Gear icon on the top right corner, then go to Advanced Settings.
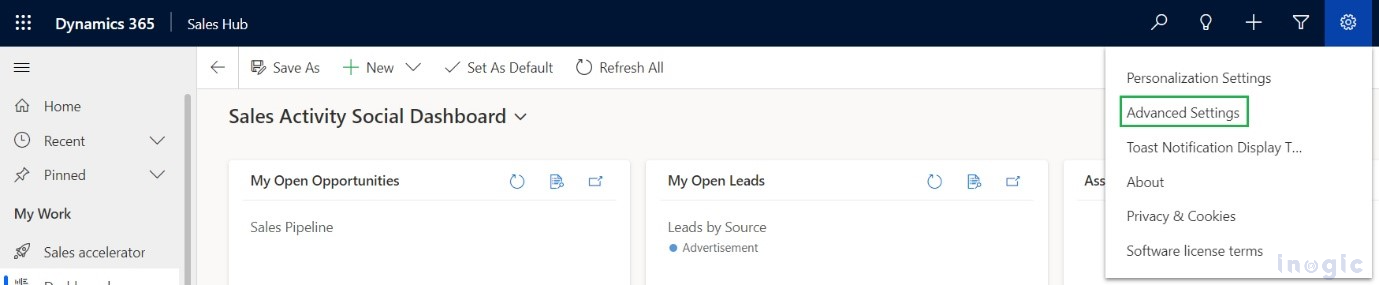
- Go to Settings and choose Document Management.
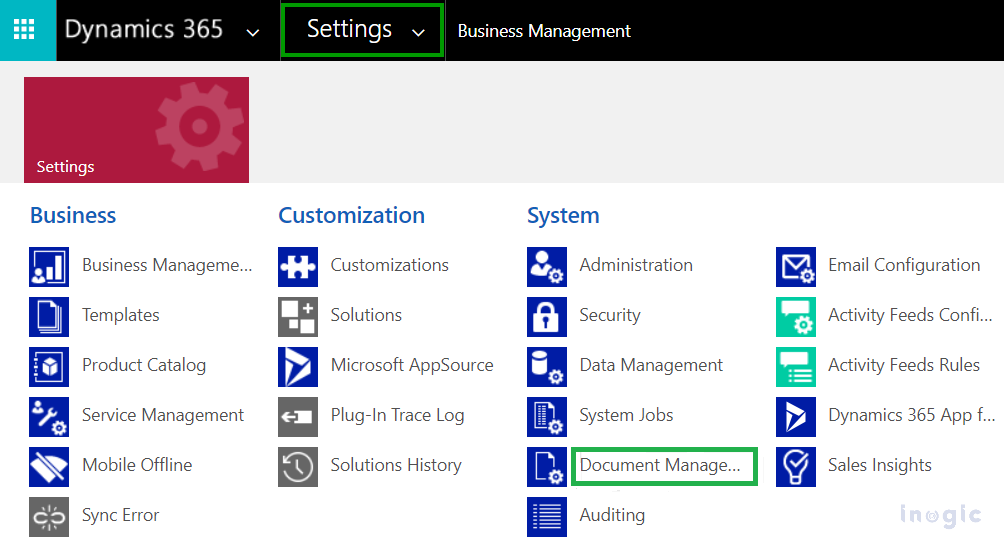
- Select ‘Enable Sever-Based SharePoint Integration’ option and click next
- SharePoint integration can connect to both SharePoint Online or On-Premises. You can select either of them to connect based on your requirements. Here, we will select the online option. If multiple SharePoint sites are used, ensure all sites are of the same deployment type.
- If you have selected deployment type as Online, you can now copy the URL of the SharePoint site that you want to use from the SharePoint Site main page and paste it below, then click Next to validate the URL.
- Once the site is successfully validated, you will have to click on Finish button to complete the Server Based SharePoint Integration.
- Now, go back to Settings and choose Document Management Settings.
- Now select the desired Entities for which you want to enable Document Management. Enter the Active SharePoint site URL where you want to store documents and click Next.
- If you check the ‘Based on entity’ checkbox, document libraries and folders will be automatically created on the SharePoint site based on the chosen CRM entity. Users will not be prompted to create them.
Suppose you check the ‘Based-on entity’ checkbox and choose Account entity. Document libraries will have Account as the primary folder, and sub-folders will be created based on the actual account names.
If you don’t want folders automatically created, do not select the ‘Based on entity’ check box and click on Next button.
- Choose your option and click ‘Next’. We may need to wait briefly now. You’ll notice the status changing as the document libraries are being created. Once that’s done, simply click ‘Finish’.
Once this is done, you can easily store Files/Attachments associated with selected Entities on the respective SharePoint sites.
But when it comes to document security, the native integration leaves a crucial gap – controlling access to CRM documents stored on SharePoint.
While you gain storage space and cost savings, the native integration doesn’t mirror Dynamics 365 security permissions in SharePoint. This means anyone with access to the SharePoint site can potentially access your CRM documents, regardless of their CRM permissions. This security vulnerability can expose sensitive information and pose compliance risks.
Here’s where SharePoint Security Sync, an app by Inogic, steps in. It goes beyond basic integration by:
- Automatically move attachments and email content from CRM to SharePoint and free up valuable Dynamics 365 CRM storage space.
- Synchronizing Dynamics 365 CRM security permissions with SharePoint, ensuring only authorized users can access specific documents.
- Streamlining document management with centralized storage and permission controls.
- Enabling users to create custom folder structures to overcome the SharePoint library limit of 5000 items.
Ready to secure your Dynamics 365 CRM attachments and unlock the full potential of SharePoint integration? SharePoint Security Sync can help you achieve both storage savings and robust security.
SharePoint Security Sync is easy to set up with a streamlined, well-documented configuration process.
Suppose you want to store documents from different entities on separate SharePoint sites. With SharePoint Security Sync, you can create multiple connectors to easily link separate entities to separate sites.
Connector Configuration
SharePoint Security Sync allows users to configure multiple SharePoint connectors, such as SharePoint_1, SharePoint_2, etc.
The process involves navigating to the SharePoint Security Sync App, accessing the ‘Connectors’ entity, and creating a new connector by providing details like name, connector type (SharePoint), and SharePoint site location. And after creating the connector, authentication is required, with the option to authenticate using either credentials or an app.
Once authenticated, users will have to configure the CRM entities after which they will be able to upload files to SharePoint directly from the record form using the Attach2Dynamics UI. This enhances data segmentation and navigation.
As well as the name of the logged-in user appearing for the action, it becomes easy to keep track of user activity, as shown in the below screenshot.
SharePoint Security Sync app takes this integration to the next level by syncing security privileges from CRM to SharePoint and enabling users to create custom folder structures to overcome SharePoint document library limits.
Auto-Sync Security Privileges:
SharePoint Security Sync ensures that any alterations to a user’s security role within Dynamics 365 CRM are automatically mirrored in SharePoint, aligning their permissions seamlessly. This synchronization effectively prevents unauthorized access to confidential documents and sensitive information in SharePoint.
Custom Folder Structure:
SharePoint Security Sync allows users to create folder structures different from traditional Microsoft Dynamics 365 SharePoint integration folder structures. Instead of having everything organized by per entity (e.g. Account, Contact, or lead), you have complete freedom to create folder structures based on your specific needs. The app enables you to customize SharePoint document library structures by Period (periodically), by Starting Character (alphabetically), or by Custom Names (based on any particular field name).
It helps users boost their team’s productivity by enabling them to find the SharePoint documents they need quickly and effectively overcome the SharePoint document library limits by storing files/items across various customized folder structures to avoid hitting the 5,000-item limit.
There is much more to the features of SharePoint Security Sync than this.
If you are interested in trying the app for your integration needs, you can download it for a 15-day free trial from our website or Microsoft AppSource.
If you have any queries or want a personalized demo of the app, feel free to email us at crm@inogic.com.
Take control of your data security and optimize your Dynamics 365 CRM document management. experience today!