Note – Data in report will not follow security roles of logged-in user.
Introduction
In this blog we will see how to generate Power BI report based on logged-in user in Dynamics 365 CRM Online.
Step 1
Create a report in Power BI desktop.
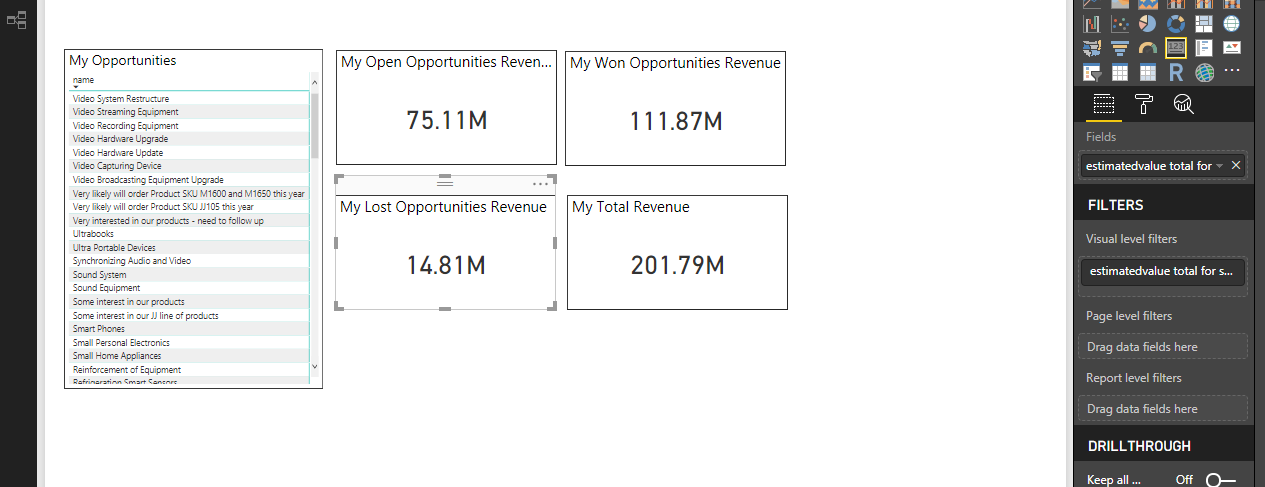
Step 2
Create a role in Power BI desktop.
Go to modelling -> manage roles -> Create new role here.
Notes:
While creating DAX expression-
- Create condition like above
- [domainname]-This contains email id of user
- Userprincipalname ()-returns logged-in user email id
- We are comparing with email id because Power BI returns users email id only
Difference between Username () and Userprincipalname ()-
Username () return user in domain/user format – (Logged-in user on system).
Userprincipalname () return user in user (email id) format.
Step 3
After creating a role apply that role.
Go to modelling -> view as role -> select role which you have created.
Step 4
Create relationship in Power BI desktop between system user’s entity and other entity which you are using while creating report.
Go to Home -> Manage relationships -> new
Create new relationship here.
Select primary keys as shown below.
Step 5
Now publish report to Dynamics 365 CRM and pin that report on dashboard.
Go to CRM and add that dashboard:
- Publish report from here.
- Select your workspace.
- Click on Pin Live Page to make Power BI report visible on dashboard.
- Give a name to your dashboard and make it live.
- Go to CRM and add this dashboard
Here choose your workspace and dashboard.
Step 6
Now go to Power BI service.
Click on your dataset -> Security.
Add user’s email for whom you want the Power BI dashboard to be visible in CRM.
Step 7
After adding on dashboard share that dashboard to other users.
Step 8
After sharing the dashboard please log in with the user credentials for which you have shared the report and add that dashboard. You can see report with user logged-in data.
Report of admin (Report Creator):
Report of user 1:
Report of user 2:
Conclusion
We are able to see Power BI reports in Dynamics 365 CRM Online based on logged in user.
Cut short 90% of your manual work and repetitive data entry!
Get 1 Click apps and say goodbye to all repetitive data entry in CRM –
Click2Clone – Clone/Copy Dynamics 365 CRM records in 1 Click
Click2Export – Export Dynamics 365 CRM Report/CRM Views/Word/Excel template in 1 Click
Click2Undo – Undo & Restore Dynamics 365 CRM data in 1 Click
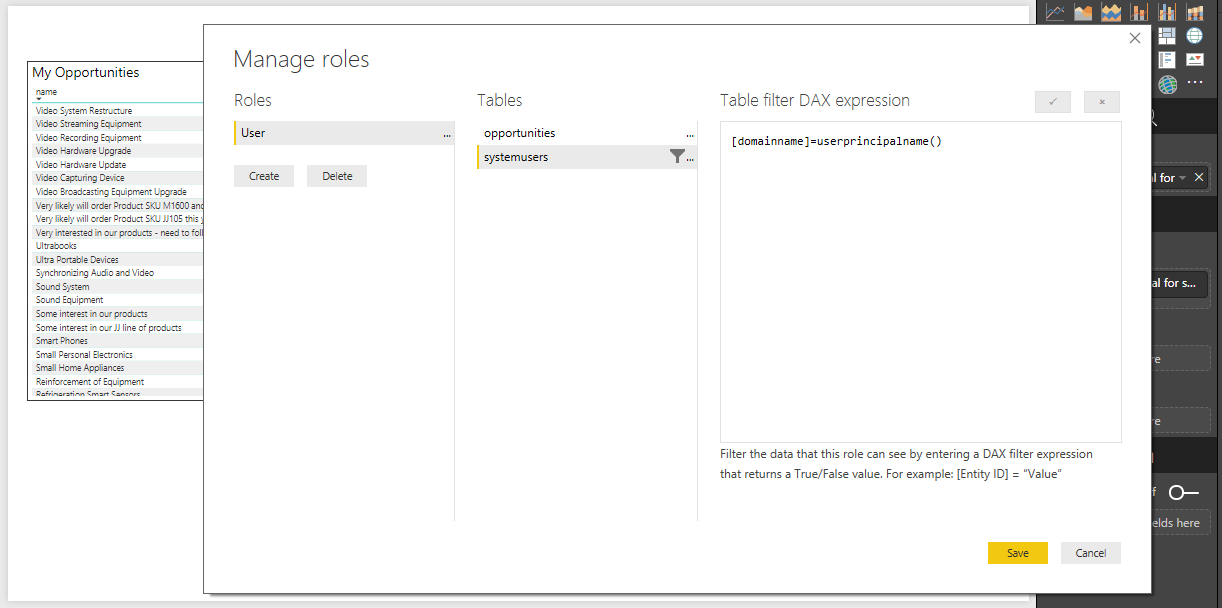
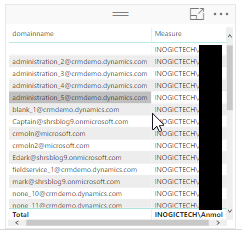
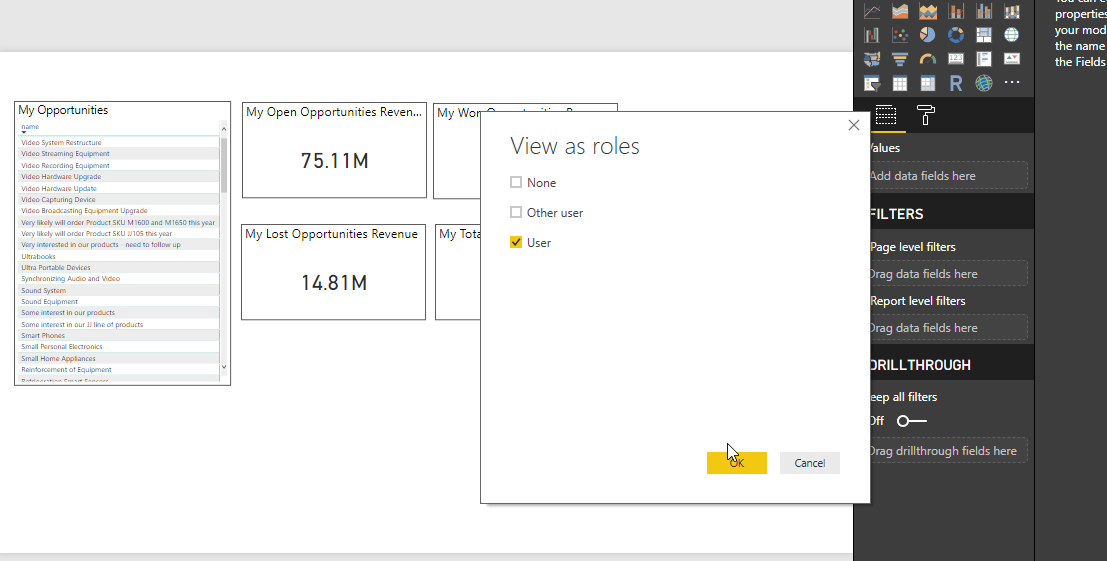
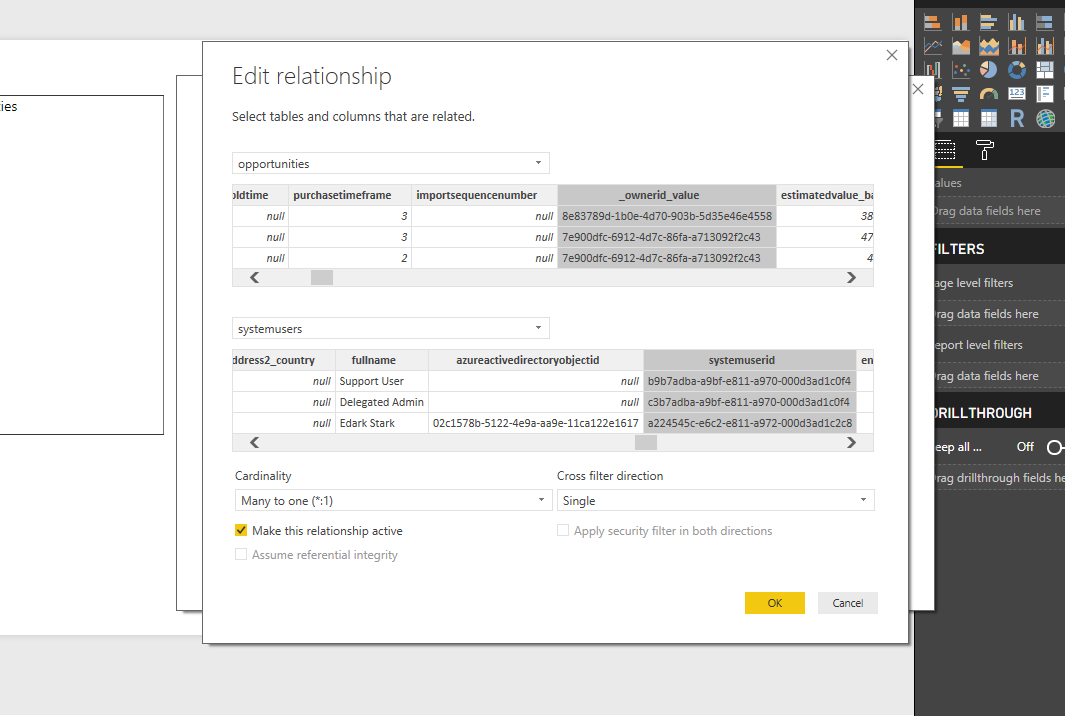
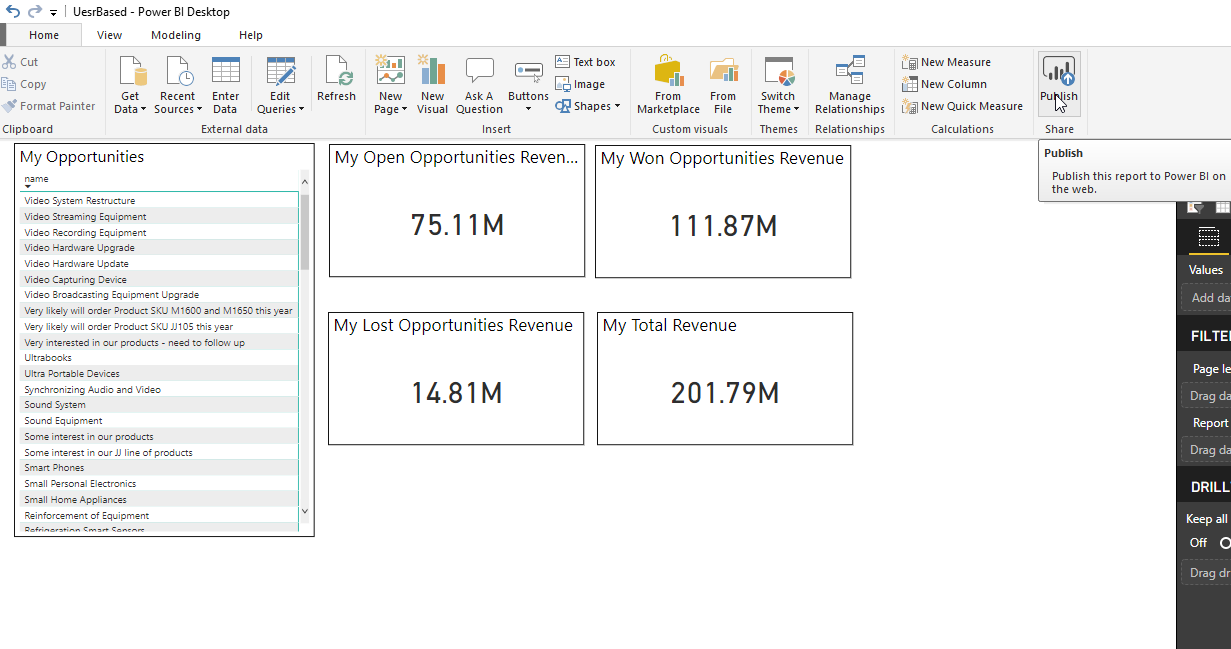
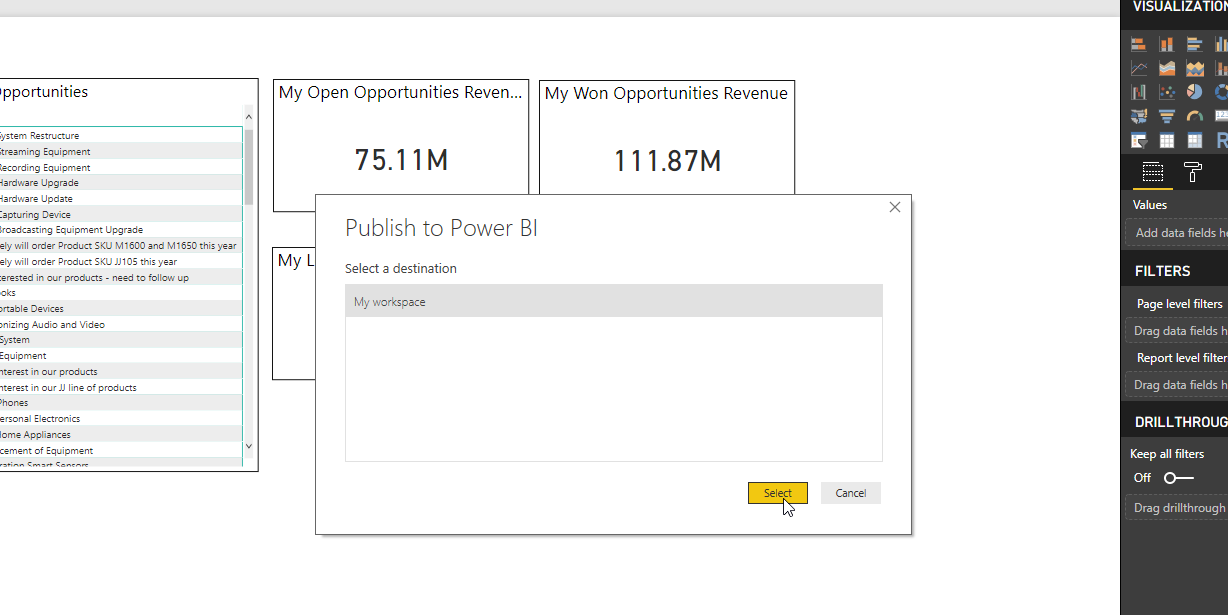
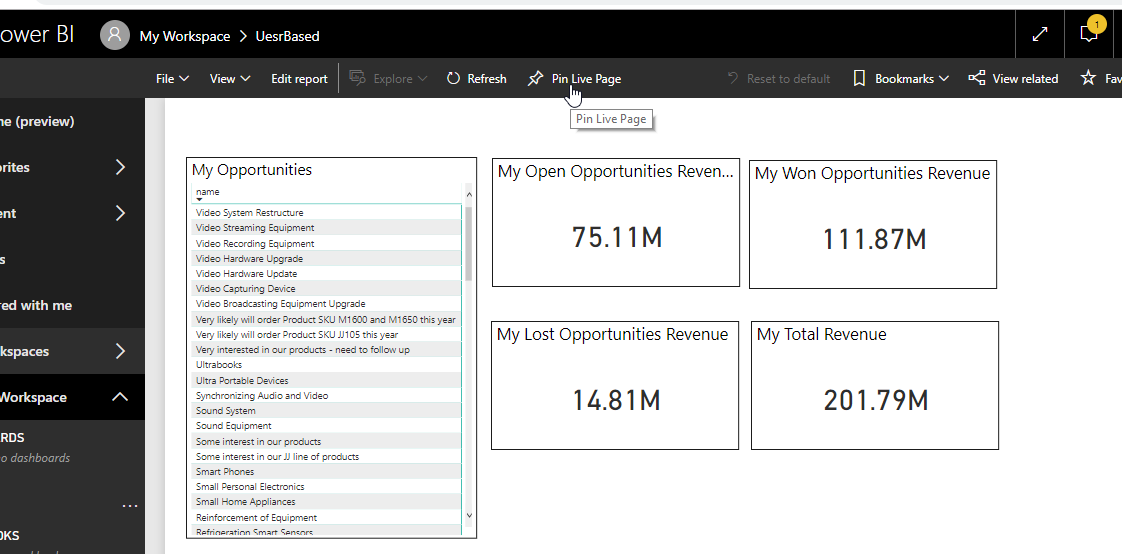
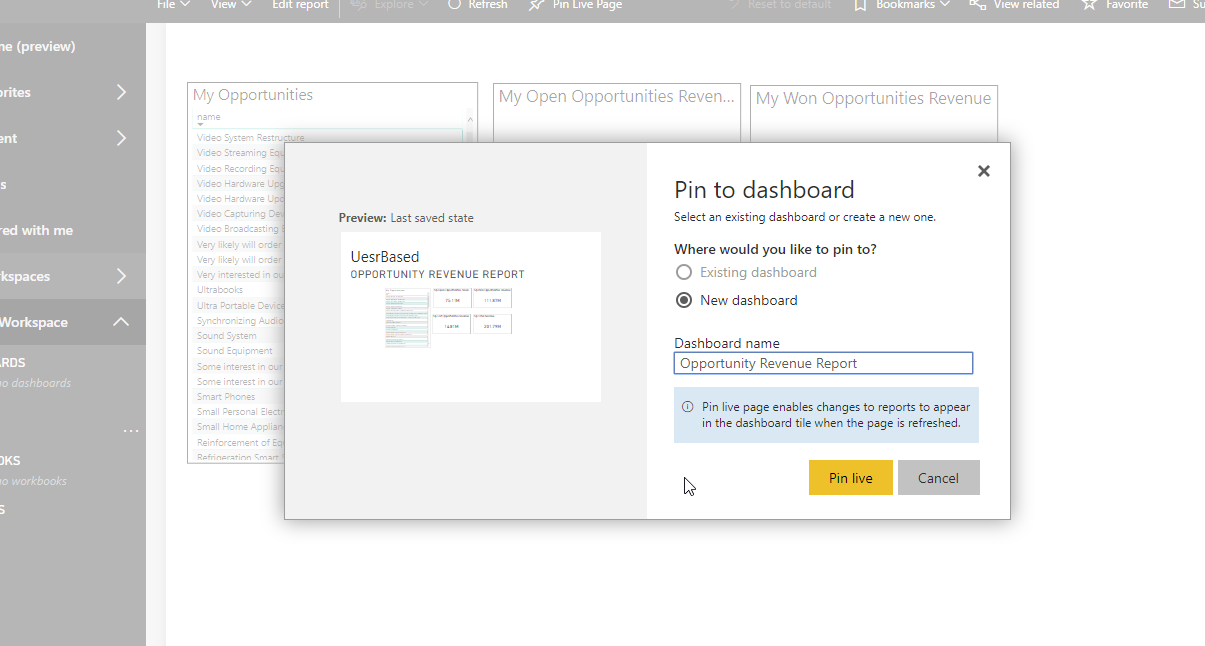
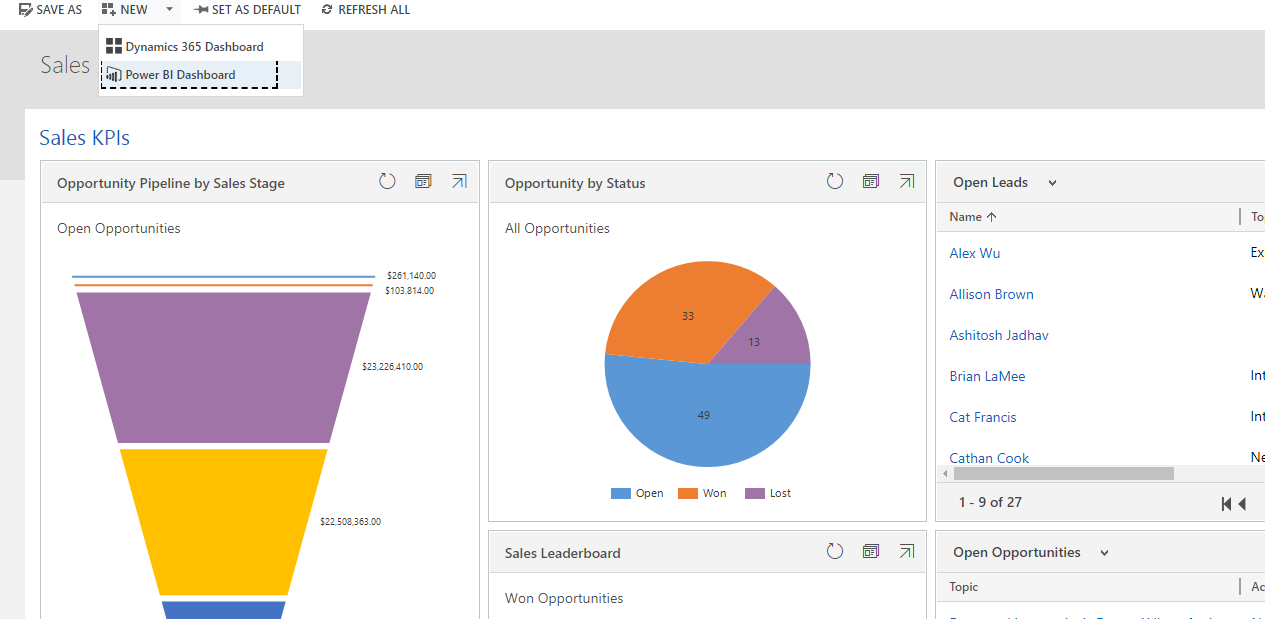
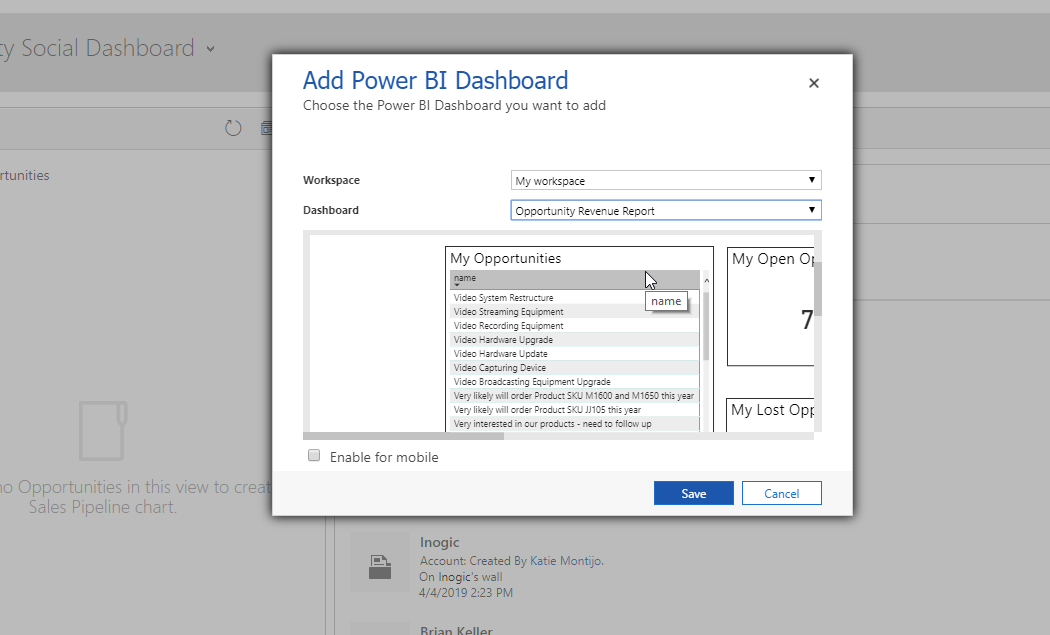
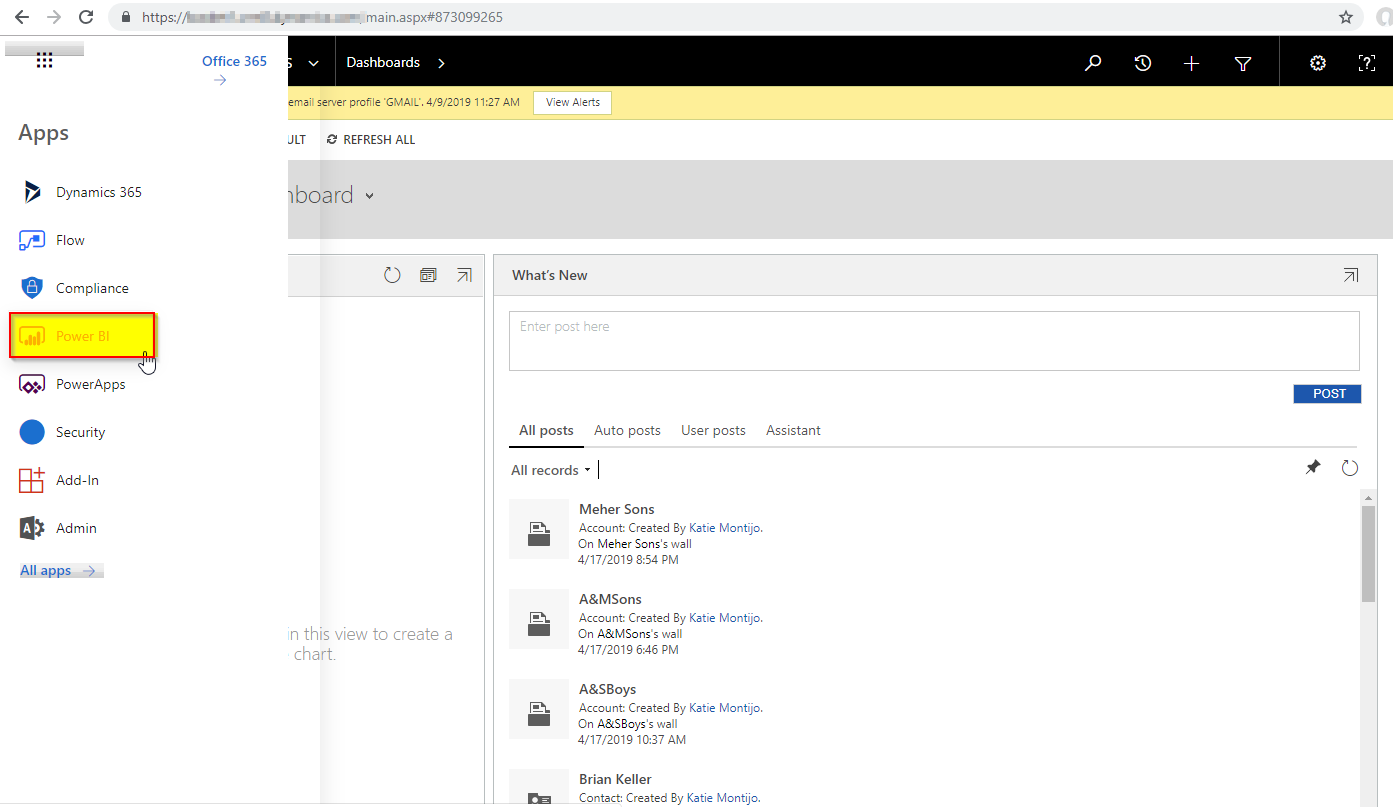
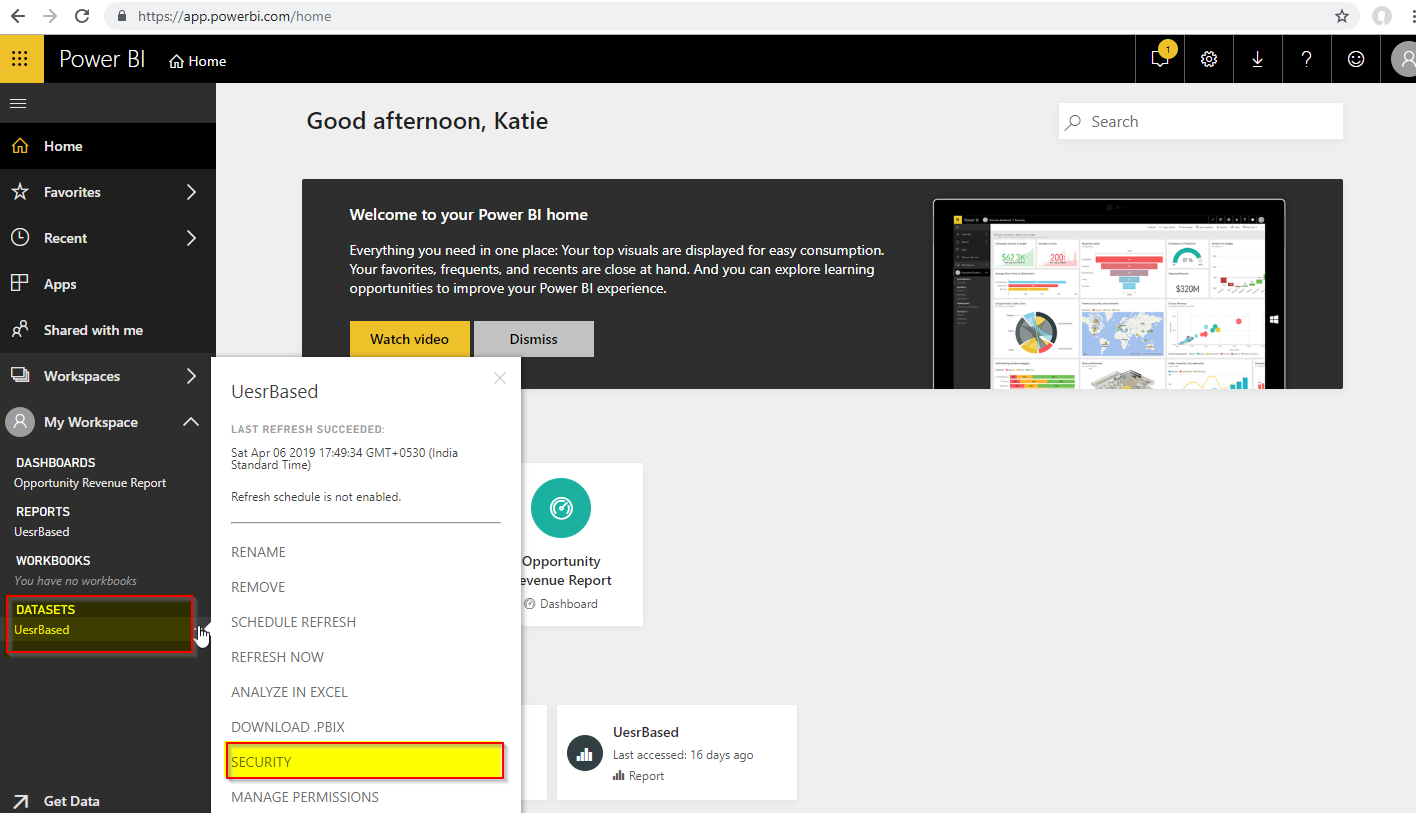
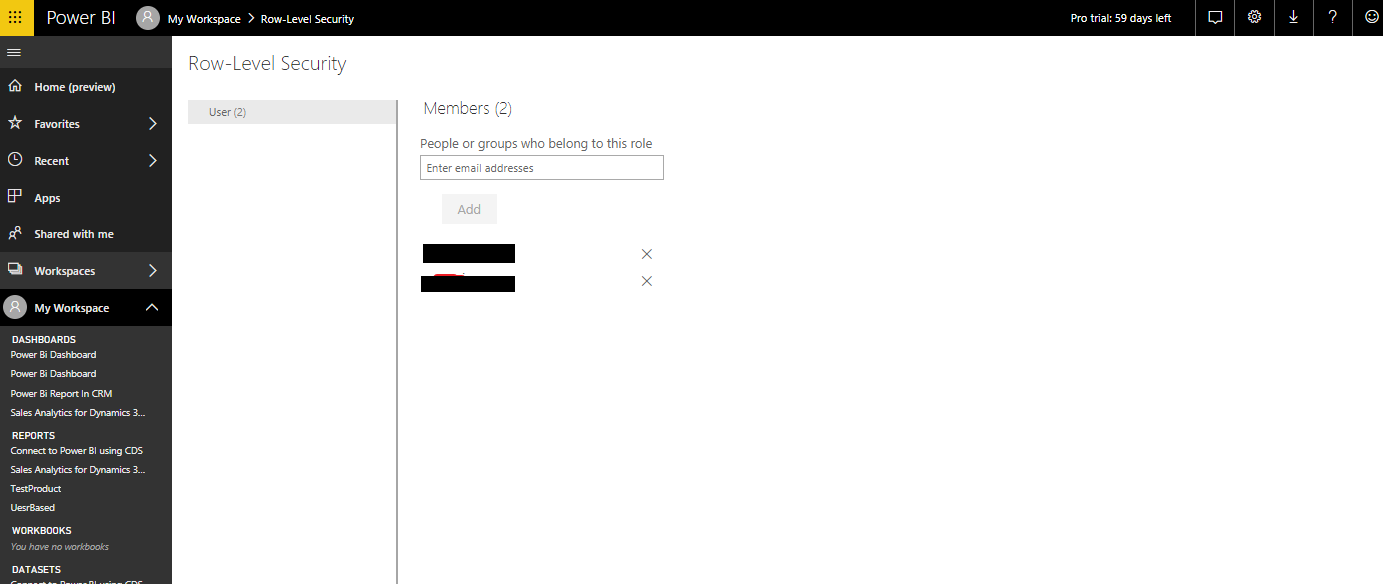
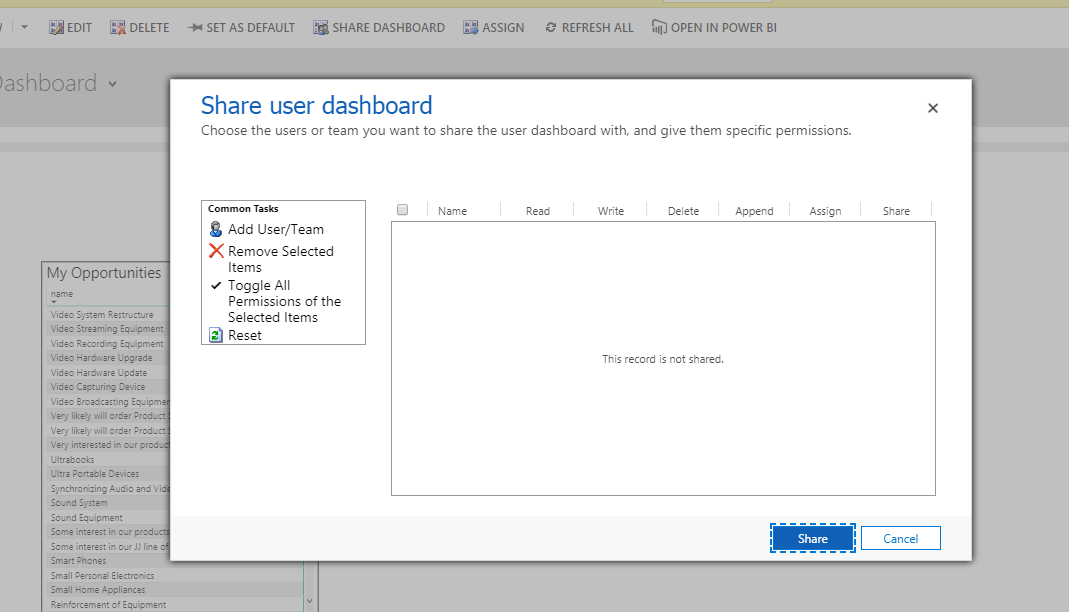
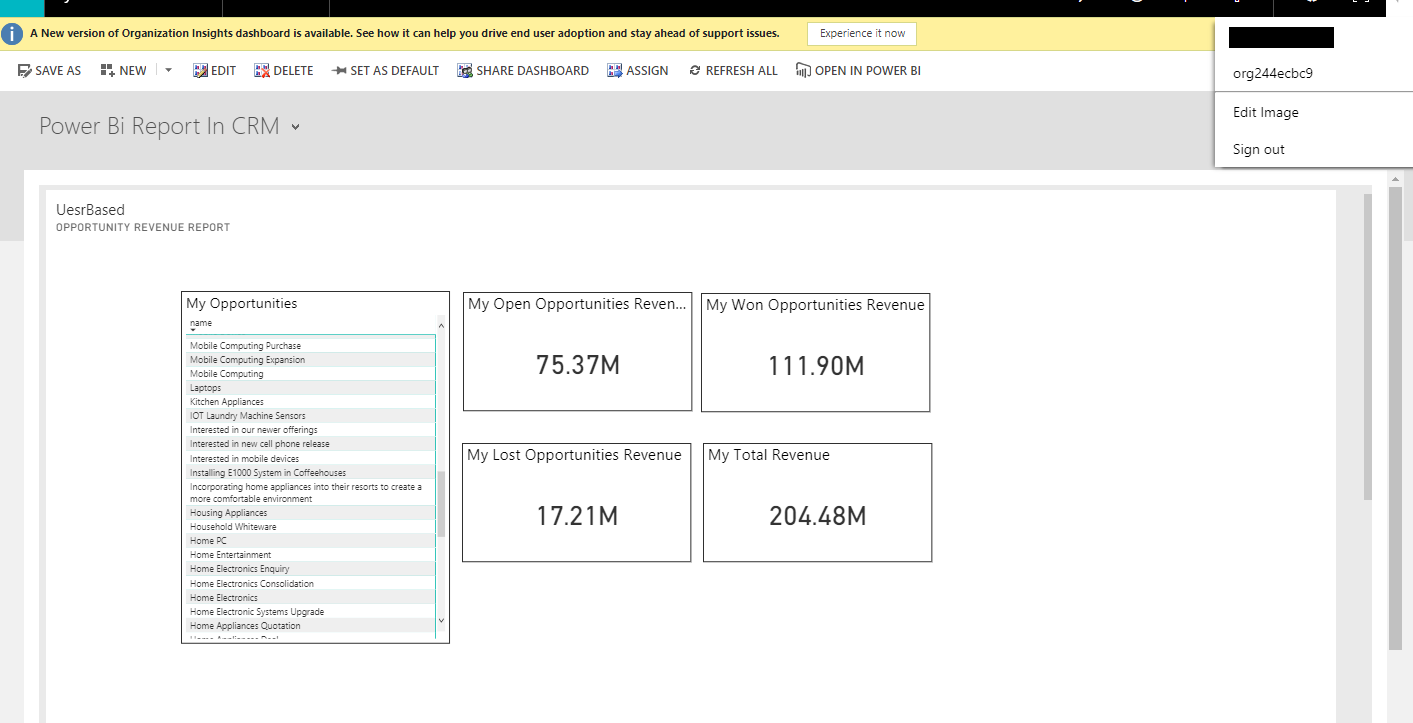
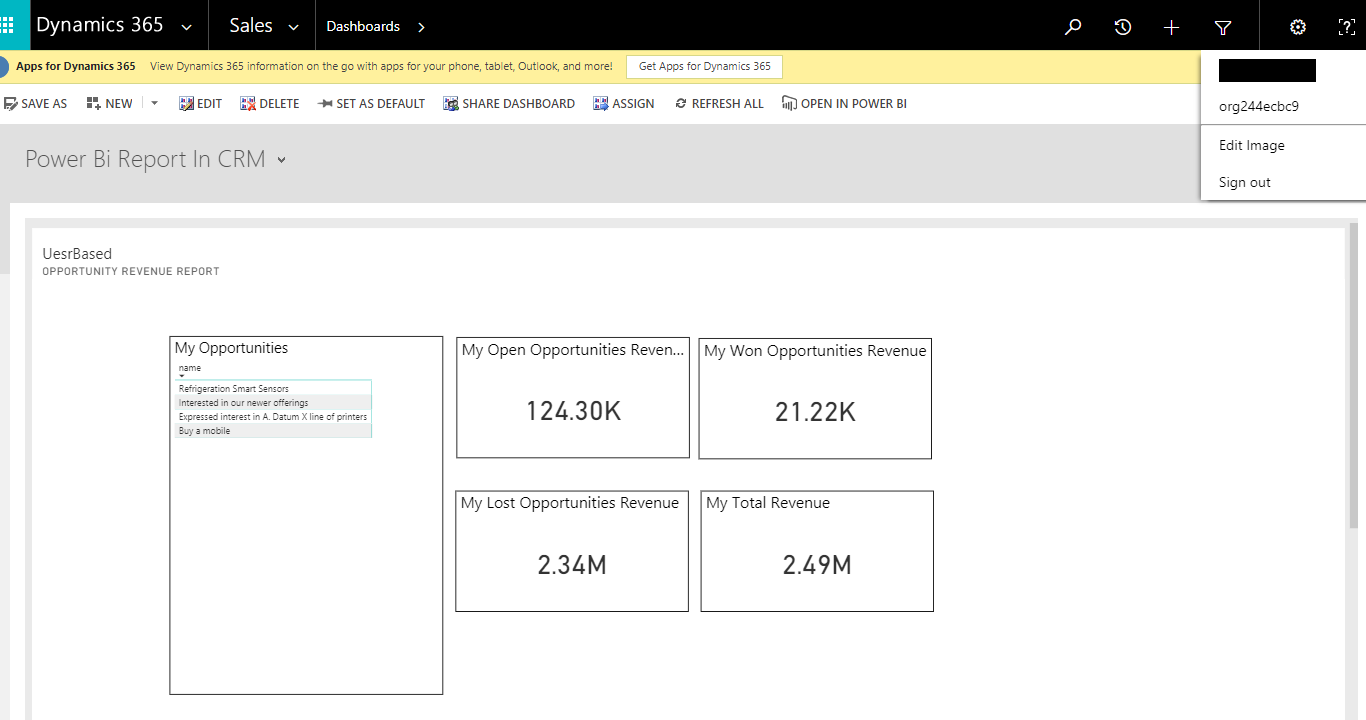
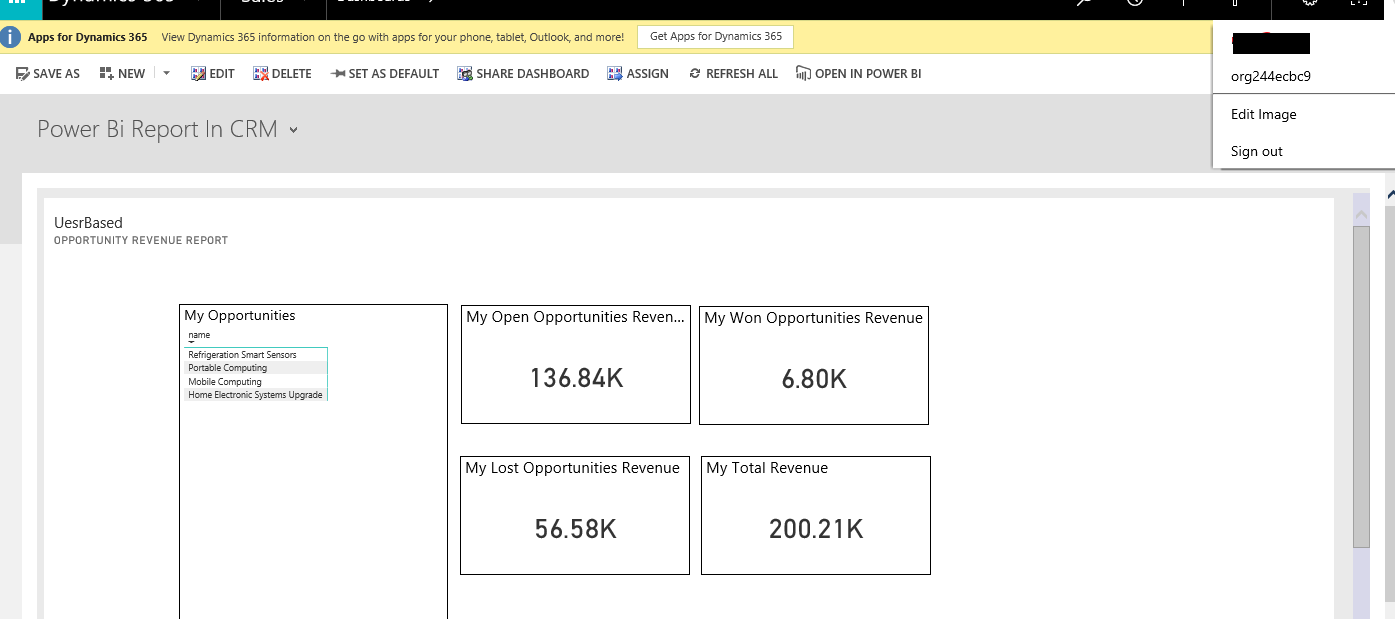
Can we implement the same in Dynamics 365 portal?
Yes, you can implement the same in Dynamics 365 portal.
Thank you for the demo. This method displays through PowerBI only records the logged in user owns. Can we use a different method in PowerBI to show all records the logged in user has read access to via their D365 security roles? For instance, say the user has read access to all Opportunities in their Business Unit, not just the Opps they own. Can a PowerBI report show all records in their BU?
No. We can’t get records depend on security role of logged in user.
Thanks!
Can the user has the ability to see his own record and ability to see all data as well.
Basically i want when User Lands in he should be able to see his own data but he can also have power where he can see complete data set.
It’s not possible in the same report because we are creating role which is applied on report dataset. Instead you can create two report i.e. with and without role. Now, to make it visible on CRM Dashboard, please click on Pin Live Page and select the same dashboard for both report. In this way, user will be able to see both report on same Dashboard.
Thanks!
Can developers implement dynamic layouts based on role? using the example above could user 1 see all 4 of the tiles while user 2 only see 3 of the tiles? and if user 2 could not see “my open opportunities” tile would the other 3 tiles reflow to avoid having an empty tile in the upper left most tile area on the dashboard?
Please refer following article which may help you to achieve this, https://exceleratorbi.com.au/show-or-hide-a-power-bi-visual-based-on-selection/. But I am not sure if this will reflow the tiles to avoid having empty space.
HI,
THis is working fine in PowerBi desktop but after publish the report data is not showing logged in user wise.
The Row Level Security in the Power BI works only for Non-Admin users not for the Admin user.
Now admin user is not a user who has the System Administrator role. The Admin user in terms of Power BI is the user who owns the Power BI report. The admin user of Power BI has access to all the report data as he is the owner of the report.
So if you are opening the Power BI report using the admin user then RLS will not work as he is the owner of the report as well as the dataset. If you try the same using a non-admin user, it will apply Row Level Security properly.
Please find the below link for your reference:
https://docs.microsoft.com/en-us/power-bi/service-admin-rls
And, if you still face the issue, then let us know the steps which you are performing to help you further.
Hope this helps.
Thanks!
Hi,
How to add multiple filters for related entity with or condition, i have added filters for multiple entities but it is acting as and condition.
Hi Soundharya,
Try the solution given in the following link to resolve your query: https://community.powerbi.com/t5/Desktop/Filter-on-record-existing-in-a-related-table/td-p/357406
Hope this helps,
Thanks!