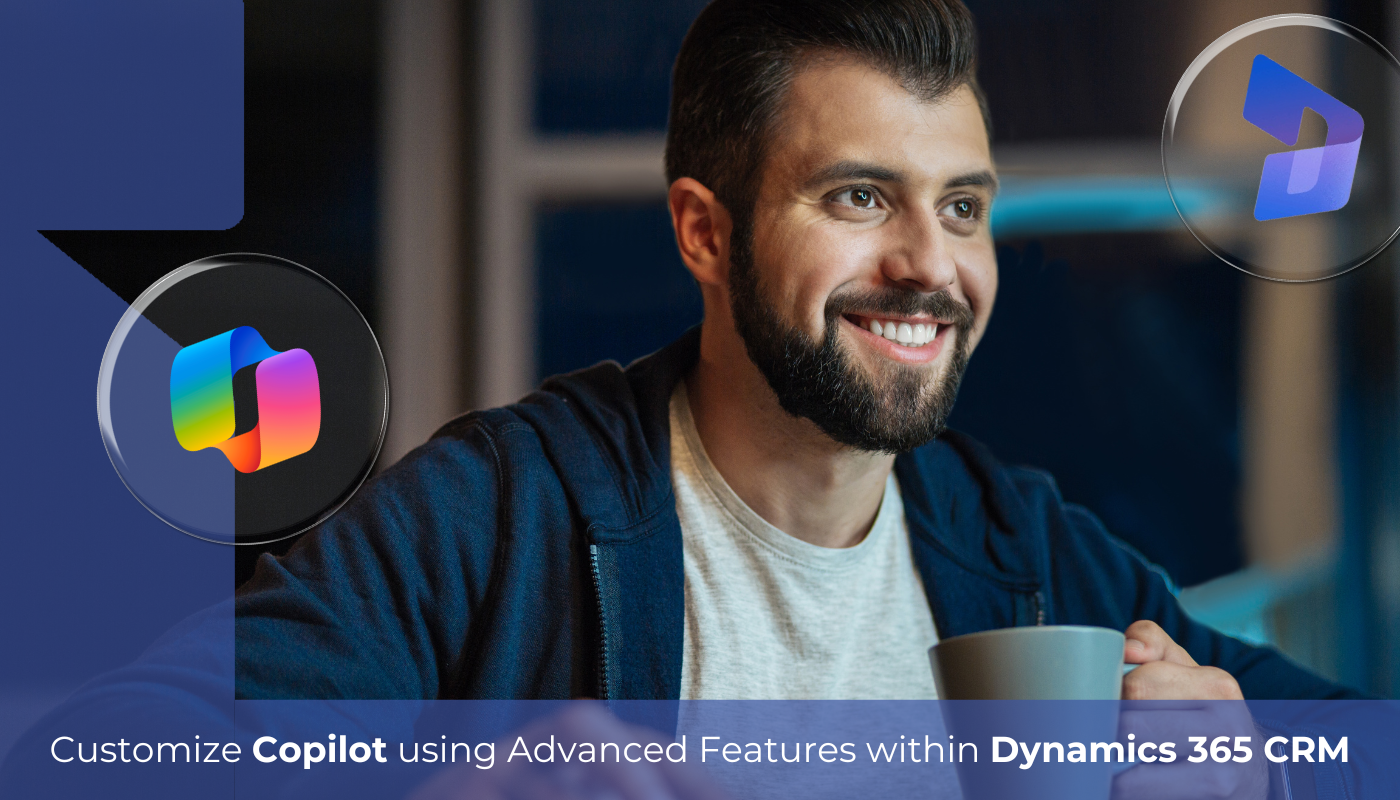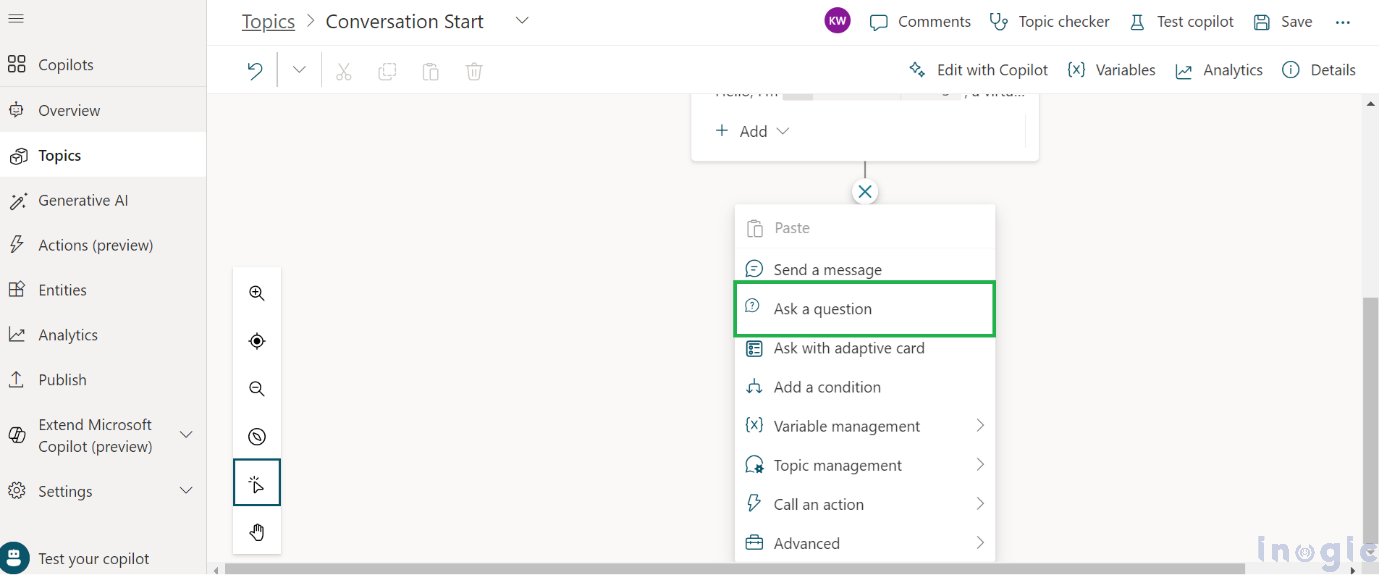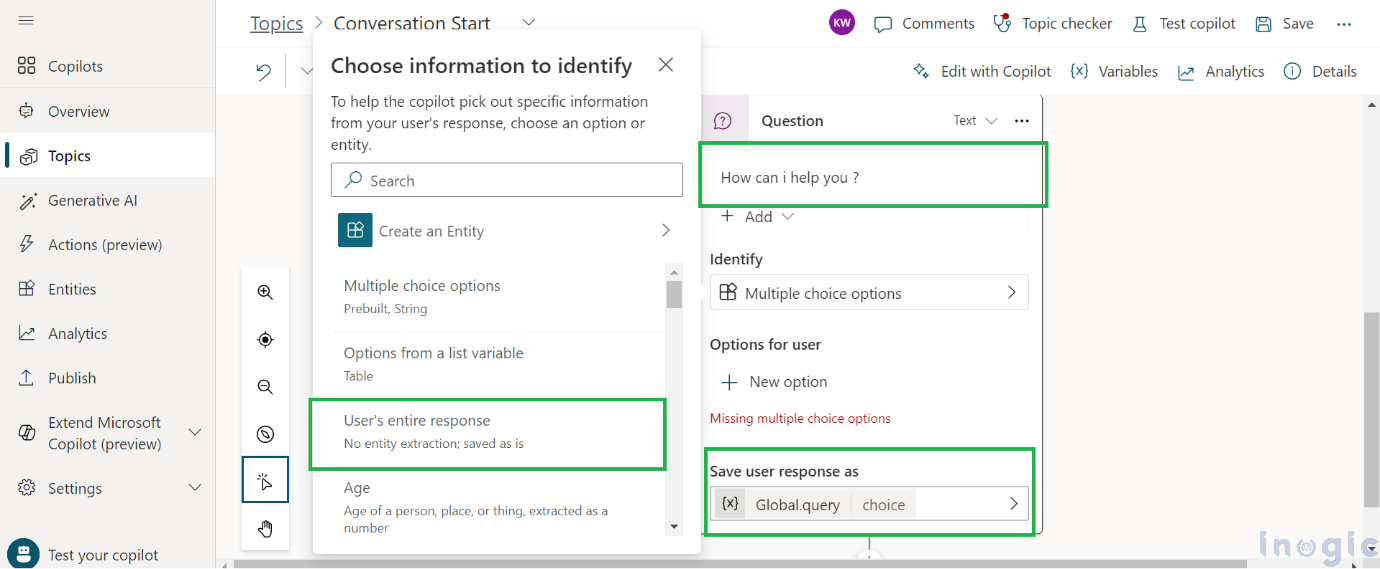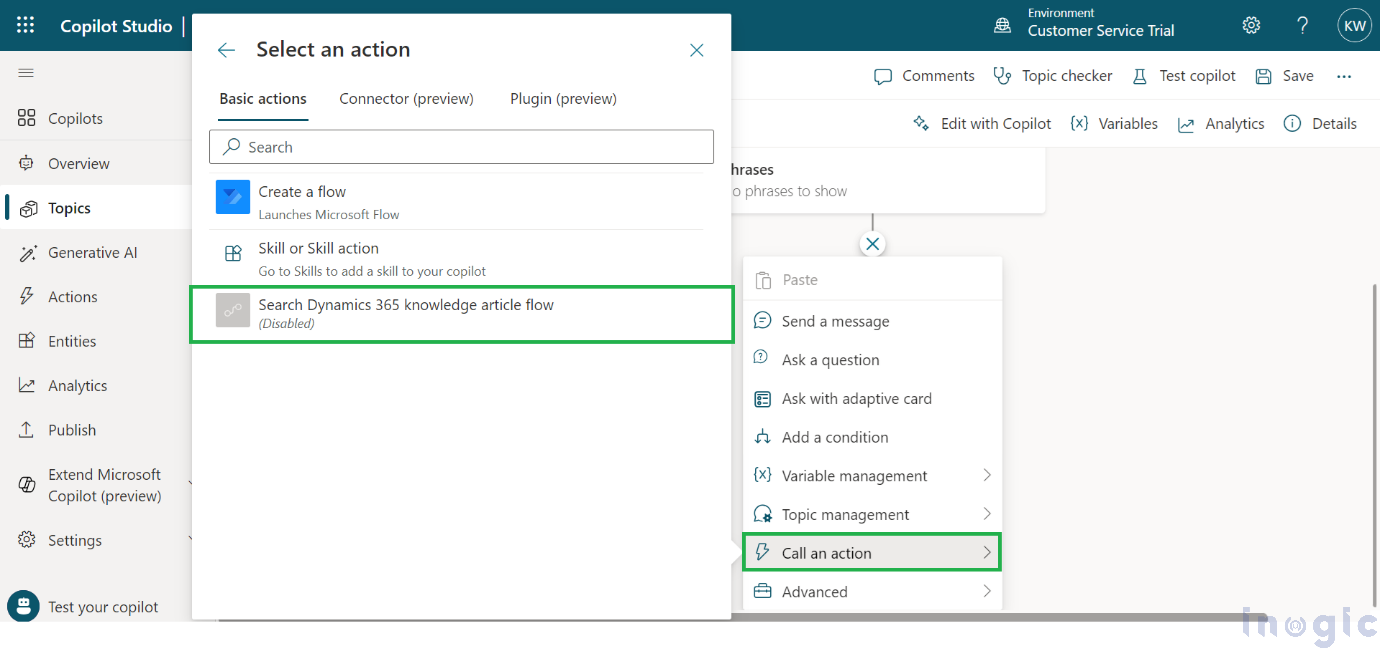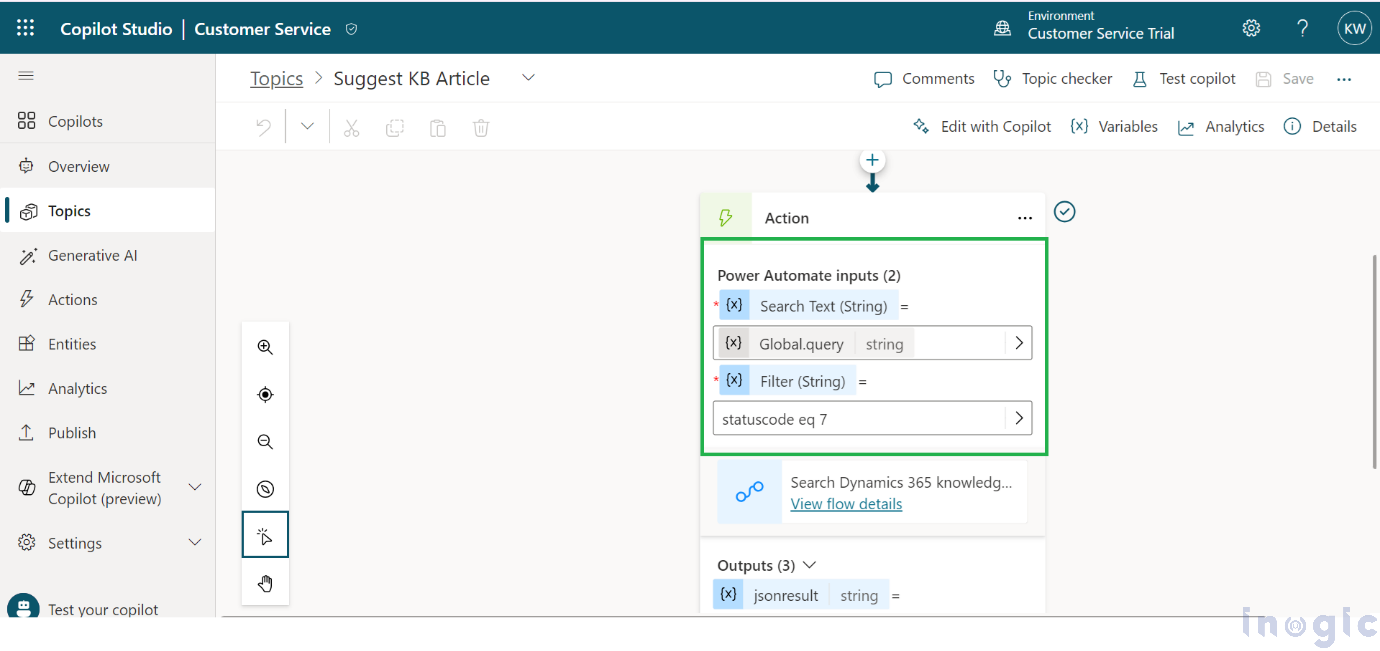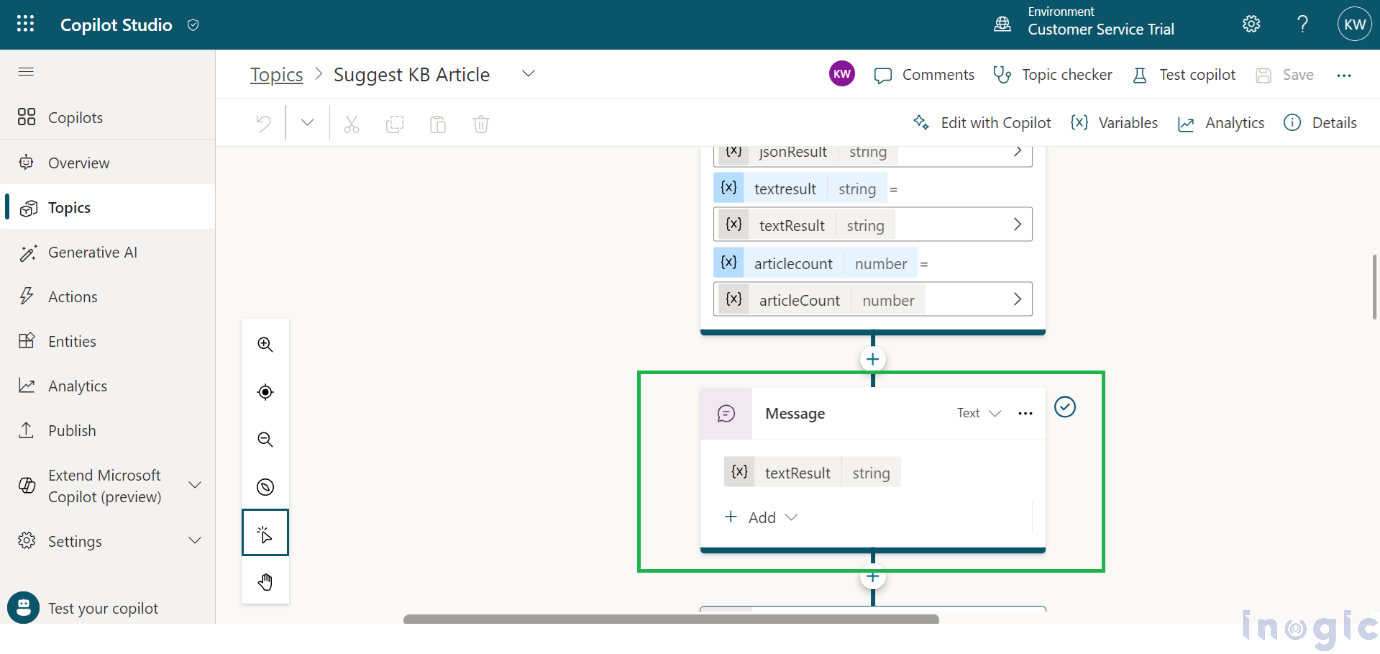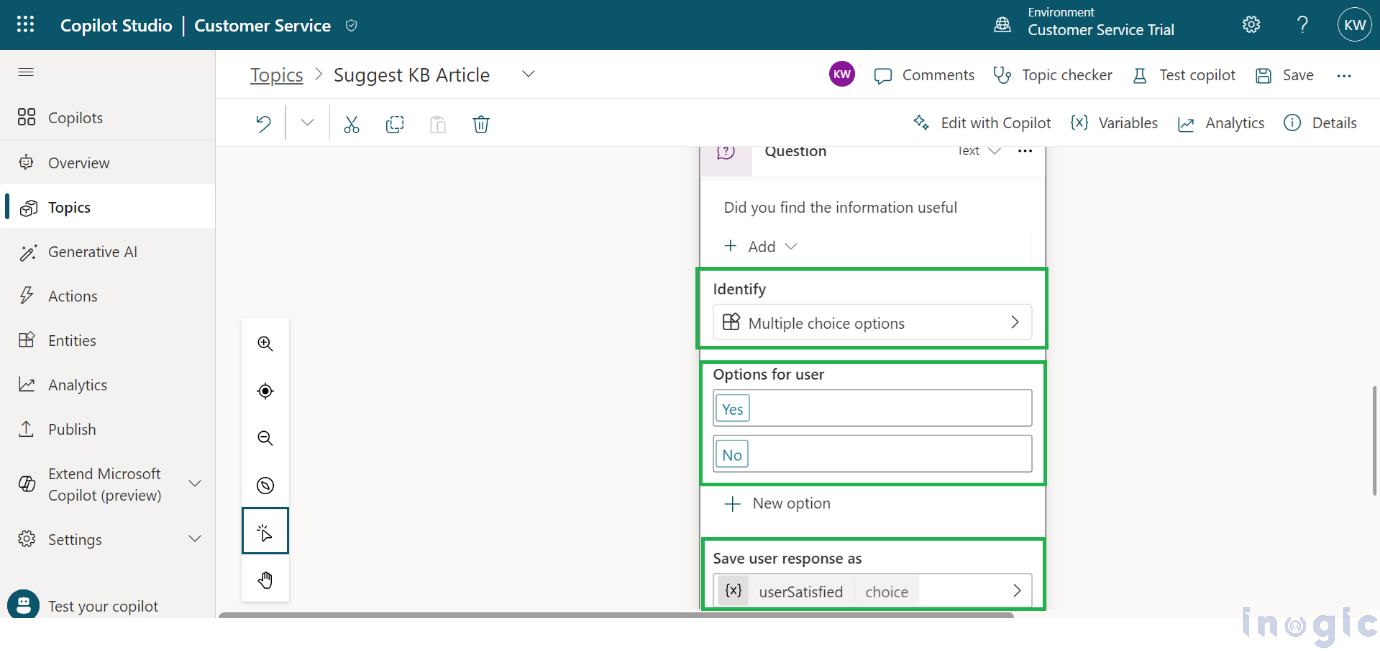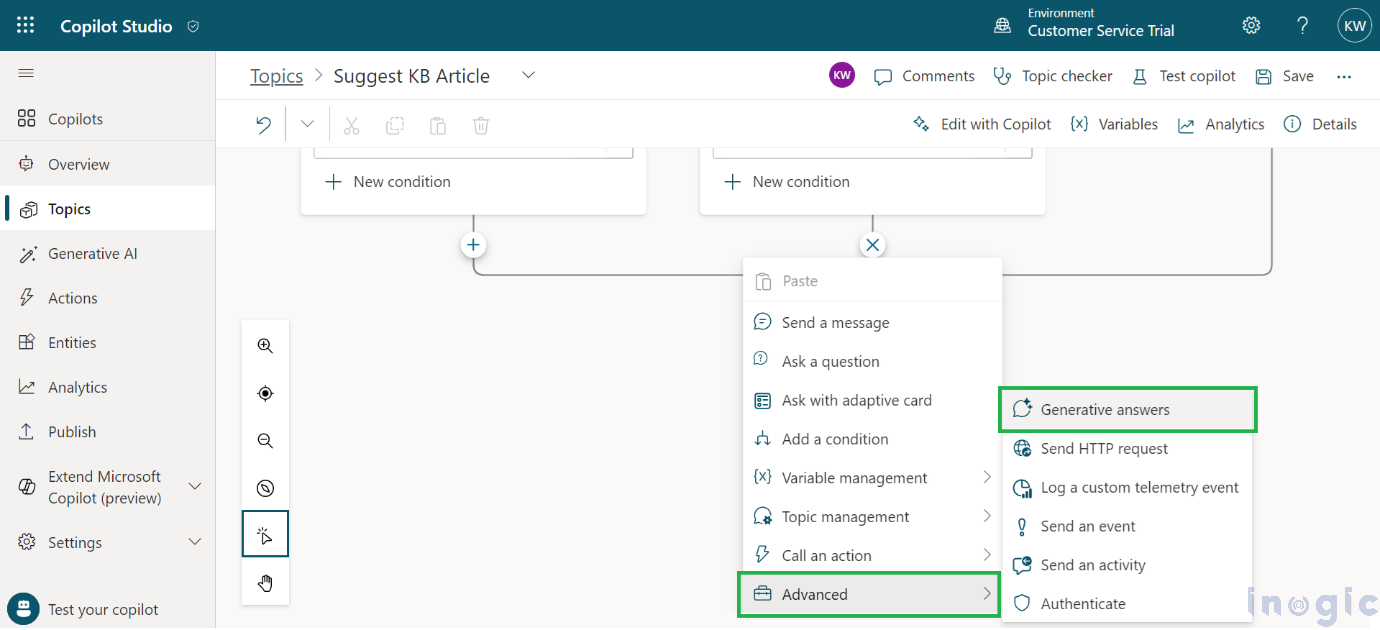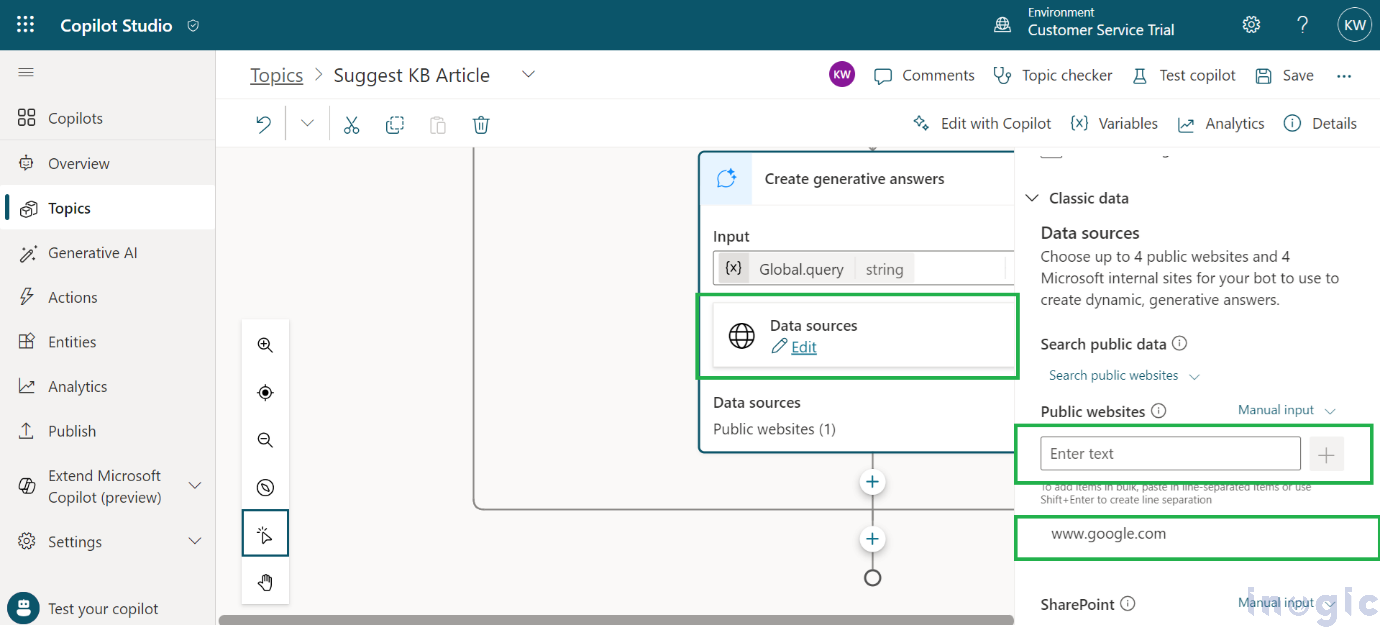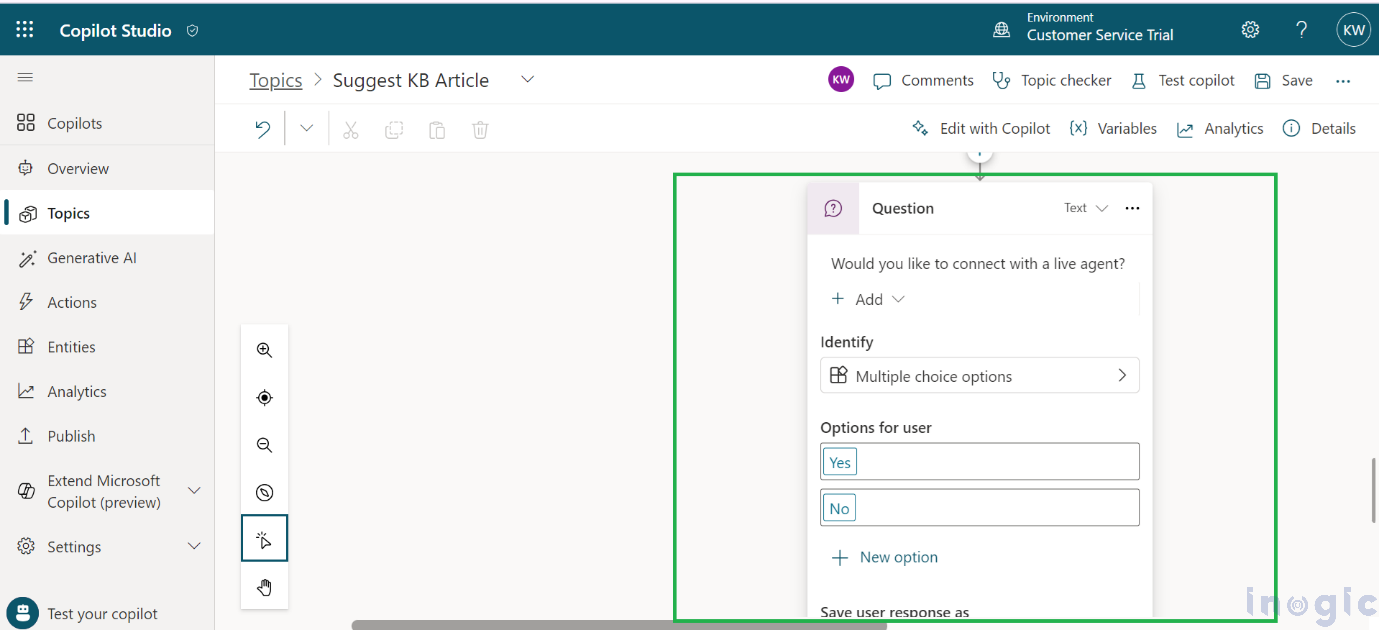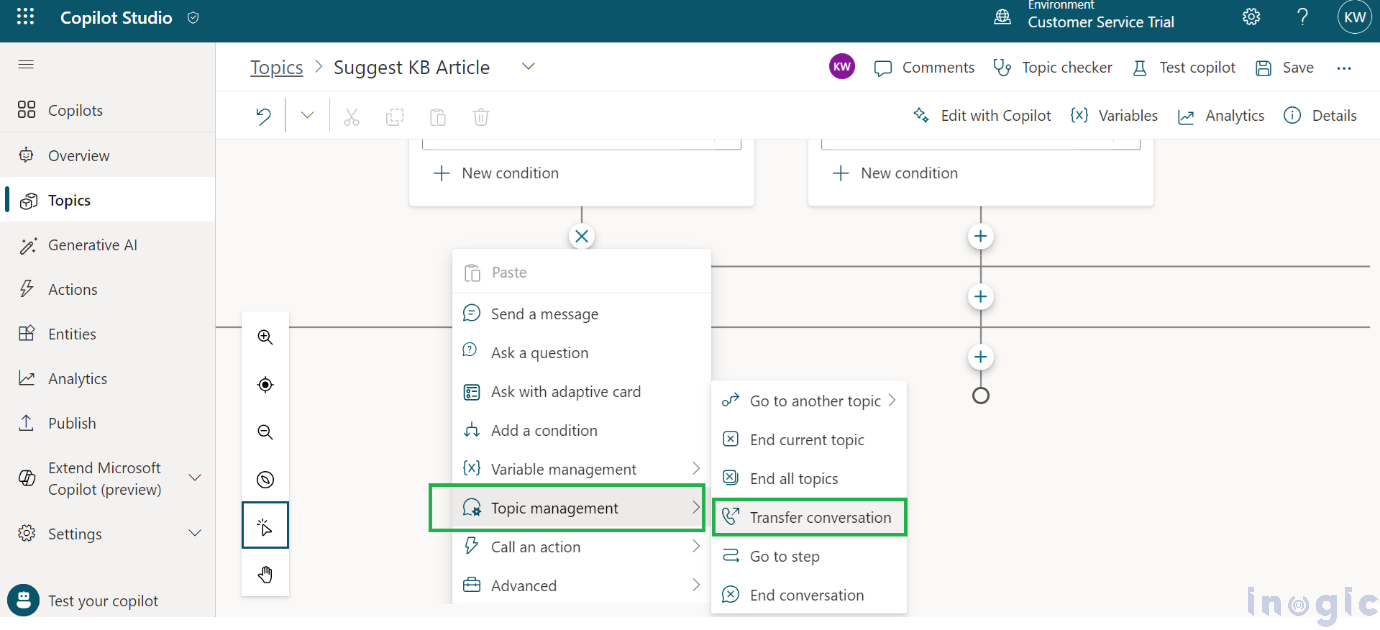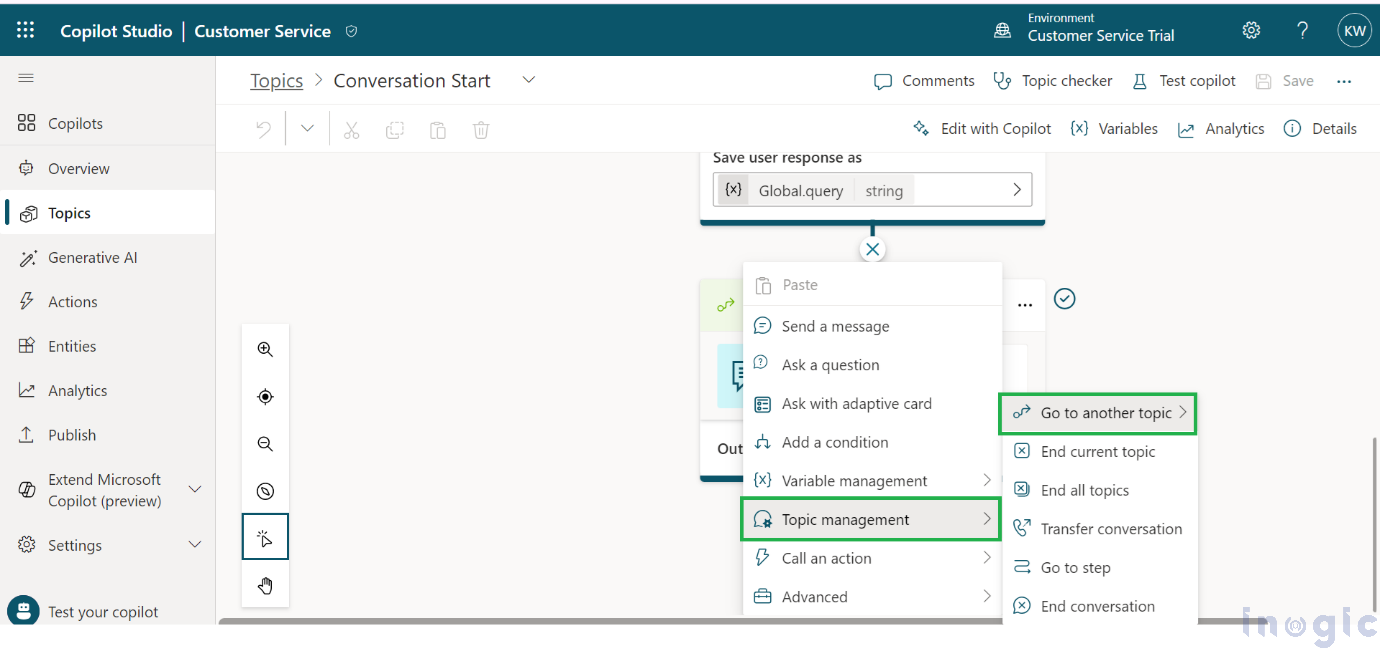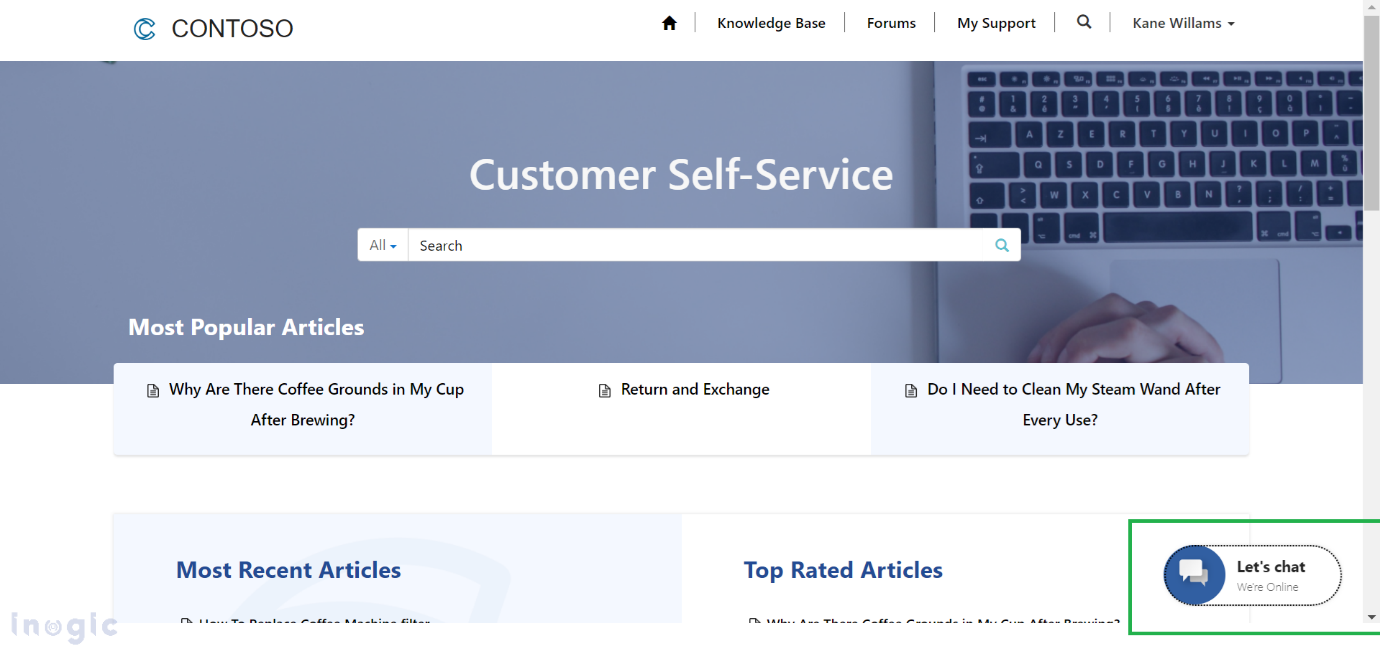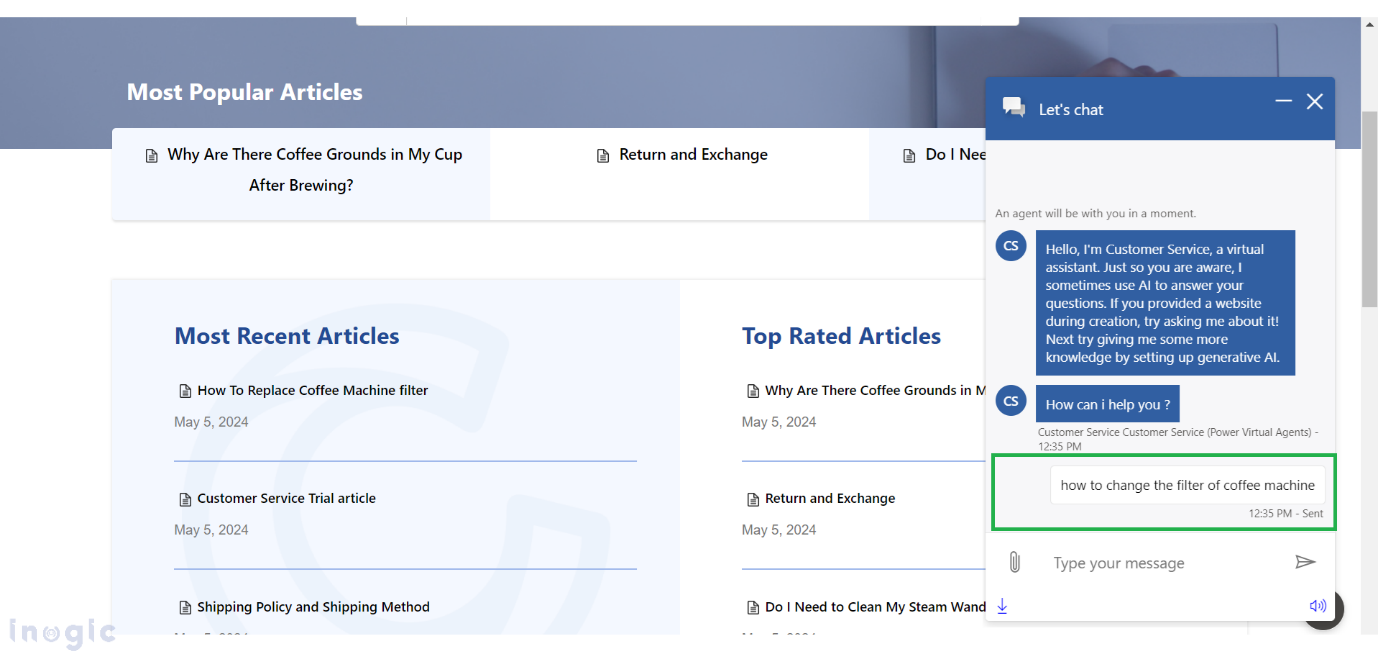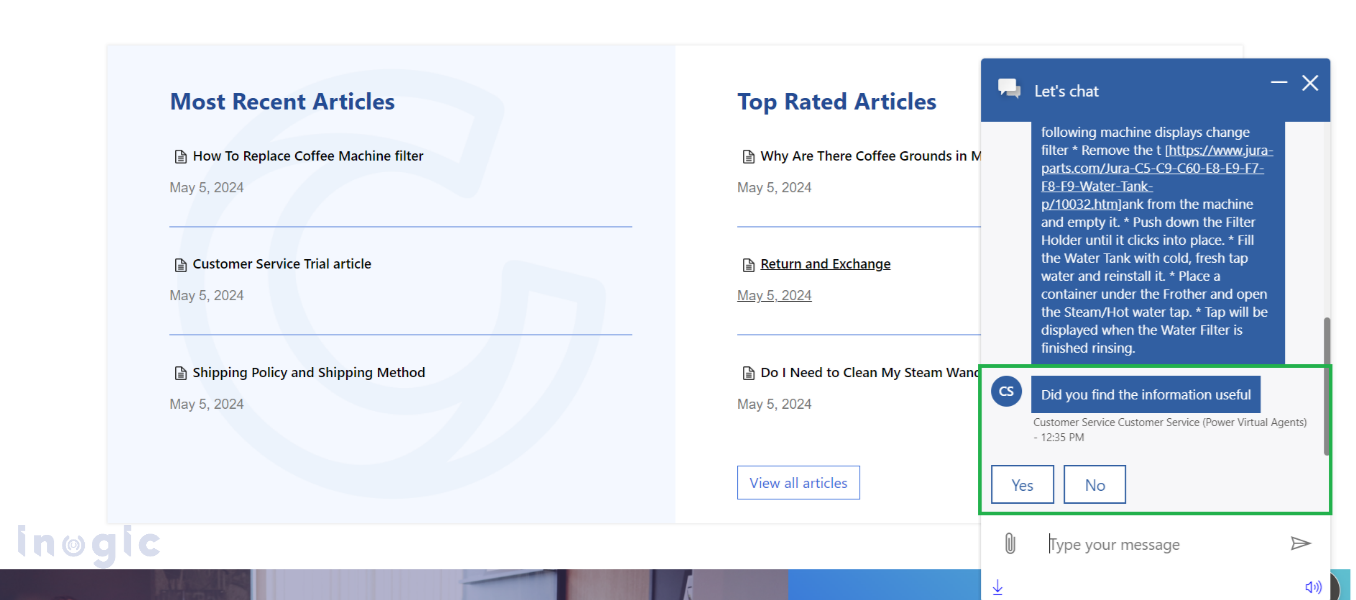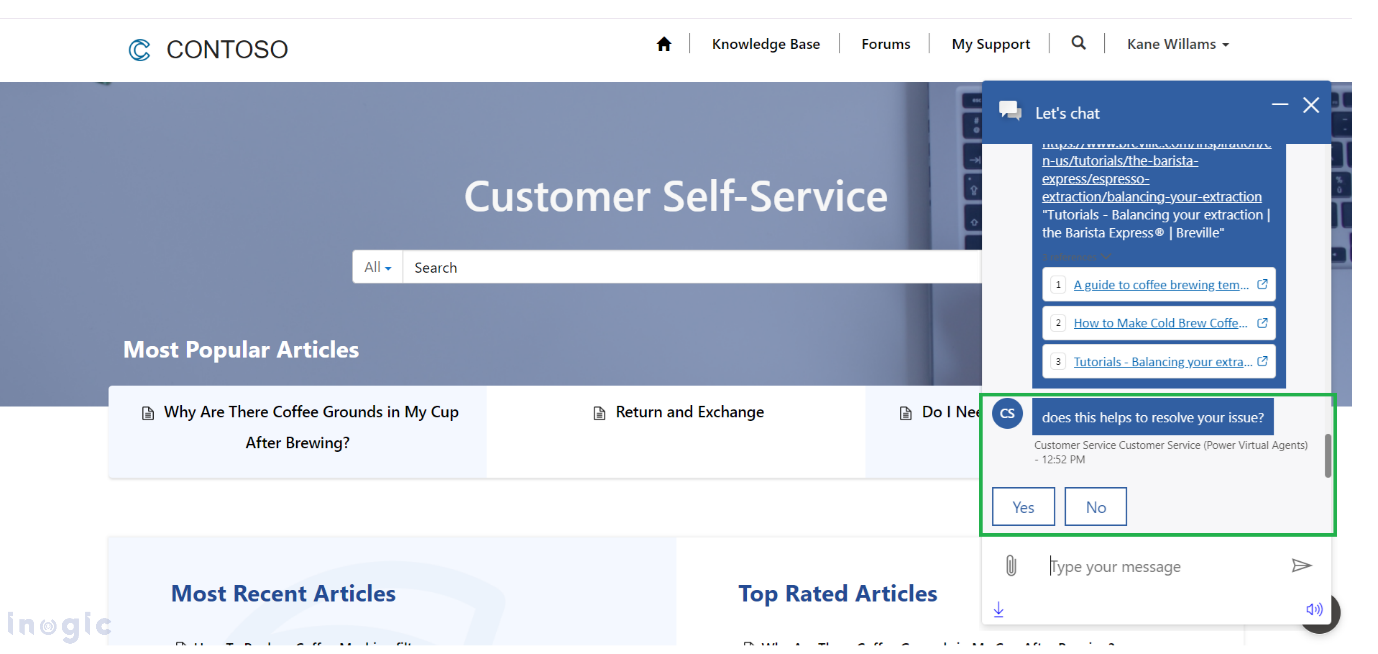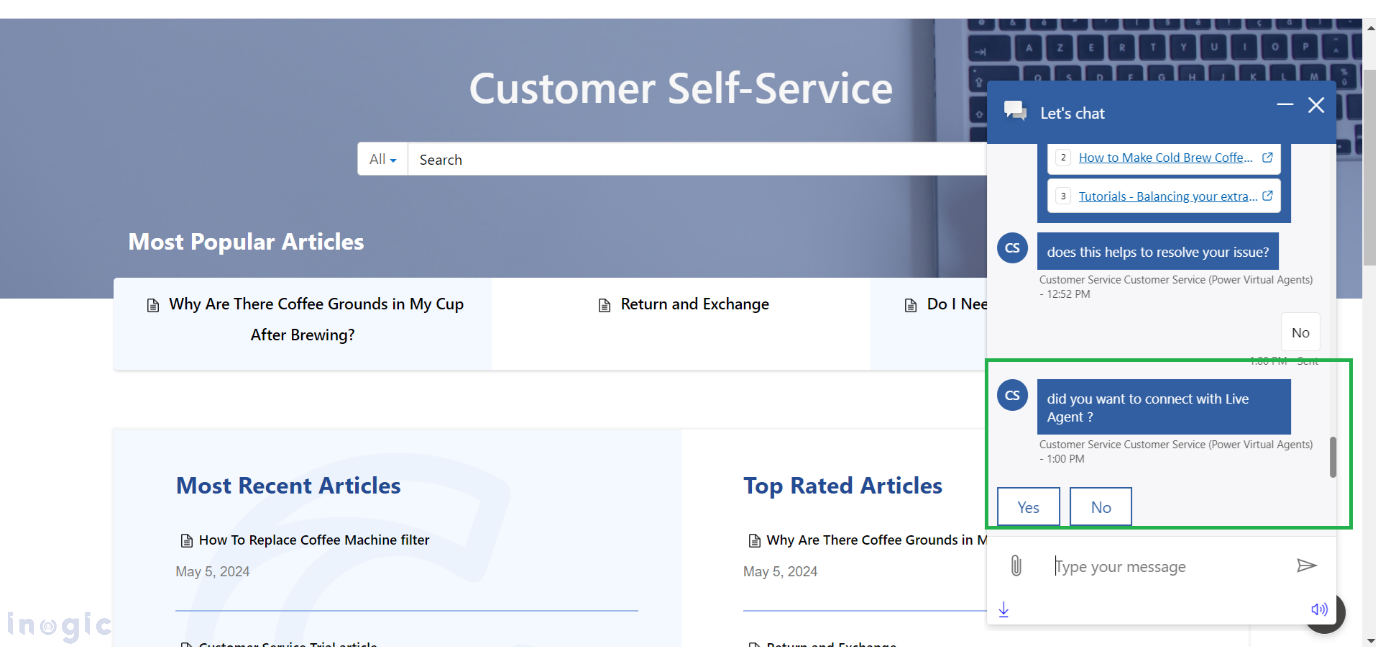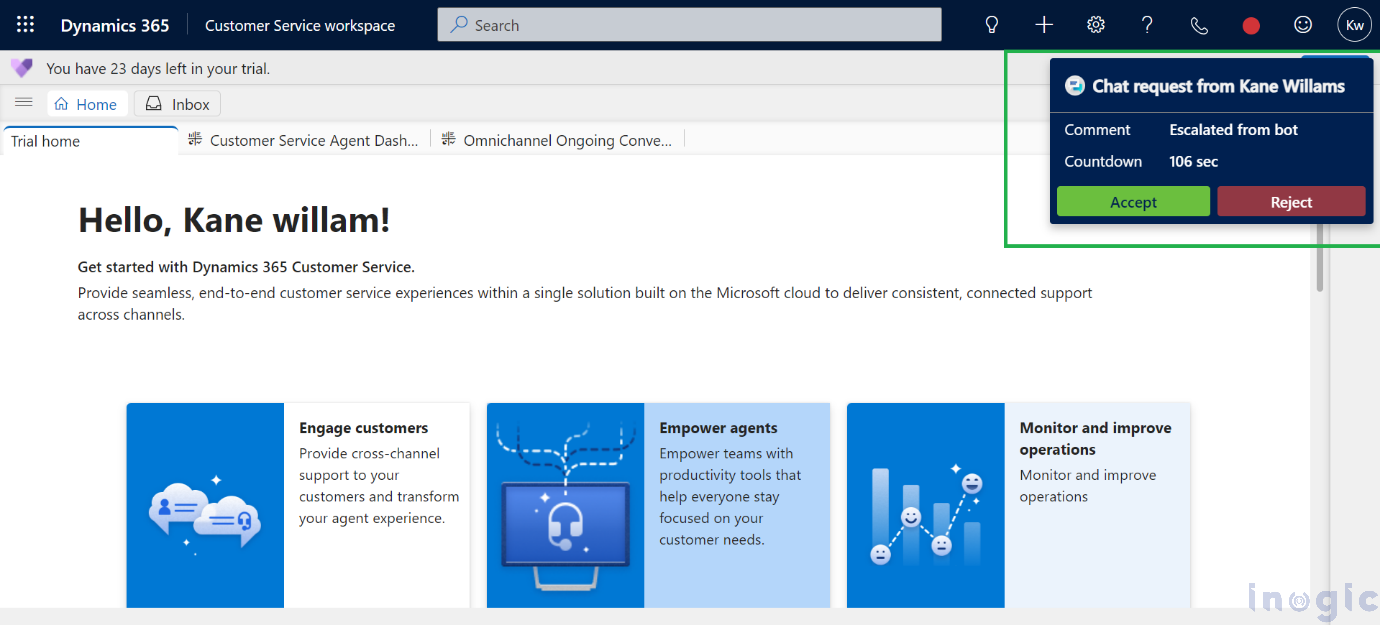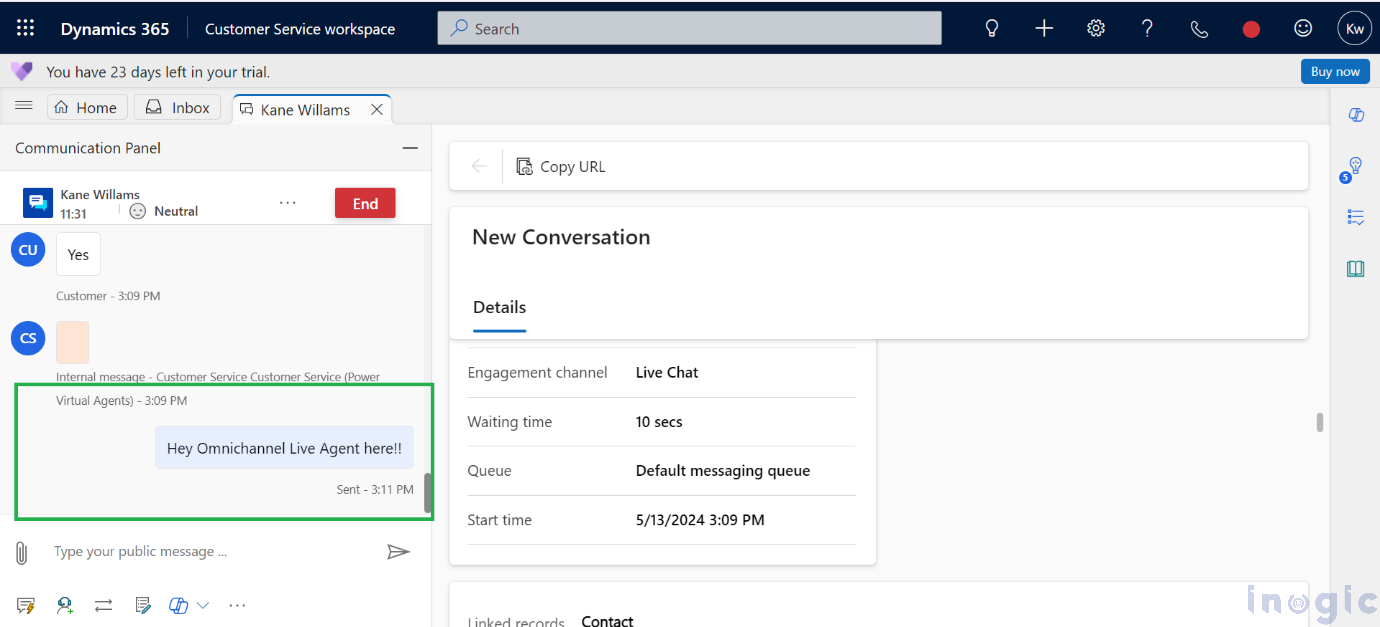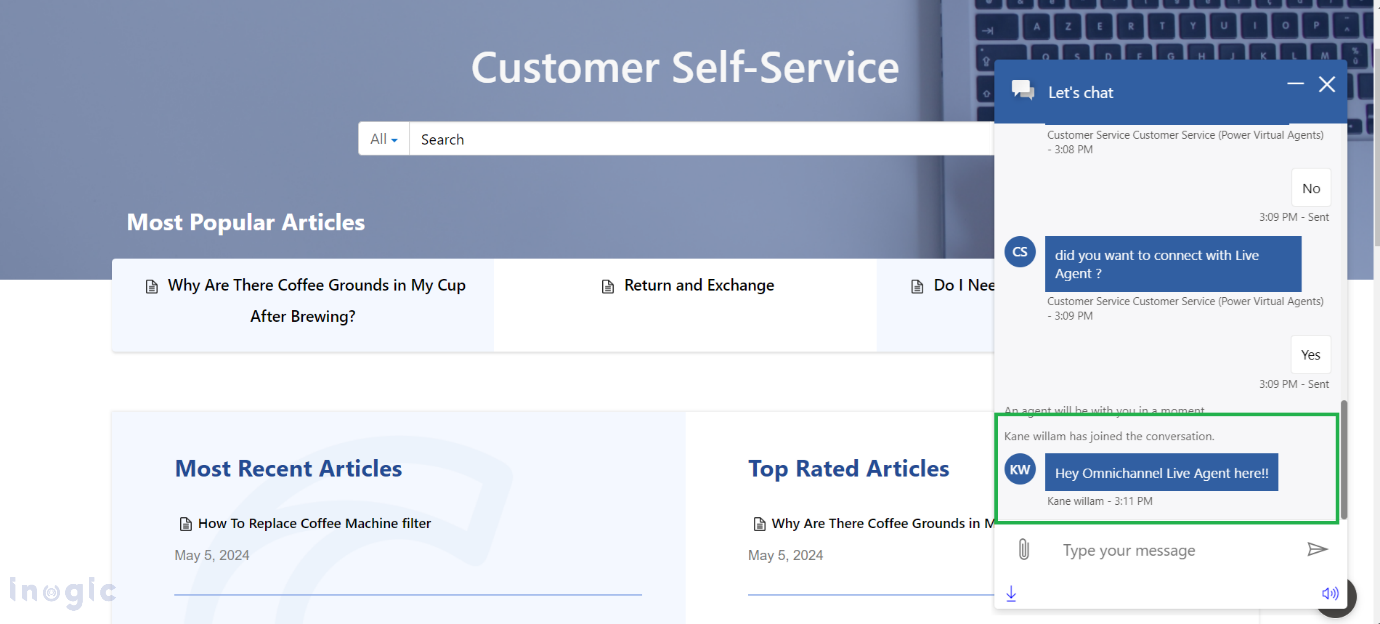Microsoft has provided Power Virtual Agents, which help users create powerful Copilots for a range of requests, from providing simple answers to common questions to resolving issues requiring complex conversations. Power Virtual Agent allows the design of effective Copilots using various types of features like Generative Answers, Live Agents, and Actions (Power Automate Flow).
In this blog, we’ll explore how to customize the Copilot with advanced features such as Generative Answers, Live Agents, and Actions to be integrated within the Power Pages Portal.
Let us examine a potential use case wherein a tailored Copilot solution is designed to facilitate users in obtaining answers to inquiries. This customized Copilot is equipped to provide users with relevant Knowledge Articles in response to their queries. In instances where the desired information is not found within the articles, the Copilot will proceed to conduct searches across various provided websites. Should further assistance be required, users have the option to engage in live chat sessions with a customer service agent via Omnichannel.
We will walk through the below steps to achieve the above requirement:
Step 1: Navigate to https://web.powerva.microsoft.com to design a basic Copilot and set up topics.
Step 2: Once we have created a basic Copilot, proceed to the “Conversation Start” out-of-the-box (OOB) topic.
Add a new step titled “Ask a Question” to prompt the user for their query.
Add a suitable question and change the type of question type from Multiple Choice Questions to the User’s entire response.
Store the user’s entire response in a single variable and make it global so it can be utilized in another topic.
Step 3: Create a new topic to suggest a Knowledge Article to the user based on their query.
Change the topic’s trigger point to “Redirect“.
Add a new step as “Call an Action” and select “Search Dynamics 365 Knowledge Article Flow” to integrate an Out-of-the-box Power Automate flow that suggests Knowledge Articles based on the user’s query.
Pass the first parameter as a query global variable and the second parameter as any specific filter you wish to apply for retrieving Knowledge Articles.
In this case, we’ve used the second parameter to filter and retrieve only the Published Knowledge Articles.
Step 4: Add a new step called “Send a Message” and include the textResult from the Power Automate flow’s output.
Step 5: Add a new step to ask the user a question: Did you find the information useful?
Provide the user with options: Yes or No. Then, it will store the user’s response in a single variable.
Step 6: If the user is not satisfied with the Knowledge Article and selects “No”, then add another step to search the user’s query on provided public websites.
Note that we can include multiple public websites for generating answers.
Step 7: Choose “Edit” in Data Sources, navigate to the Classic Data section, and then proceed to add websites.
Step 8: Repeat Step No. 5 to check whether the user found a useful solution from the Generative Answers or not.
If the user did not find a useful solution from the Generative Answers, proceed to ask the user if they would like to connect with an Omnichannel Live Agent.
Step 9: If the user wishes to connect with the live agent and selects “Yes“, include a new step to transfer the conversation to the Omnichannel Live Agent.
Step 10: Now, return to the topic “Conversation Start” and add a step at the end to redirect back to the previous topic, i.e., “Suggest KB Article“.
Step 11: Once Copilot is published, we can proceed with integrating it into the Power Pages Portal.
You can refer to the following link for guidance on integration: Omnichannel Configurations and PVA Integration within Power Pages Portal.
Once the Copilot is added to the Power Pages Portal, you can find a Chat Widget in the bottom right corner.
Step 12: Please ask the Co-pilot a question.
Note: Ensure that a similar Knowledge Article record exists in Dynamics 365 CRM for the query that the user asks. If the Knowledge Article is not present, the Copilot will return blank data.
The Copilot will provide a related Knowledge Article and then ask the user whether they found the information useful or not.
Step 13: Choose the “No” option, prompting the Co-pilot to search the same query on the various websites provided. Subsequently, the Copilot will ask the user whether the information retrieved was useful or not.
Step 14: If a user selects the option as “No” option, prompt the Copilot to inquire whether the user wishes to connect with an Omnichannel Live Agent or not.
Step 15: The user will choose the “Yes” option, triggering the Copilot to transfer the communication to the Omnichannel Live Agent.
Once the user selects the “Yes” option, the Omnichannel Live Agent will receive a notification of the call transfer.
Note:
- A call will be transferred to the Omnichannel Live Agent based on their availability status. If no agent is available to take a call, meaning their status differs from “Available“, then the call will not be transferred
Once the Omnichannel Live Agent picks up the call, the user will be able to communicate and ask their queries directly to the agent.
Message from Live Agent:
Chat window for Customer on the Power Pages Portal:
Conclusion:
This blog explains how to build a customized Copilot with various advanced features provided by Microsoft, along with integrating it into the Power Pages Portal. The Copilot helps users with queries, suggests relevant Knowledge Articles, and can connect them with Omnichannel Live agents if needed. It streamlines customer support and improves the user experience.
Experience the power of Dynamics 365 and Power Platform with Copilot!
Stay ahead with the latest updates in Copilot, integrating Microsoft Copilot into your developments. Connect with us at crm@inogic.com for personalized AI-enabled solutions tailored to your business needs.