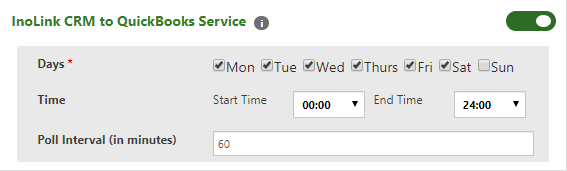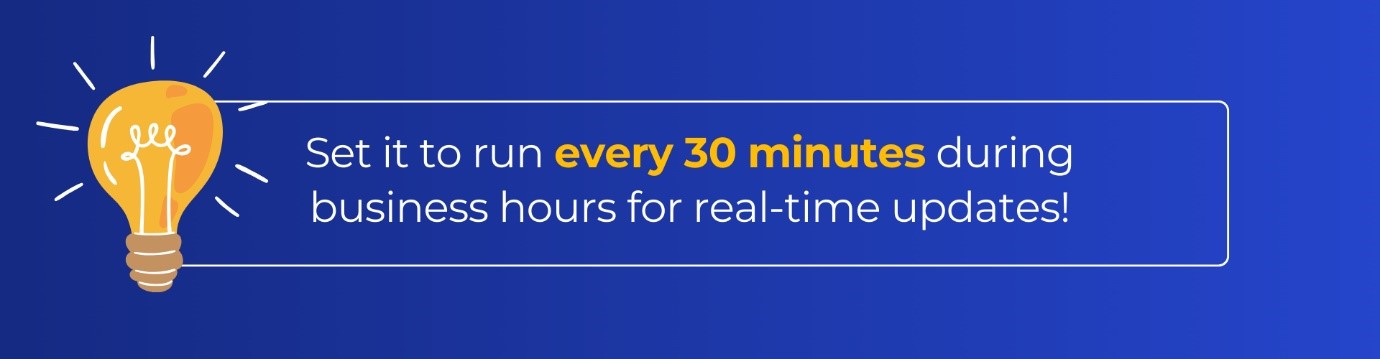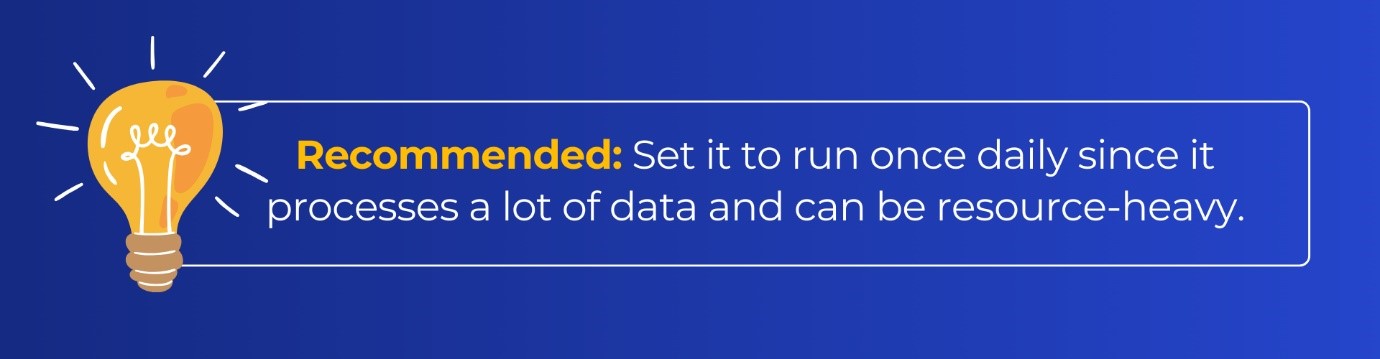Are you a CRM professional juggling between QuickBooks and Dynamics 365 CRM?
Tired of manual data syncing or chasing outdated records?
You’re not alone. The good news?
There’s a smarter way to connect both systems — and it’s called Real-Time Bi-Directional QuickBooks and CRM Synchronization.
Let’s break it down in simple terms so you can see how InoLink can make your life a whole lot easier.
QuickBooks Integration with Dynamics 365: What Real-Time Sync Offers
InoLink powers seamless QuickBooks Integration Dynamics 365, automating data sync between the two platforms.
But here’s the real magic: the data flow doesn’t need to interrupt your work. InoLink runs quietly in the background using services, and that’s where Real-Time Synchronization comes in.
Think of it like setting up a smart assistant to do all the data syncing for you, on your schedule.
Let’s talk about the three main aspects to Get Started with Real-Time Bidirectional Syncing of QuickBooks and Dynamics 365 CRM and what they do:
1. InoLink CRM to QuickBooks Syncing
For individual records, no service is required—users can manually initiate the initial sync using the “Promote” button. After that, any updates are synced automatically.
If you’ve promoted bulk records in CRM and don’t have service running, those records will just sit there, waiting in the queue.
To set this up:
- Turn the Toggle ON
- Choose the days
- Set the poll interval (minimum 30 minutes)
This one is perfect for making sure all your bulk actions and updates in CRM make their way into QuickBooks, automatically & effortlessly.
2. InoLink High Priority Syncing
This is your super-efficient sync machine. It pulls over important data from QuickBooks to Dynamics 365 CRM, such as:
- Customer details
- Product information
- Transaction history
- Current and total balances
You can decide when and how often it should run. Once the below setting is done, it will sync QuickBooks data automatically with Dynamics 365 CRM. Here’s how:
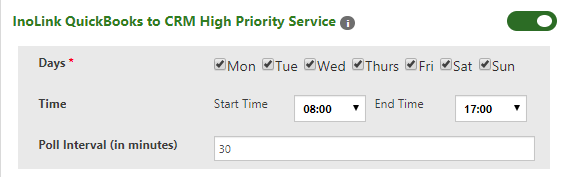
- Toggle the service ON or OFF
- Choose the days of the week it should run
- Set the start and end time (e.g., 8 AM to 5 PM)
- Set the poll interval – that’s how often the sync runs (every 15, 30, or 60 minutes)
3. InoLink Low Priority Syncing
This one is more relaxed. It brings over aging details — like customer payments overdue by 30, 60, or 90 days — from QuickBooks to Dynamics 365 CRM.
You have the same options to customize as below:
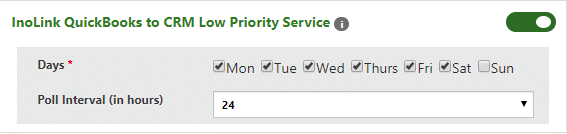
- Toggle it ON/OFF
- Choose which days to run
- Pick a poll interval of 6, 12, or 24 hours
Once the above setting is done, it will sync QuickBooks data automatically with Dynamics 365 CRM
Before You Hit “Start” — Don’t Skip These!
✅ All your preferences and field mappings are set correctly
✅ If you use multi-currency, enable the same currencies in both systems
Skipping this step might mess with your data sync — and no one wants that!
Summary: Why QuickBooks Integration Dynamics 365 Matters
If you’re a CRM admin or consultant, you know how crucial data accuracy is. With InoLink’s automated data syncing between QuickBooks and Dynamics 365 CRM, you can say goodbye to manual imports and hello to real-time data flow — without lifting a finger.
Whether it’s invoices, customer balances, or bulk records, these services give you the flexibility and control you need — all while saving time.
For fast, secure, and scalable QuickBooks Integration with Dynamics 365, get started with InoLink today!
Need help getting started? Reach out to the Inogic team at crm@inogic.com — we’re just one click away.
Want first-hand experience? Download a 15-day free trial from Inogic Website or Microsoft Appsource.