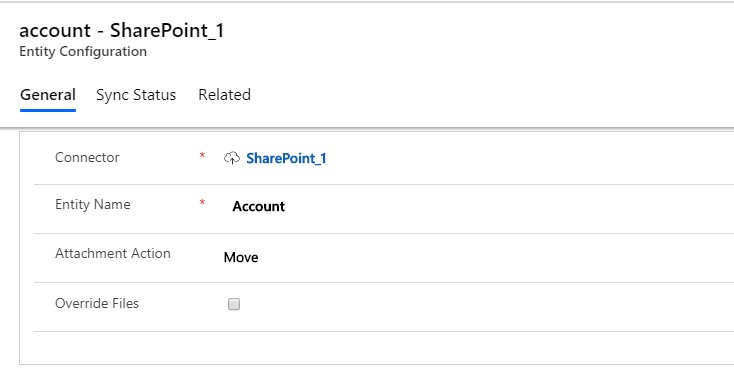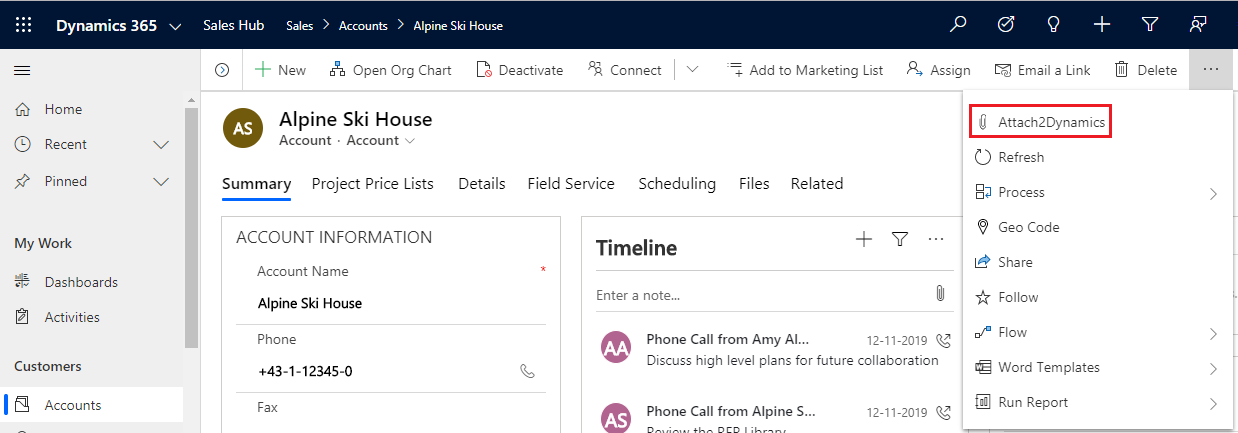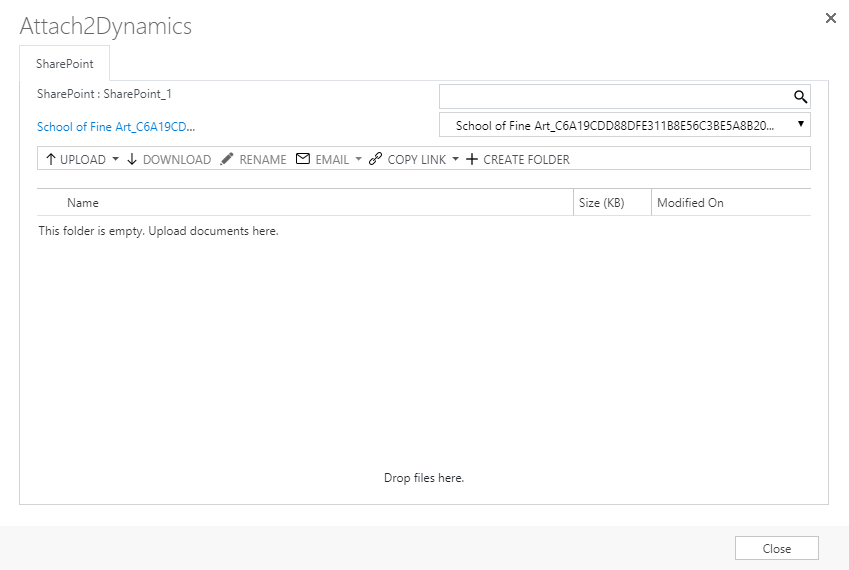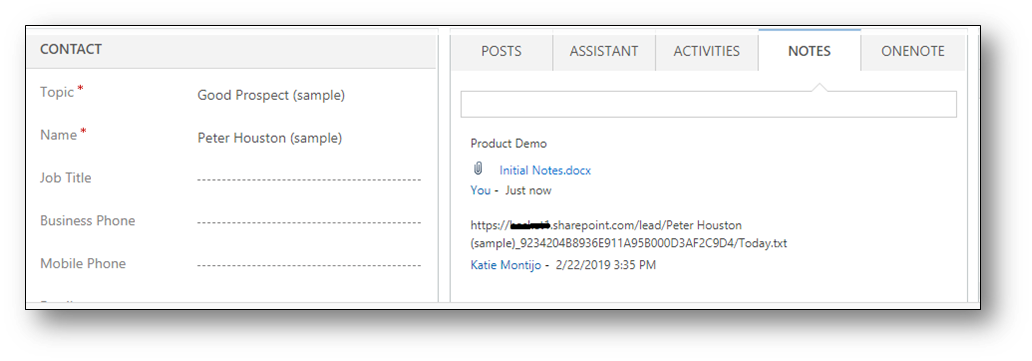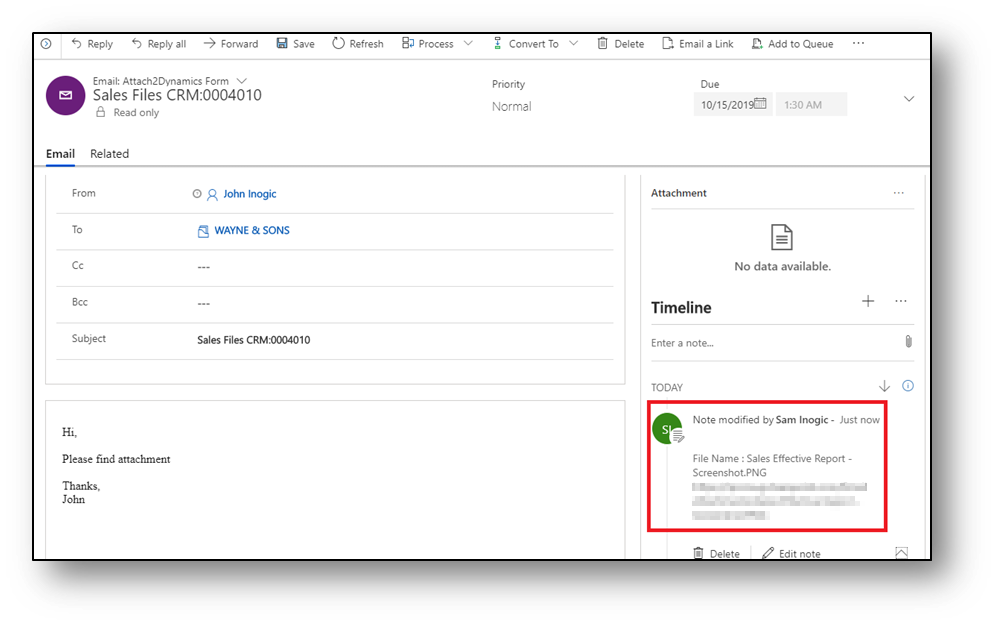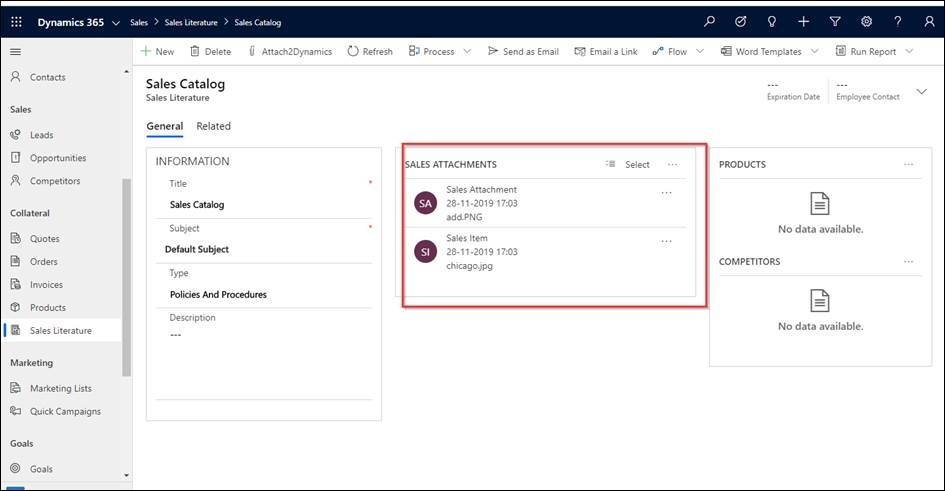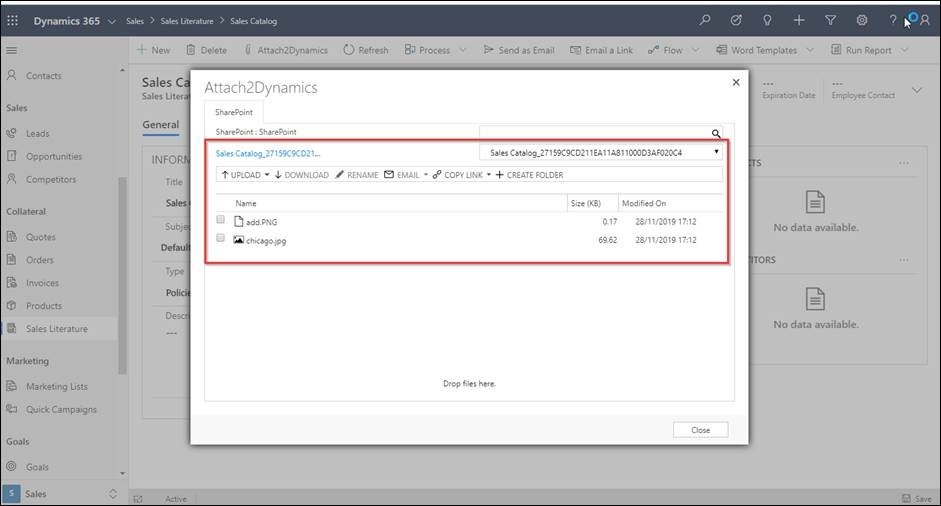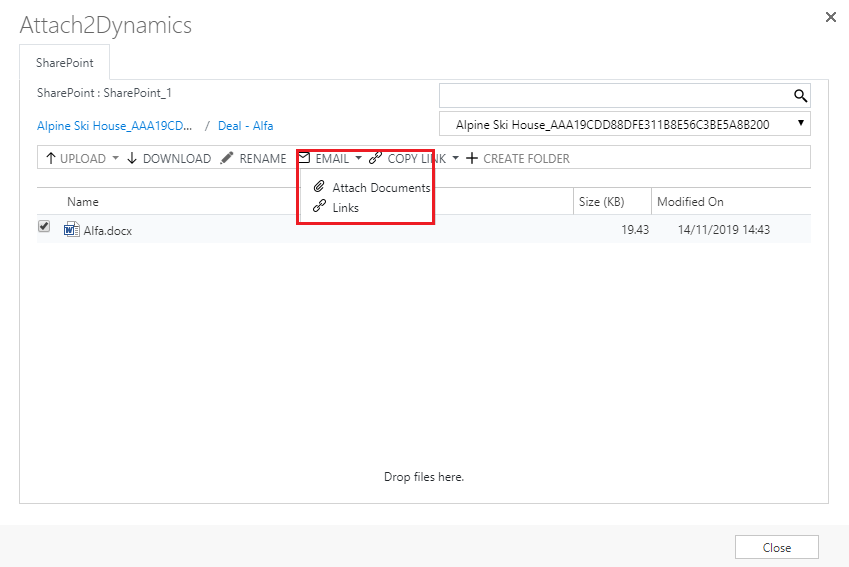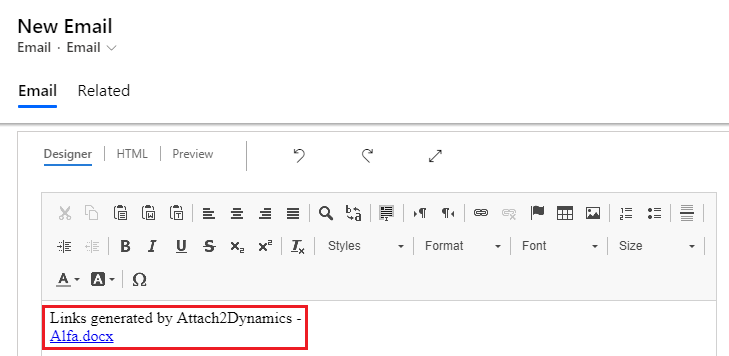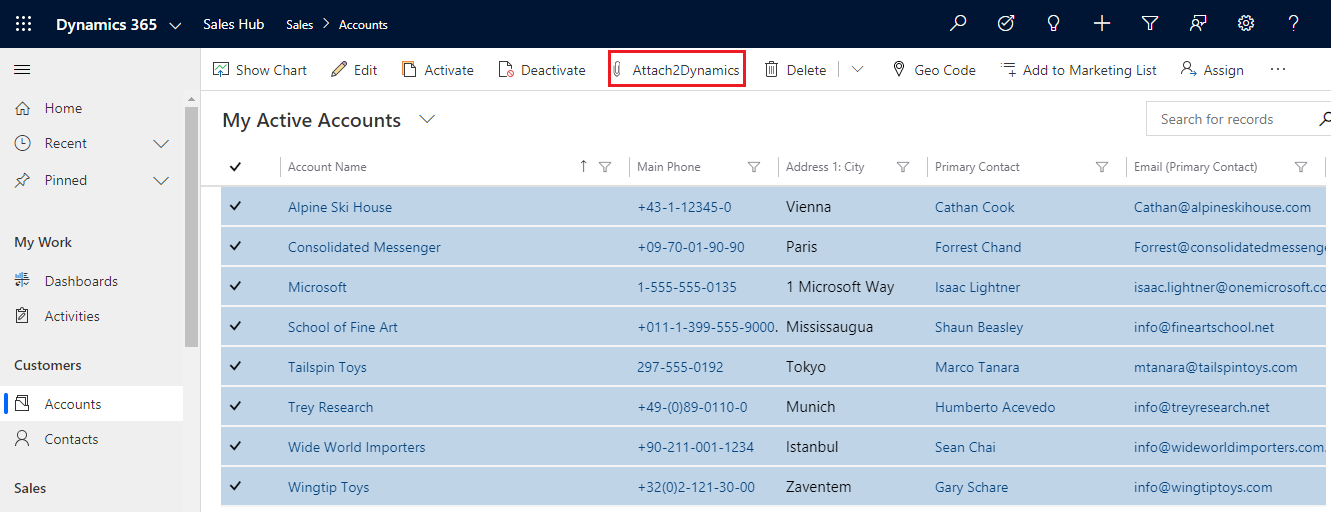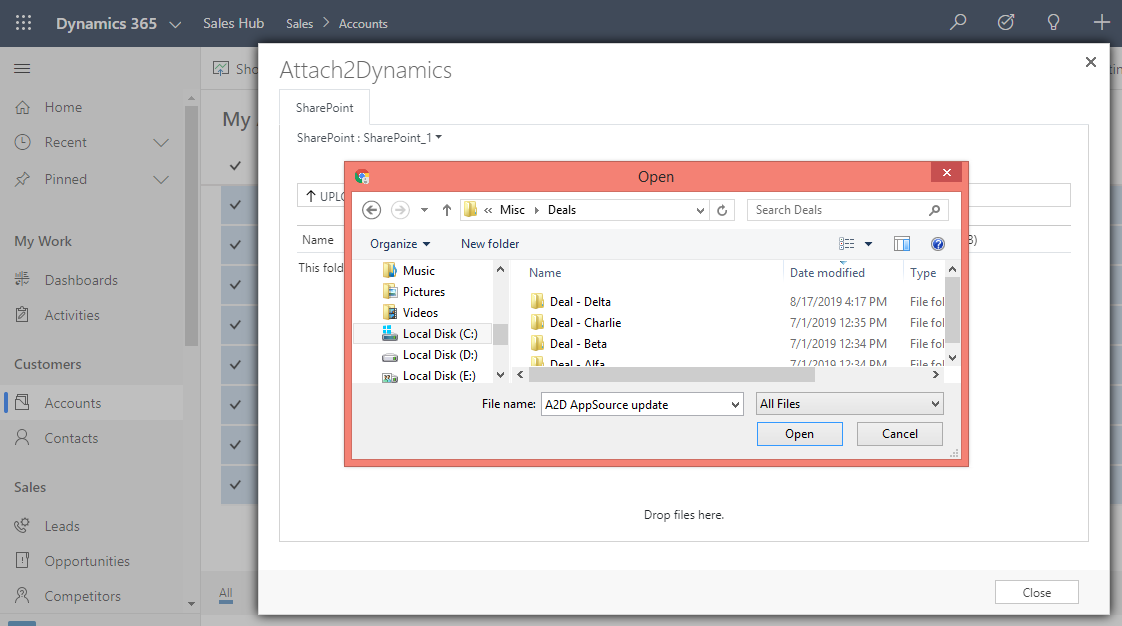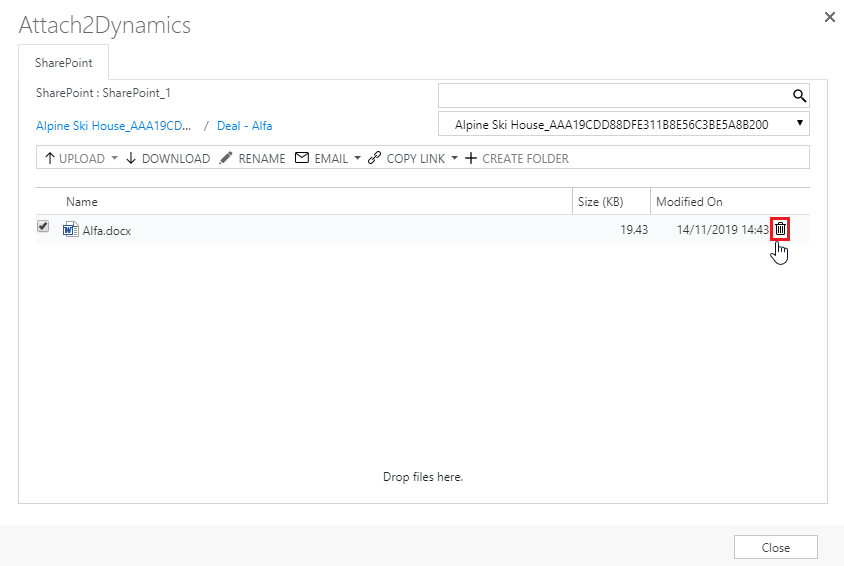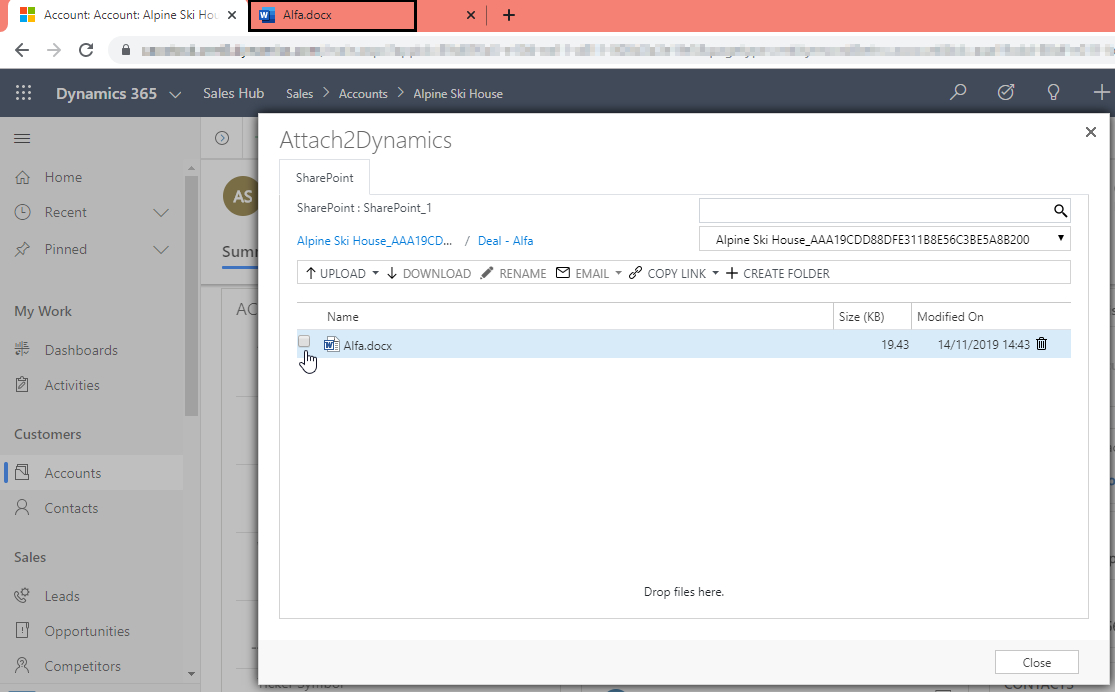Attach2Dynamics button is visible only if:
- Logged in User is either has SharePoint Security Sync User or Administrator role
- Entity Configuration record exists for that entity.
Once Entity Configuration record is created user can start using Attach2Dynamics. Let’s take an example of Account entity. Suppose Entity configuration record for Account entity with SharePoint connector is created.
Attach2Dynamics button will be seen in the Command bar.
On Click of the button, Attach2Dynamics window opens.
Below are the features:
a) Drag and Drop Files and Folders: Users can drag and drop multiple files and folders at one time to SharePoint.
Note: Drag & Drop of files and folders is not supported in IE.
b) Upload: Users can upload multiple files and single folder at a time using the solution. They get user-friendly UI to see the list of files uploaded on SharePoint against the current record. Upload Folder through button is not available on IE.
c) Download: Users can get access to all documents of required storage system and download them. Bulk download of files is possible. Download of folder is not supported for SharePoint.
d) Rename: Users have the option to rename the documents by selecting the required files and folders.
e) Copy Link: Users can simply copy and paste the generated link for the selected document using this option when required to be sent outside the Dynamics 365 CRM.
If only View is selected then the document is available in read only mode whereas, if Edit mode is selected then the document is available for editing.
f) Create Folder: Users can create folders in SharePoint as per requirement.
g) Deep search Tab: Users can deep search for files/folders related to the entered keyword in the search tab and obtain all the documents with the search name in the enlisted file area. Deep search allows you to search for files or folders based on your current path. If you are currently in a “/A.Datum/Sample” path and if there are more folders/files inside that path, if you search for any keyword it’ll scan till the last file and folder and return the result.
h) Move/Copy Dynamics 365 CRM Attachments: Users can move/copy Dynamics 365 CRM Notes Attachments/Email Attachments and Sales Literature Attachments to SharePoint.
- Notes: If enabled, it’ll move/copy the Note Attachments to the respective entity folder and leave a path in the Note Body.
- Email Attachments: If enabled, it’ll move/copy the Email Attachments to a common folder called Email Attachments or Regarding folder and leave a path in the Note Body.
3. Sales Literature Attachments: If enabled, it’ll move/copy the Sales Literature Attachments to the respective Sales Literature folder.
i) Document Location: For a record, we can have multiple Document Locations within SharePoint Site. With the help of Attach2Dynamics, you can select which folder (Document Location) you want to upload the file in an easy to use UI.
j) Email: Users also have an option to send an email. There are two options for this – send as Link or Attachment.
- Links: On selecting this option you can insert the file’s/folder’s link in the email body. The below window opens on choosing the option ‘Link’ with link of file in email body.
- Attach Documents: On selecting this option you can attach the file itself in the email body. The below window opens with file as attachment by choosing ‘Attach.’
Note: Email can be sent only with files and not folders. Also, multiple files can be sent in single mail
k) Support for uploading files from Home Page: Upload files from home page directly for the selected records.
l) Delete: Users can delete files from SharePoint.
m) View Files: User can preview necessary files with a single click before downloading it.
To know more visit our Website and for any queries, mail us at crm@inogic.com.