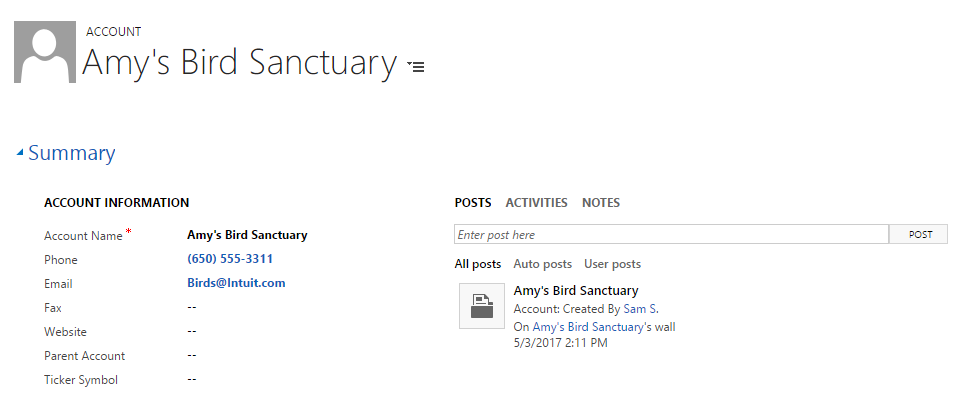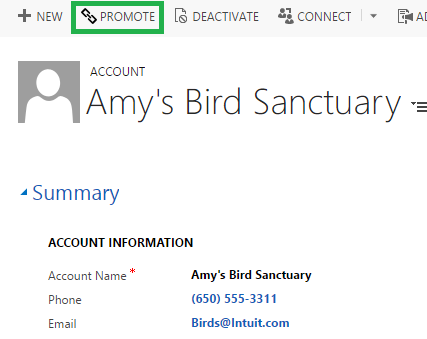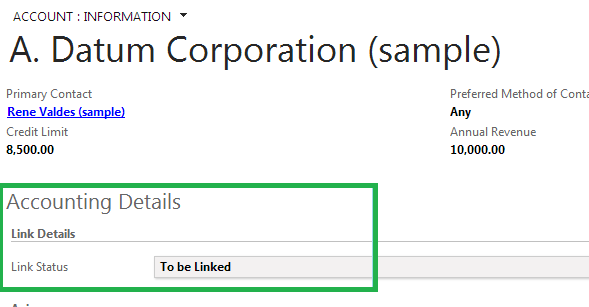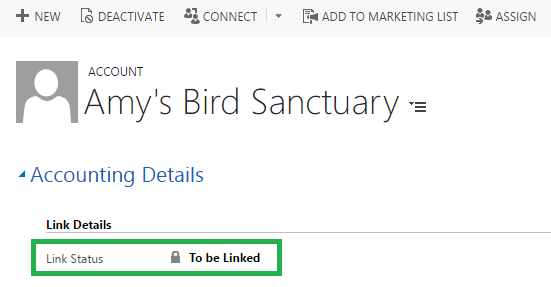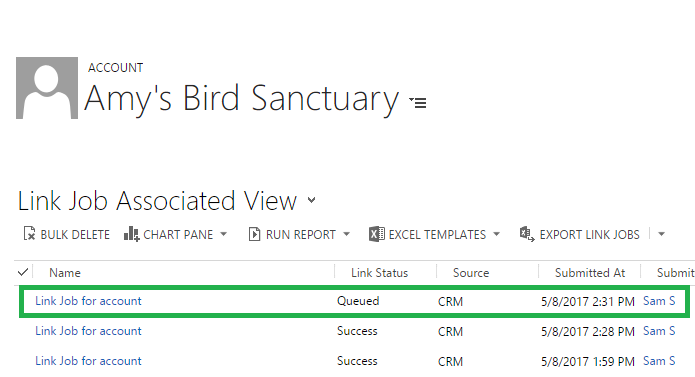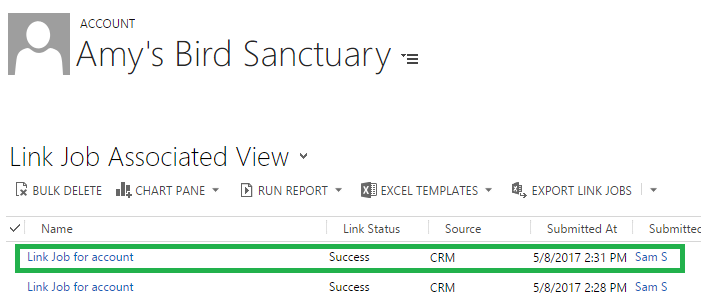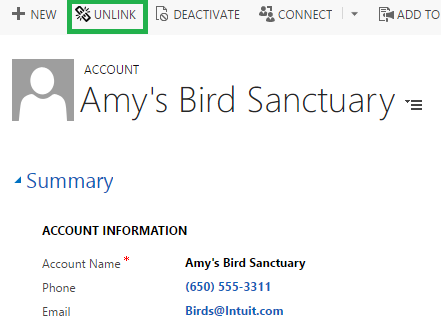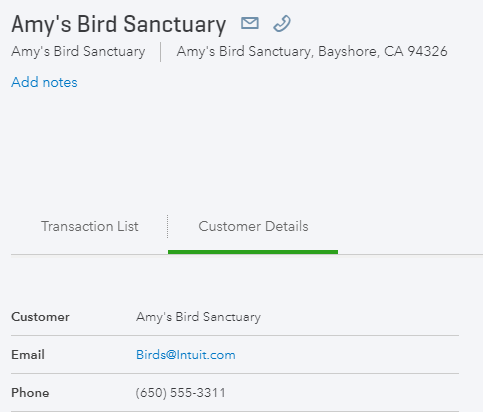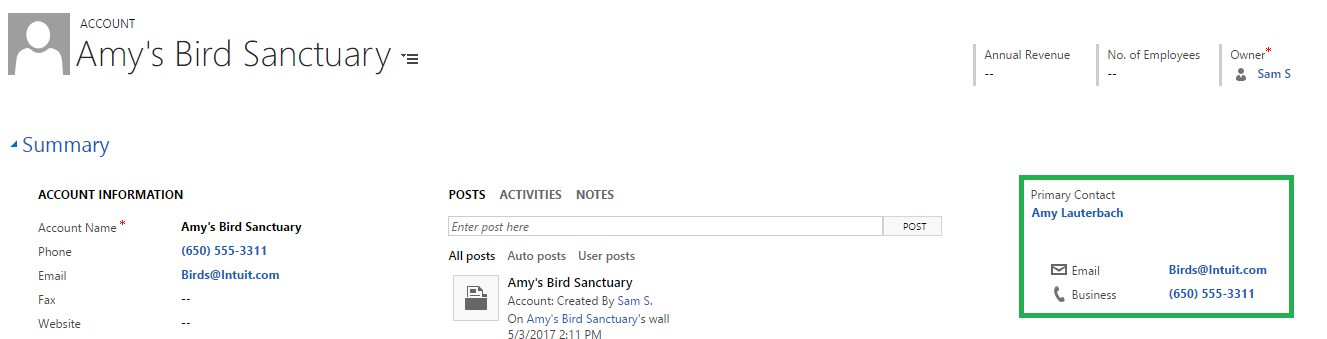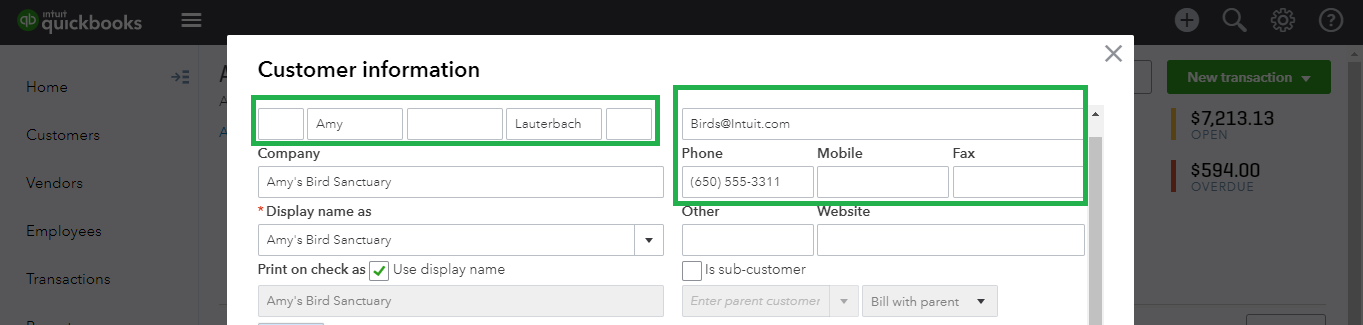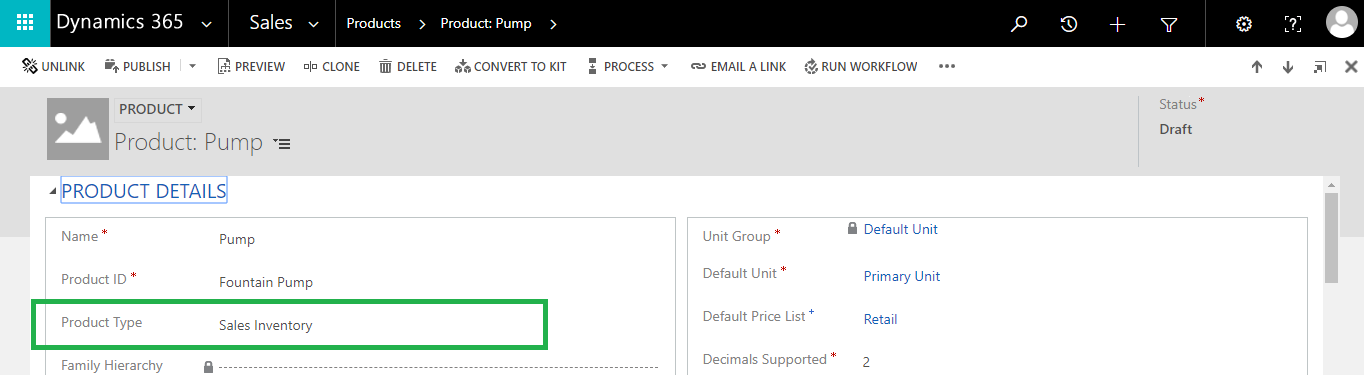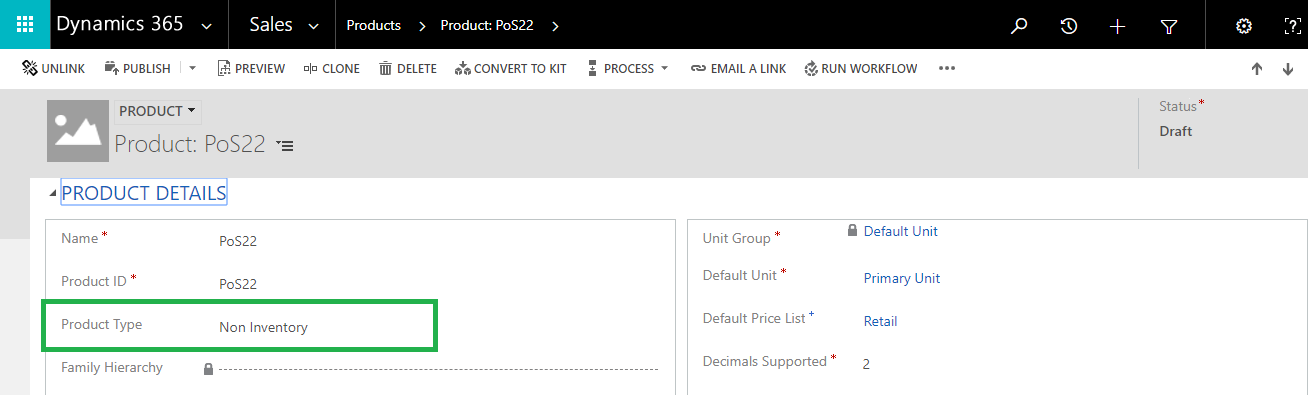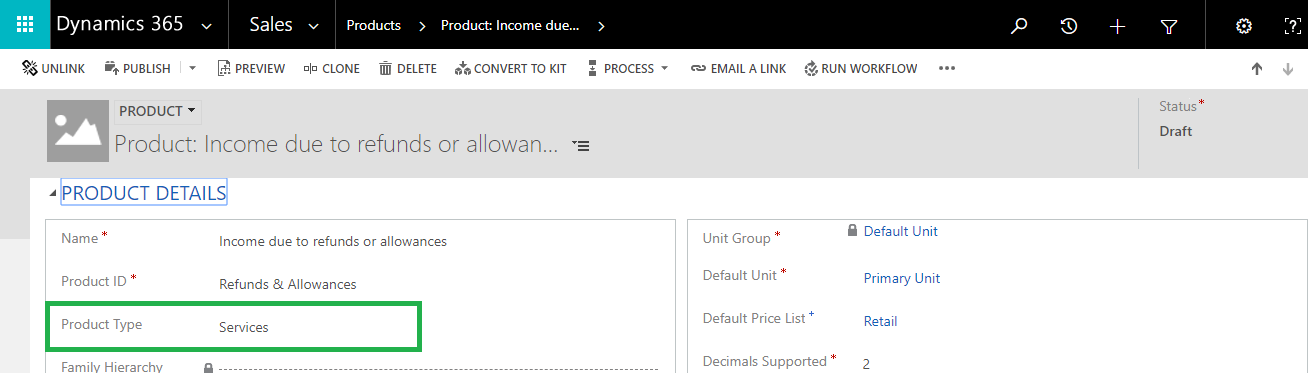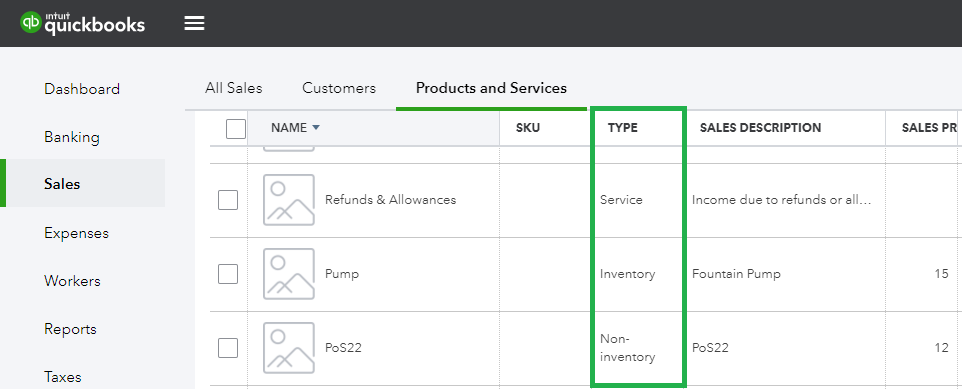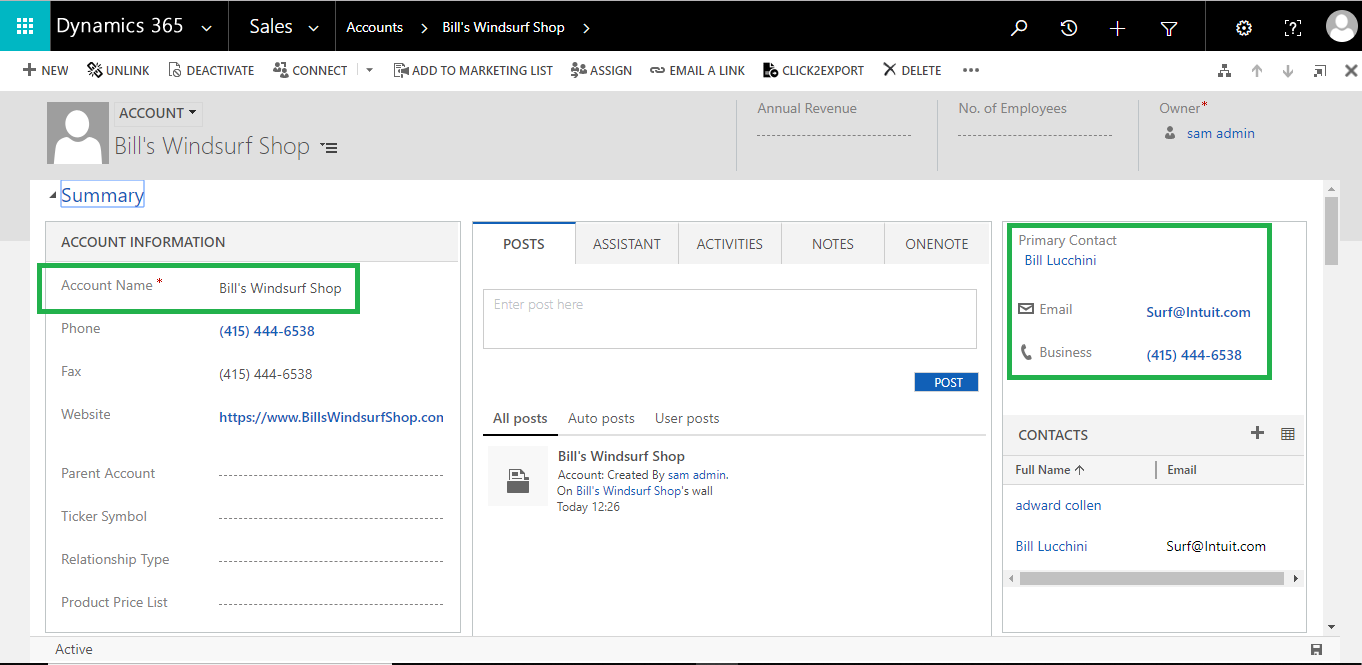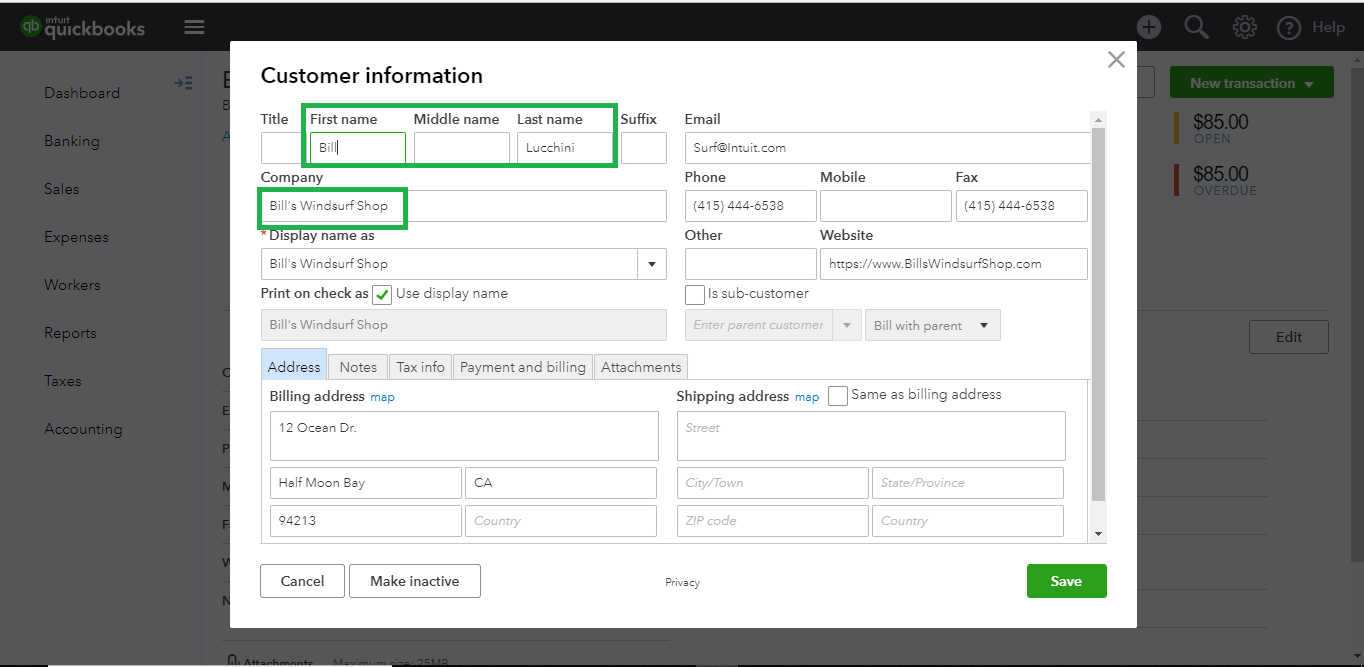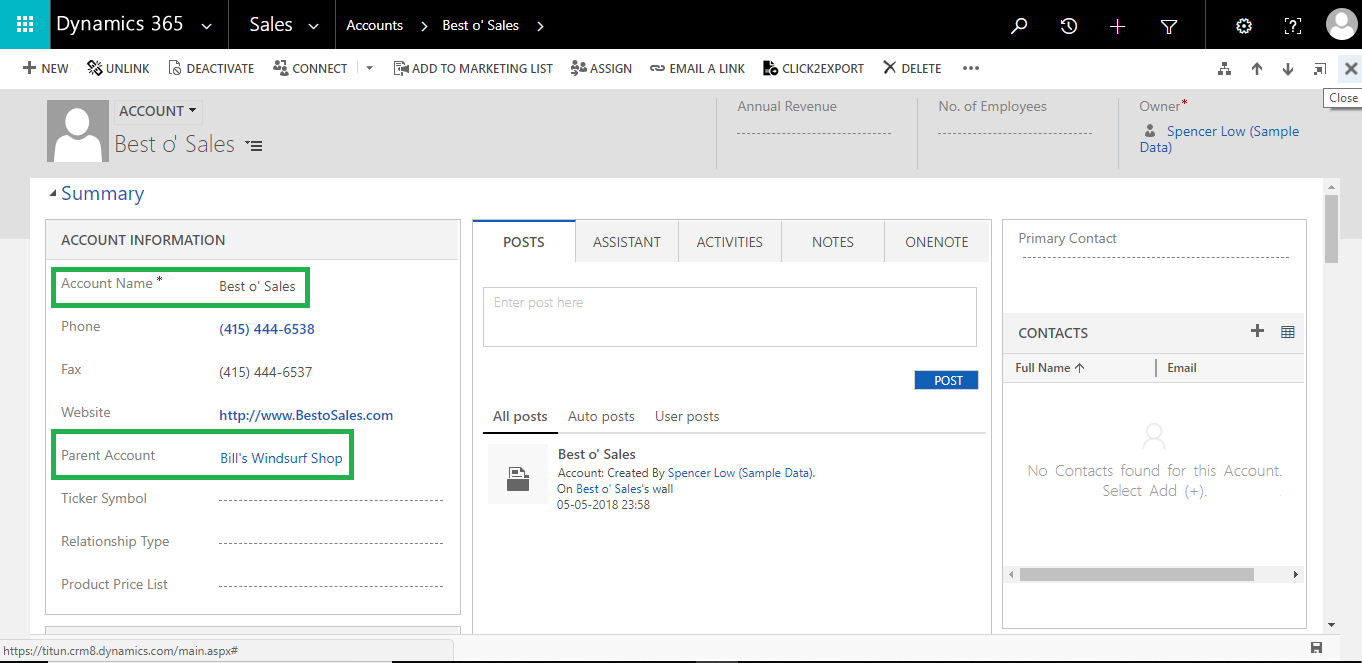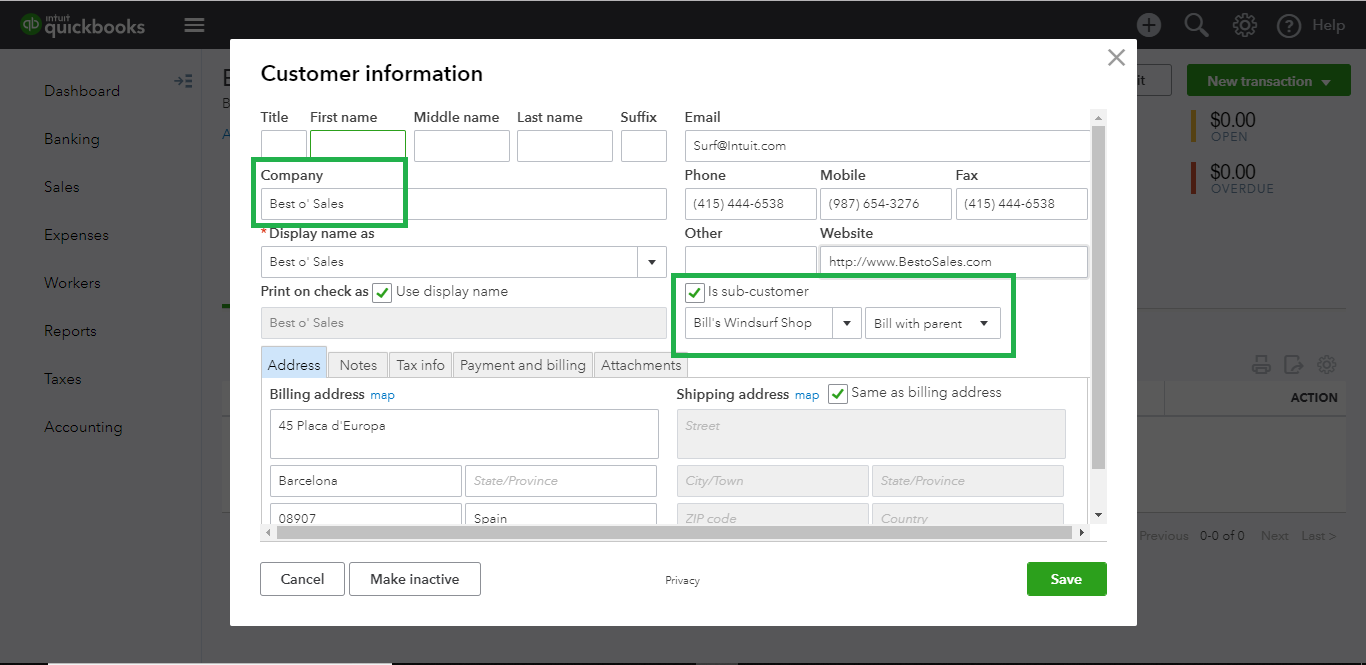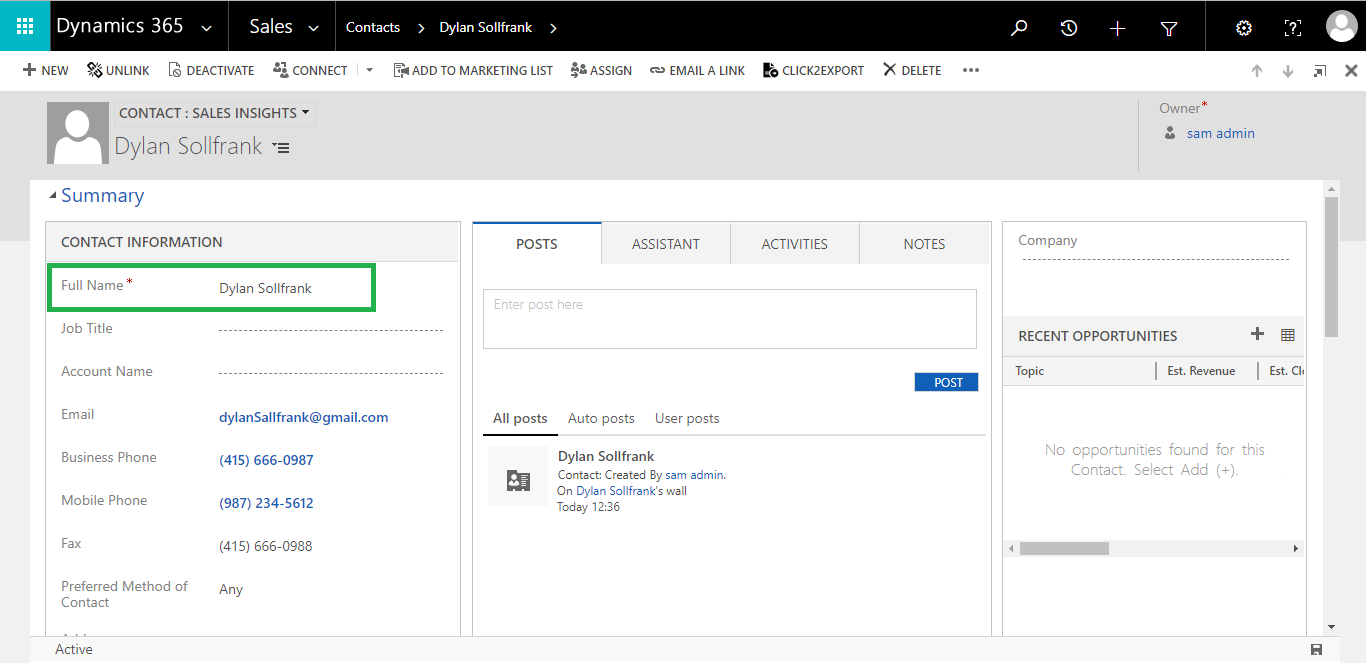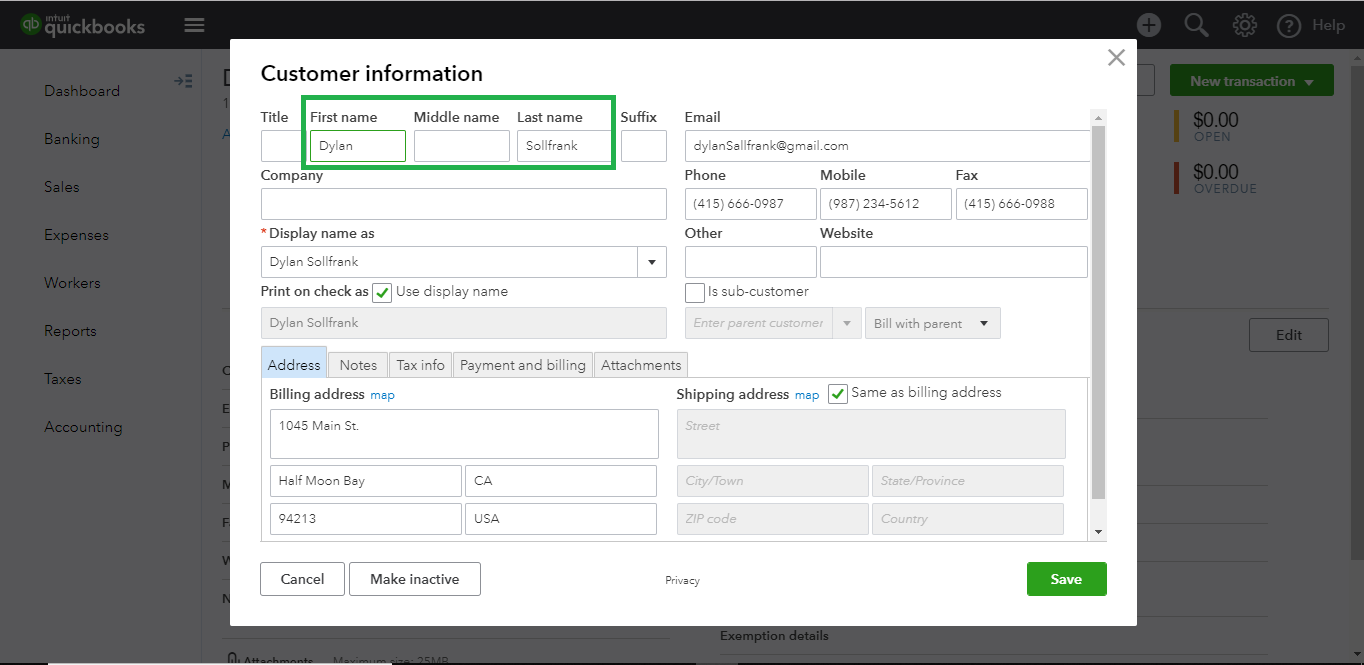Now that you are done with mapping and configuring integration preferences in InoLink, it’s time to sync data between the two systems. In this article, we will dive deep into the process of syncing data from Dynamics 365/Dynamics CRM to QuickBooks.
Video Tutorial:
If you need detailed step by step instructions, continue reading.
Note: Make sure the Inolink.Service.CRMToAccounting service is running to allow InoLink to sync the data from Dynamics 365/Dynamics CRM to QuickBooks. To know more about InoLink Services, read this article.
Follow the steps mentioned below to Sync Data from Dynamics 365 to QuickBooks with InoLink;
1. Open the Account Entity record you want to synchronize to QuickBooks.
2. Click on the ‘Promote’ button in the ribbon bar to sync the Account to QuickBooks
Note: Promote button is available only in InoLink for QuickBooks Online. In InoLink for QuickBooks Desktop, you have to manually change the ‘Link Status’ to ‘To be Linked’ to sync records from Dynamics 365/CRM to QuickBooks Desktop as seen in the screenshot below;
3. Once you click on the ‘Promote’ button, the Link Status will be updated to ‘To be Linked’
4. This will initiate a Link Job in the background to be processed by the Service. A Link Job for this Account with the Link Status ‘Queued’ will be created
5. If the Job is processed successfully, the Link Status is updated to Success. If there was an error while processing the job request, the Link Status is changed to Error. You can find the description of the error in the Error Description field on the Link Job.
6. To unlink the record, just click on the ‘Unlink’ button in the ribbon bar. The ‘Unlink’ button is only available on the records that are already synced with QuickBooks.
7. All the details of the Account is synced as a Customer in QuickBooks as seen in the screenshot below;
8. Even the Contact associated with the Account is synced to QuickBooks as seen in the screenshots below;
9. Similarly, following the above steps, you can quickly schedule Jobs to sync Contacts, Products, Quotes, Orders and Invoices from Dynamics 365/CRM to QuickBooks.
InoLink supports 3 products types i.e. Inventory, Non Inventory and Services type of products.
a. The product type Sales inventory in CRM is synced as an Inventory type product in QuickBooks.
b. The product type Non inventory in CRM is synced as a non-inventory type product in QuickBooks.
c. The product type Services in CRM is synced as a Service product type product in QuickBooks.
Note: InoLink don’t support Bundle/Families type of products. Also, in case if the user selects the product type other than the above mentioned 3 product types (Sales Inventory, Non Inventory and Services) then the product will be synced as a Service type in QuickBooks.
After syncing of products from Dynamics CRM to QuickBooks the products types looks like:
There are 3 cases for Accounts/Contacts that will help you to analyze and understand how the data will be replicated from Dynamics CRM to QuickBooks.
Case 1 – Let’s take an e.g. of an Account with Primary Contact.
That Account in CRM when promoted will be synced and saved as a customer with the company details same as that of the account and first and last name same as that of the Primary Contact saved in CRM.
In Dynamics CRM the Account looks like:
QuickBooks side the customer created looks like:
Case 2 – Let’s take an e.g. If Account record has a Parent Account populated. Then this account will be treated as a sub customer in QuickBooks. The Parent account field will be mapped to sub-customer in QuickBooks.
In Dynamics CRM the Account along with Parent Account will look like:
QuickBooks side the customer created looks like:
Case 3 – Let’s take an e.g. of a Contact.
The contact in CRM when promoted will be synced and saved as a customer with the first and last name details same as that of the Contact full name details in QuickBooks.
In Dynamics CRM the contact will look like:
QuickBooks side the customer created looks like:
Note: The child records of Account/Contact in CRM will be always synced and saved as sub-customer in QuickBooks.
10. However, Quotes, Orders and Invoices can be promoted from Dynamics 365 to QuickBooks only once. In the case of a successful transfer of transaction from Dynamics 365 to QuickBooks, the QuickBooks document No. is copied to CRM for a quick reference to the associated QuickBooks record.
Note: Once a transaction has been successfully promoted to QuickBooks, it cannot be updated in Dynamics 365/CRM.
Conclusion:
Now, with InoLink you can sync records like Account, Contacts, Products, Quotes and Invoices from Dynamics 365 to QuickBooks without any hassles! In the next article, we will explore how to synchronize data from QuickBooks to Dynamics 365/Dynamics CRM.