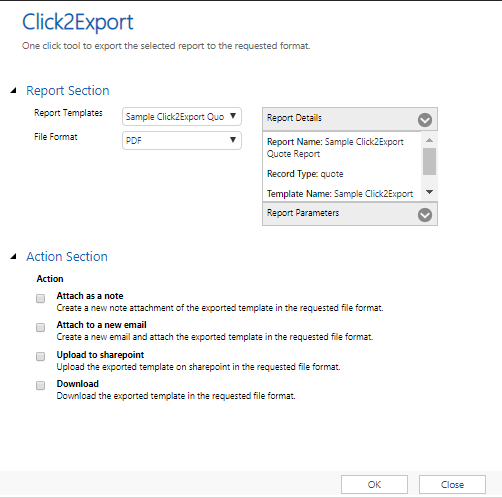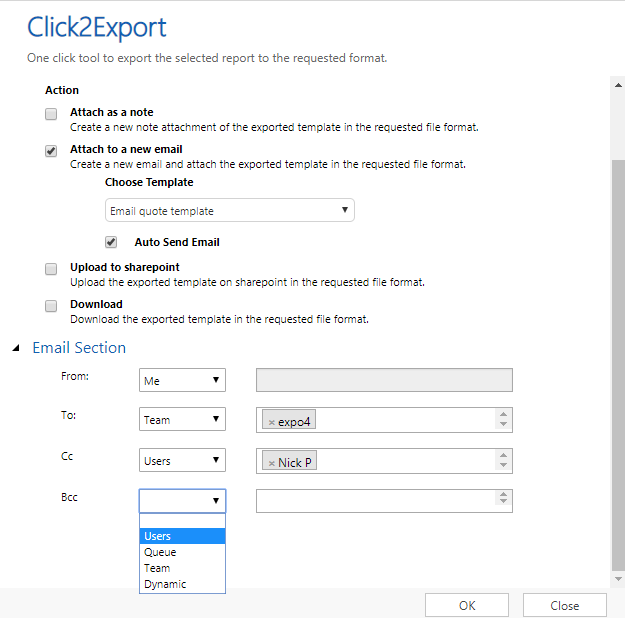Click2Export is a productivity tool for Dynamics 365 CRM which makes the task of exporting reports possible. For this, first you have to create report templates which are a combination of attributes. While exporting against a record or a combination of records these attributes get populated for that record’s corresponding values. Thus templates helps us from re-entering data thus expediting our business.
Click2Export, to export reports, is easily accessible in two ways. One through the ribbons on the home page, second through entity forms.
You can select single or multiple records from the home grid and click on Click2Export button to invoke the Click2Export window as shown below.
Report Templates – This will list out all the CRM Report Templates created for that selected entity record.
Selection Mode – This option appears only when you select multiple records from the entity grid and click on Click2Export button. This has two option – Per Record and Combine.
Note:
- For word template only per record option is available and for report template both the options i.e. per record and combine are available.
a. If Per Record is selected then the report will be exported per selected record i.e. 1 exported report file per selected record.
b. If Combine is selected then one single report will be exported, combined for all the selected records.
2. For word template, Report Details will not be available. If you select Report Template type in Report Template then you will get the Report Details and Report Parameters table in right side.
Report Details – The Report Details pane provides details of the selected report template.
Report Parameters–The parameter values set by default will be seen here and you can change them, run time as well, so that with those values the report is executed and exported.
File Format – You can choose the type of file format the report should be exported to. The options currently supported are PDF, MS Excel, MS Word, TIFF, and CSV.
Note:
- For Report Template type all 5 types of file formats are available to select. I.e. PDF, MS Excel, MS Word, TIFF, and CSV.
- For Word Template type user can select only 2 file formats i.e. PDF and Word type.
- If the user wants to set the mostly used file format say PDF then they can define it in Click2Export Configuration and set that in Default file format.
- If user have set the Default File Format as Word in Click2Export Configuration and Default File Format for particular CRM Report Template as PDF, then the default file format populated on Click2Export window will be set as given in the selected CRM Report Template.
Action Section – This gives the available exporting options.
1. Attach as a note – The exported report file will be attached as a note to the record against which the export has been executed in the selected file format.
2. Attach to a new email – The exported report file will be attached as an attachment to a newly created email. The email would be created based on the email template specified in the Choose Template shown in the below window.
If Auto Send Email is checked then the user will be able to auto send email with the exported report as an attachment with the same details selected in Email section. If it is unchecked then the email would be created in draft state and would open in a window for user preview.
3. Upload to SharePoint –The exported report file will be uploaded on the SharePoint in the selected file format.
Note: User needs to fill the SharePoint details in the Click2Export Configuration to enable this option of upload to SharePoint in Action of Click2Export window.
4. Download – This option will only export the report to requested file format and make the file available for download.
Thus, not only you can export your reports using Click2Export but also perform multitude of actions on them. This makes it an extremely powerful solution.
Did you download it for a FREE trial of 15 days! No? Here is the download link from our Website and Microsoft AppSource.
For any query, suggestion or demo mail at crm@inogic.com
Go back to Click2Export InfoCentre homepage.
Happy Exporting!