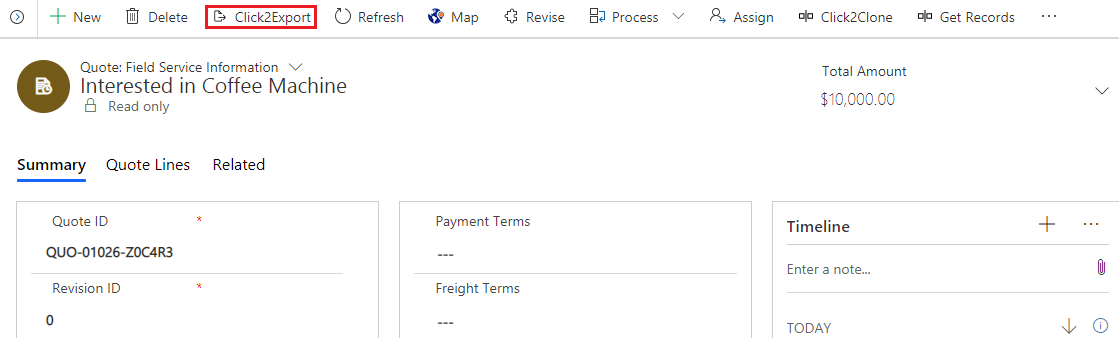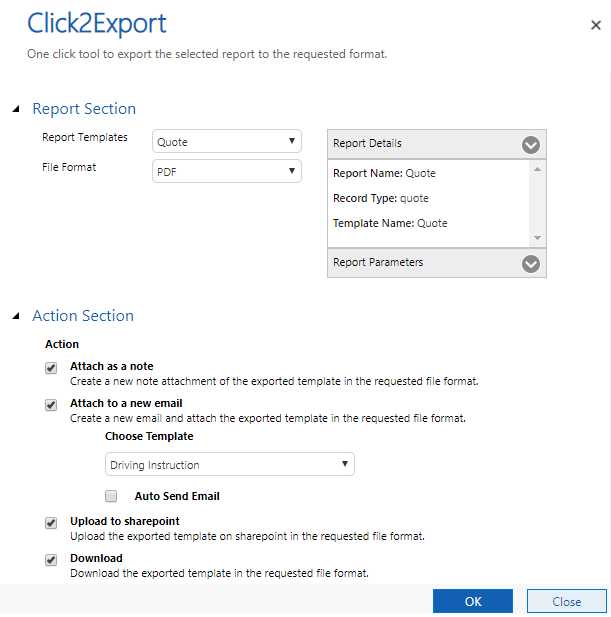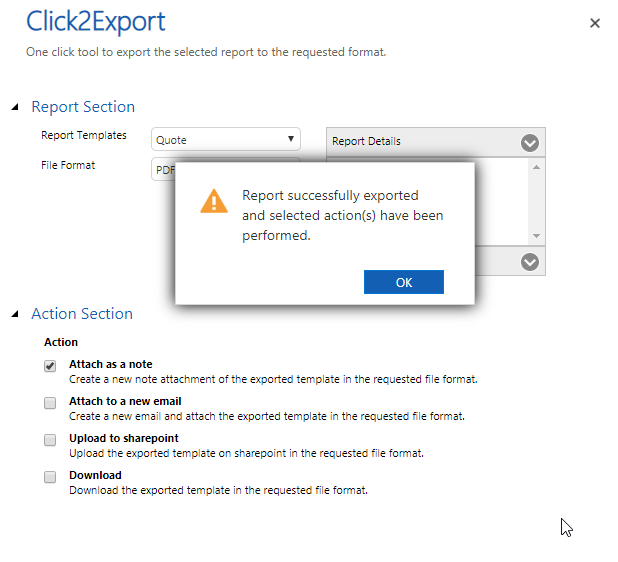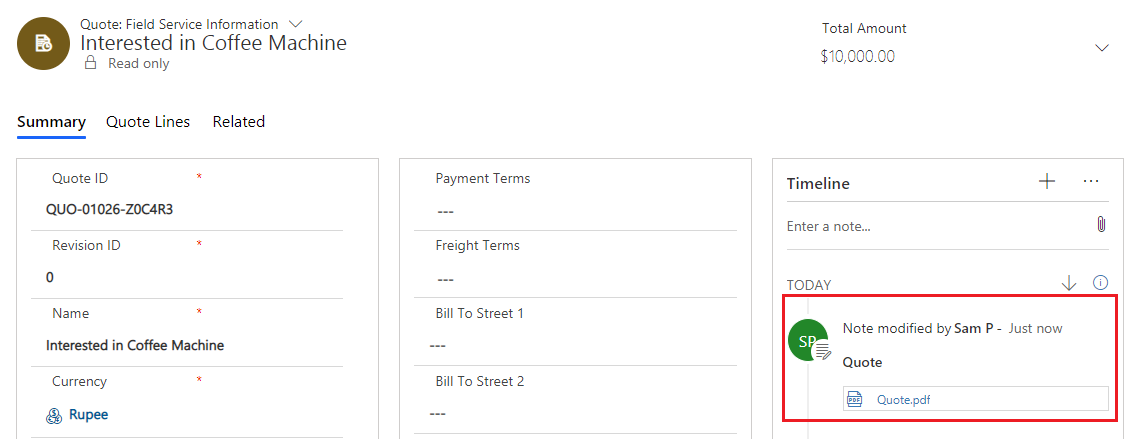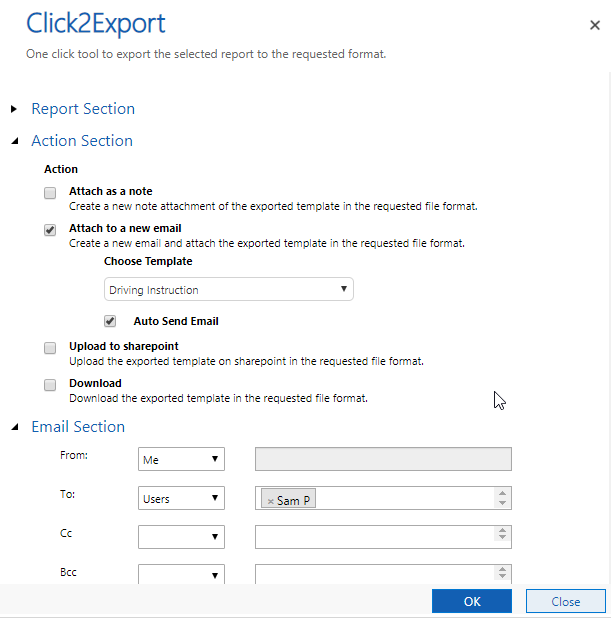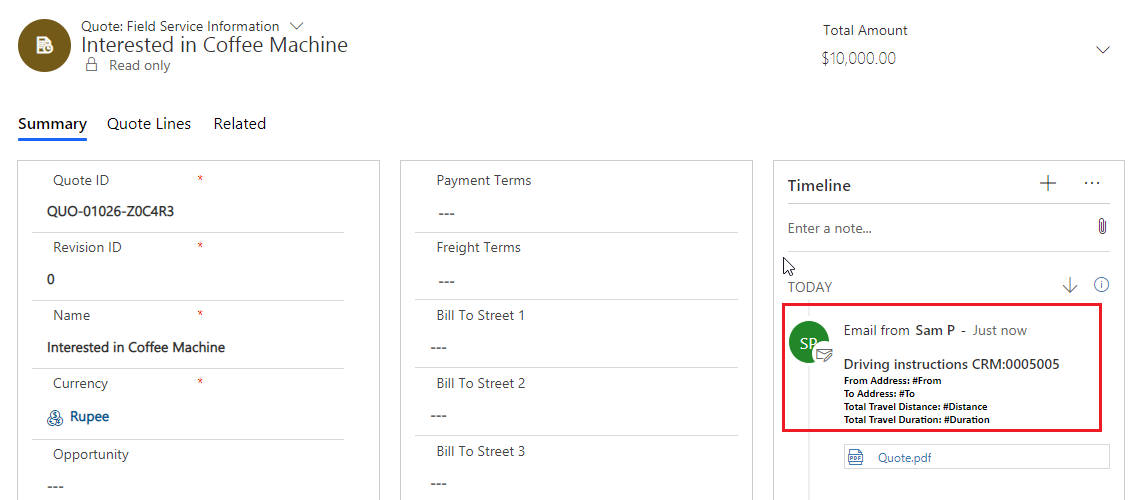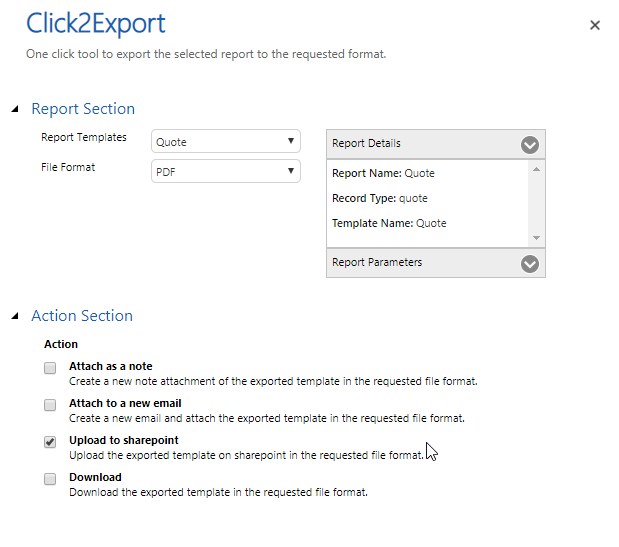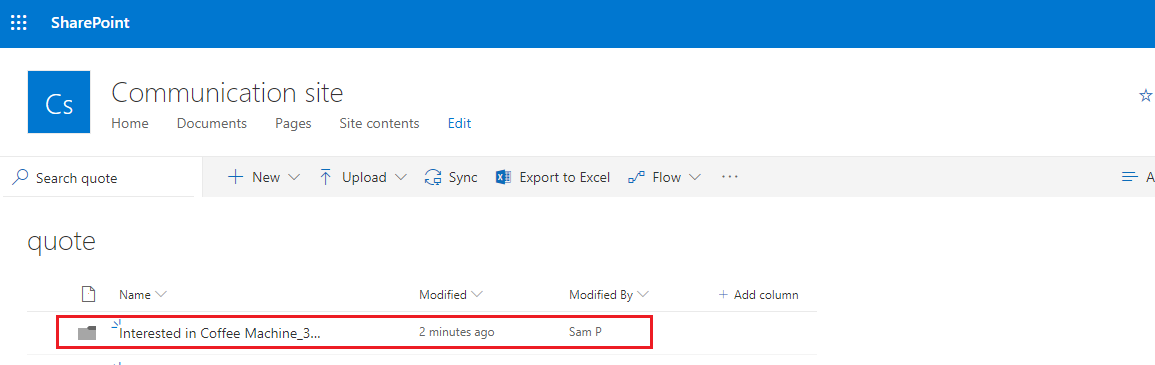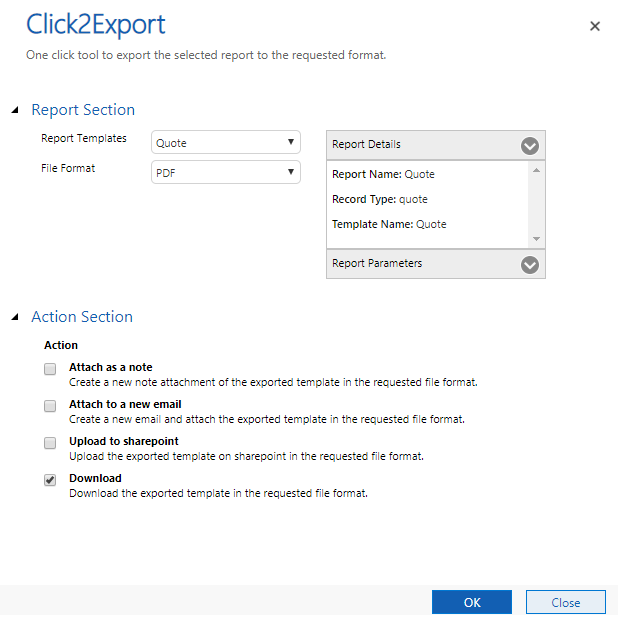Click2Export gives you an option to export a single record within a particular record. You can access this function either from an entity form or the home page grid. When the program is invoked for only a single selected record you will be presented with the following options on the Click2Export window.
In the following screenshot all the four actions are allowed. You can also edit the default parameters as per your requirement.
Attach as a Note: If you choose Attach as a Note option then the exported file in selected format will be attached to a note in that selected record itself, just as shown in the following screenshots.
Attach to a new email: If you choose email attachment option then, it will ask for an email template to be used in order to compose the email in choose template.
Also, Auto Send Email option will be available where you would be able to automatically send the email with the attachment of exported report file.
Email Section is available to select the sender, receiver, CC and BCC.
A new email will be created with the exported file attached to it. This time, the email will be associated with the primary record against which the report was executed. It will open the draft email and you can further edit and send the mail. Note: It will open only if Auto Send Email is unchecked.
If the Auto Send is set as yes, then the email will be send automatically with the attachment of exported file. The content of email would be similar to the email template selected from the choose template dropdown.
Upload to SharePoint: In case of Upload to SharePoint option then, it will be directly uploaded to the designated space available in SharePoint and you can access it from there.
Download: And in the last option, you can download the report in the requested file format.
So, now you know how to export report of selected single records through four different actions – Attach as note, Attach to a new mail, Upload to SharePoint and Download.
Want to explore Click2Export? You can get it from Website or Microsoft AppSource.
For feedbacks, queries and demo please mail us at crm@inogic.com
Go back to Click2Export InfoCentre homepage.