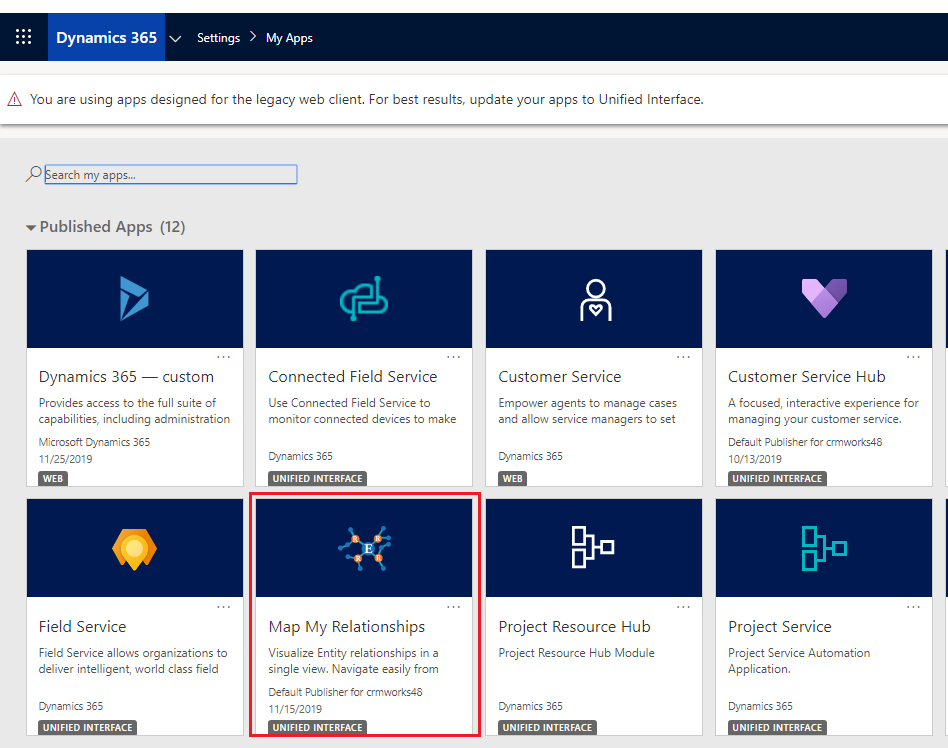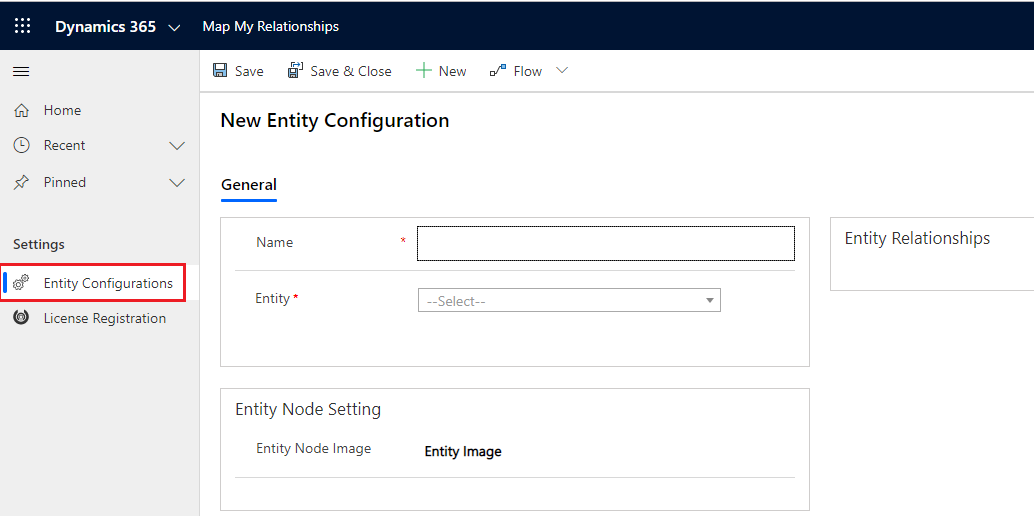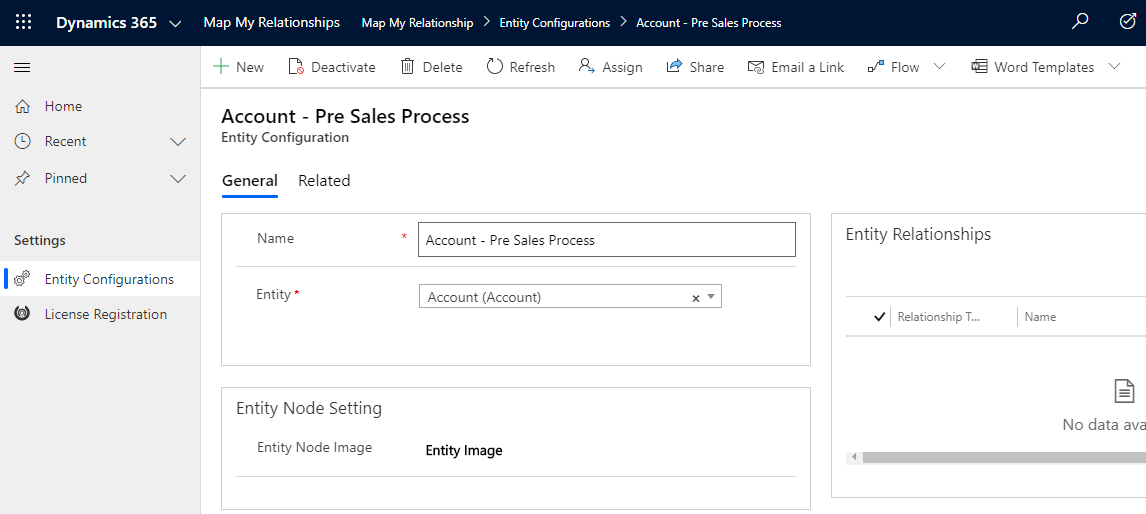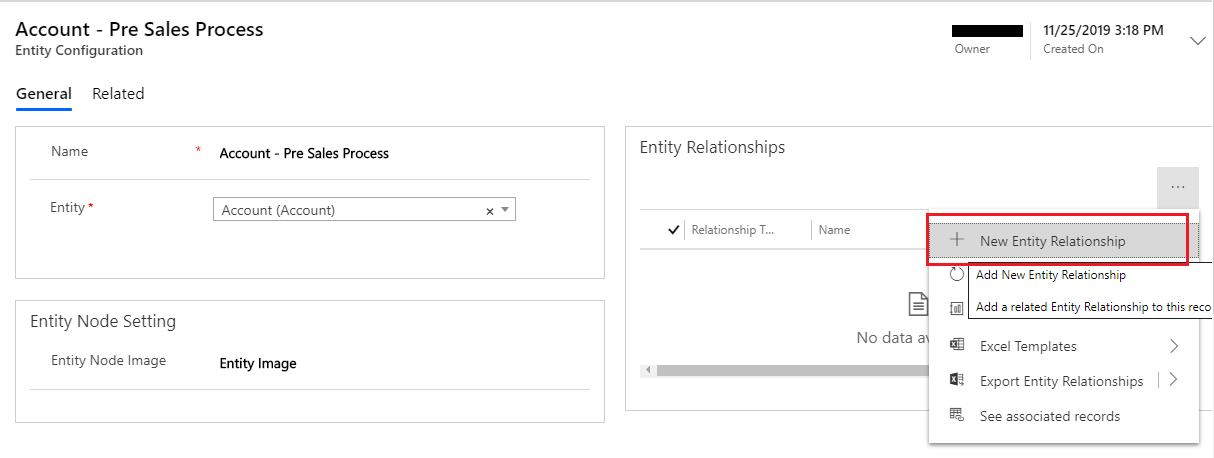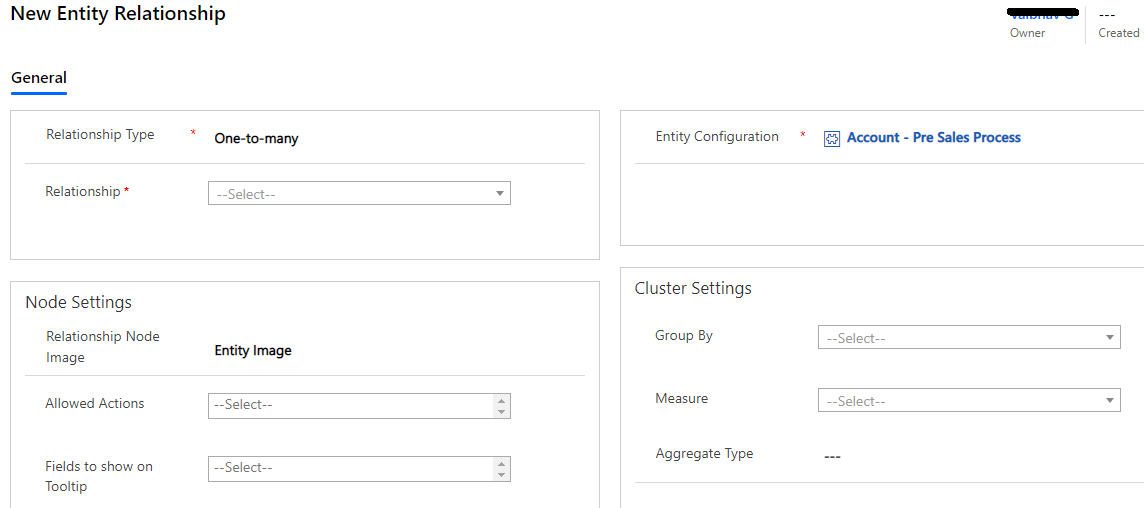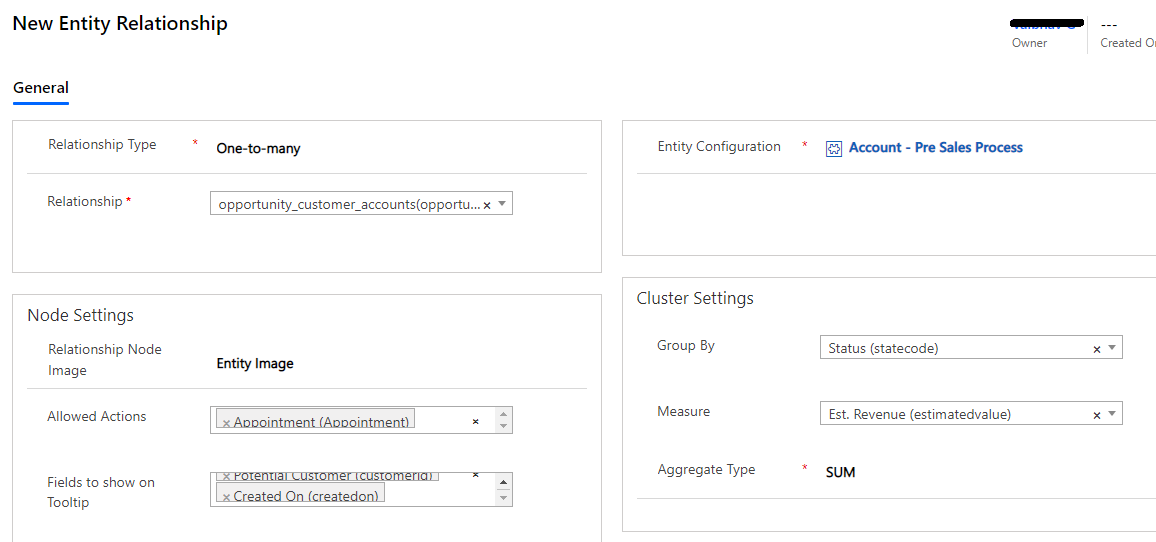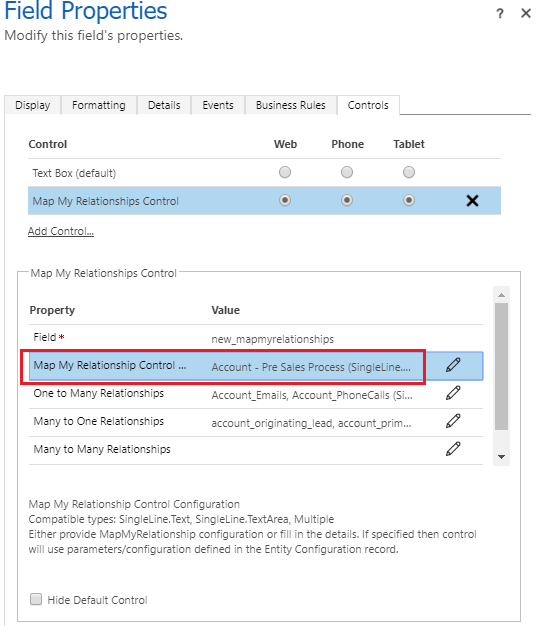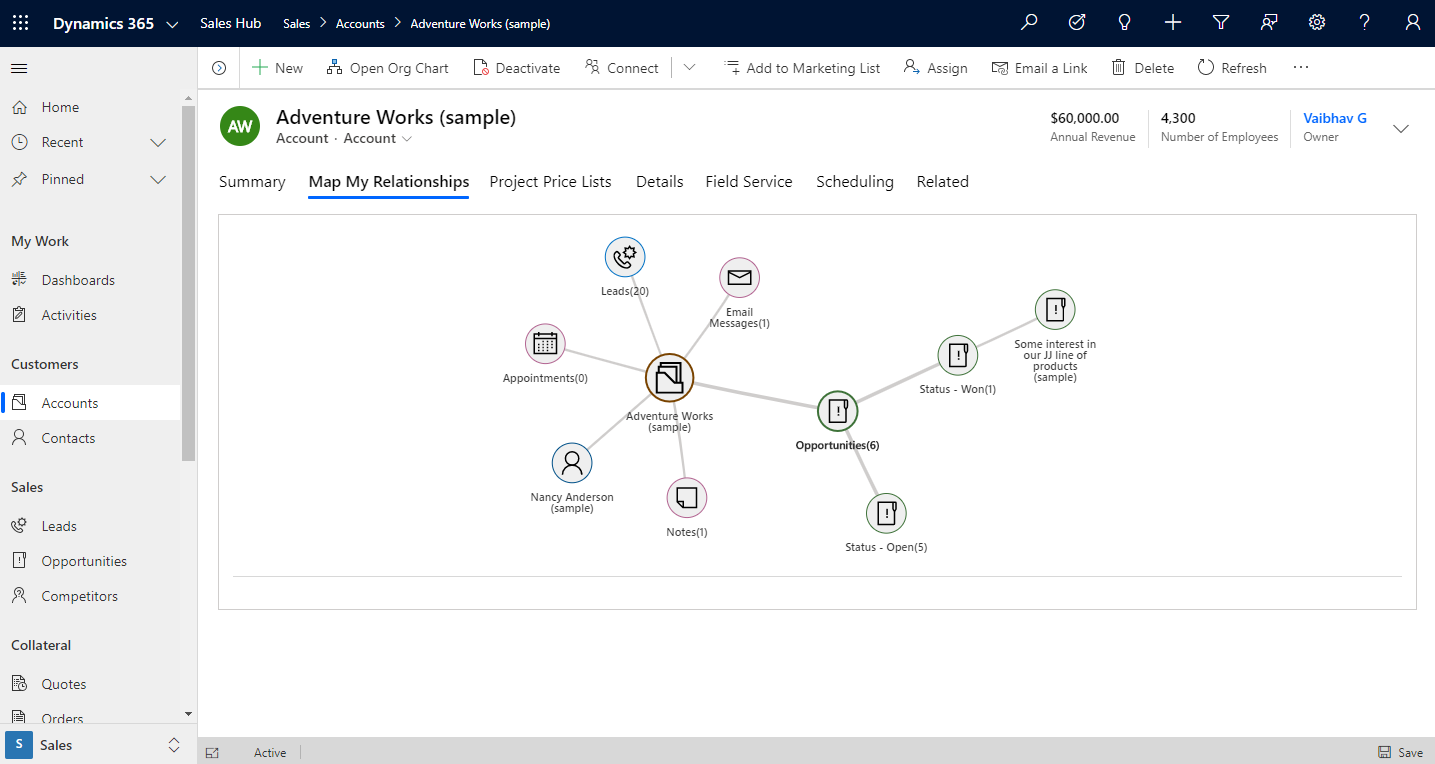In the previous blog, you have learnt about Basic Configuration for Map My Relationships. Now let’s move on to the next one – Advanced Configuration.
Prerequisites: The user should have System Administrator or System customizer role. To create configuration records the ‘Map My Relationship Administrator’ role can be assigned to the user.
1) Entity Configuration: This entity enables the system administrator to define for which entity the Map My Relationships view should be displayed.
Go to ‘Map My Relationships’ app and create ‘Entity Configuration’ entity record.
- Name: Enter user friendly name for the record. This name will be used in the value for ‘Map My Relationships Control Configuration’ field property.
- Entity: Select the entity from the list of entity. This tells the control that the configuration is for the selected entity.
- Entity Node Image: Choose which image needs to displayed on the node of the primary entity record. Available options are, Entity Image, Record Image and Image URL.
- Entity Image: The image of the entity that we see for the entity in the sitemap.
- Record Image: The image of the record that we see on the record. If image is not present for record then Entity image will be displayed.
- Image URL: A field will be visible upon selection of this option. Enter the external or internal image URL.
- Entity Relationships: The subgrid of ‘Entity Relationships’.
2) Entity Relationships: This allows the administrator to define which related records needs to be displayed on the Map My Relationships control/View. Create and Add Entity Relationships records from the subgrid of Entity Configuration record.
- Relationship Type: Choose which type of relationship you want to add. Options are ‘One-to-Many’, ‘Many-to-One’ and ‘Many-to-Many’.
- Relationship: Select the relationship from the list of relationship. This get filtered based on the option selected in the ‘Relationship Type’ field.
- Relationship Node Image: Choose image needs to displayed on the node of the primary entity record. Available options are, Entity Image, Record Image and Image URL.
- Entity Image: The image of the entity that we see for the entity in the sitemap.
- Record Image: The image of the record that we see on the record. If image is not present for record the Entity image will be displayed.
- Image URL: A field will be visible upon selection of this option. Enter the external or internal image URL.
- Allowed Actions: A list of activities present in the system. Select multiple activities from the list. The selected activities will be available for the user to create activities against the related record.
- Fields to show on tooltip: A list of fields of the related entity selected as a Relationship. Select multiple fields. The selected fields will be displayed as a tooltip on the nodes of the related records.
- Group By: A list of optionset type of fields of the related entity selected as a relationship. Select single field. The Map My Relationships view will group the records based on the selected field.
- Measure: A list of fields of the related entity. Select a field, the selected field will displayed as a tooltip of the grouped node with aggregation.
- Aggregate Type: Aggregation option. Options are COUNT, MAX, MIN, SUM and AVG. The Measure field will be aggregated based on the Aggregate Type option.
3) Use advanced configuration: Once the Entity Configuration and Entity Relationship entity records has been created, perform the steps to add Map My Relationships control on the form. Steps from ‘Map My Relationships Basic Configuration’ section.
We can use either basic configuration or advanced configuration. If you want to use advanced configuration then enter the name of the Entity Configuration record name in the ‘Map My Relationships Control Configuration’ property. Save and publish the customization.
Now go to ‘Accounts’ and click on ‘Map My Relationships’ button. You will get a mind map view of related records in Account entity.
For more details, please visit our Website.
If you have views and suggestions feel free to share them at crm@inogic.com
Go back to Map My Relationships InfoCentre homepage.