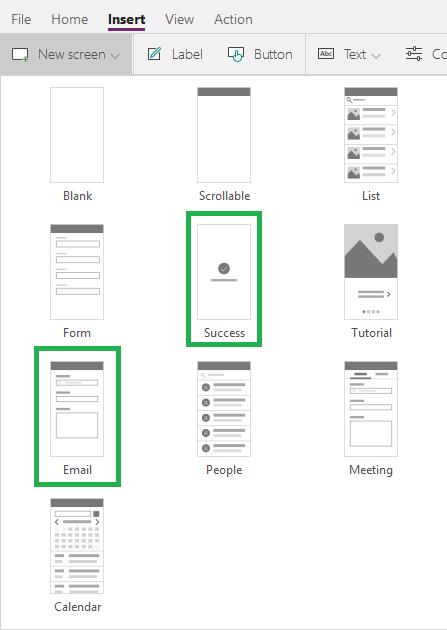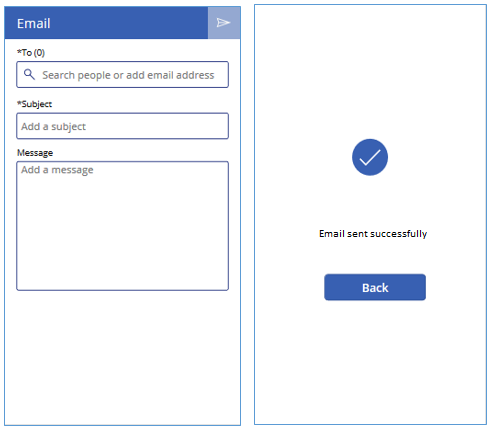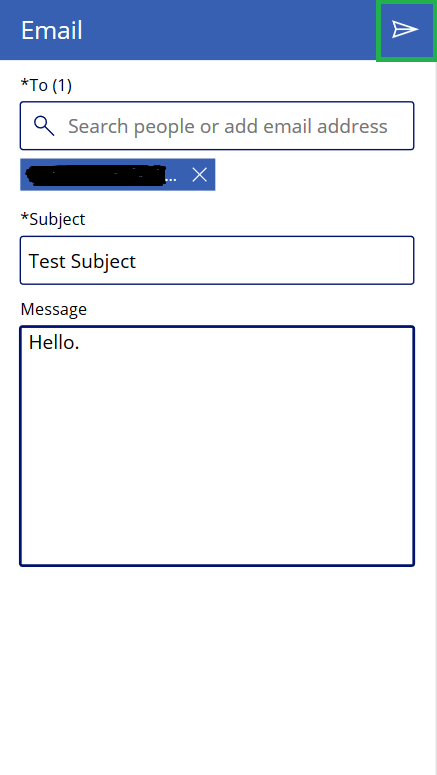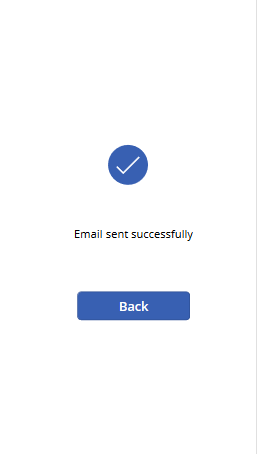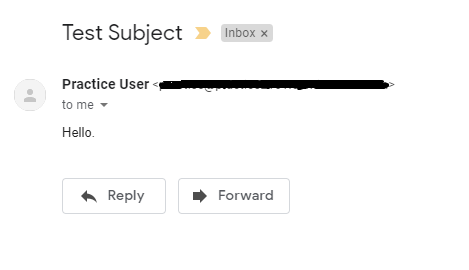Introduction:
PowerApps lets you create, customize and run mobile apps with minimal code. By using Dynamics 365 Connectors we can create mobile apps which can be shared within the organization. Users can run apps from web browser or from their mobile devices.
In this blog we will explore how to use Email screen in PowerApps to send an email via mobile devices.
An Email screen lets users send email from their Office 365 Outlook account.
Steps to setup:
- Create new blank app for phone layout and add new screens Email and Success from New Screen dropdown as shown in the below screenshot.
- After adding both screens, you will get the below screens.
- Now add valid email address, subject, message and click on Send icon as shown in the below screenshot.
4. To redirect on Success screen, add code in OnSelect property as shown in the below screenshot. Navigate(SuccessScreen,None)
- After clicking on the Send icon you will be redirected to Success screen which will display a message – Email sent successfully. It is a confirmation that your email has been sent. Now to return back to Email screen just click on Back button.
- Given below is the screenshot of received email.
Conclusion: We can easily send email by using Email screen in PowerApps.
70% of global 2000 companies apply gamification to improve productivity and returns!
Gamifics365 – Spin the magic of games within Microsoft Dynamics 365 CRM to improve user adoption, enhance productivity, and achieve company goals!