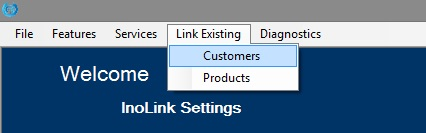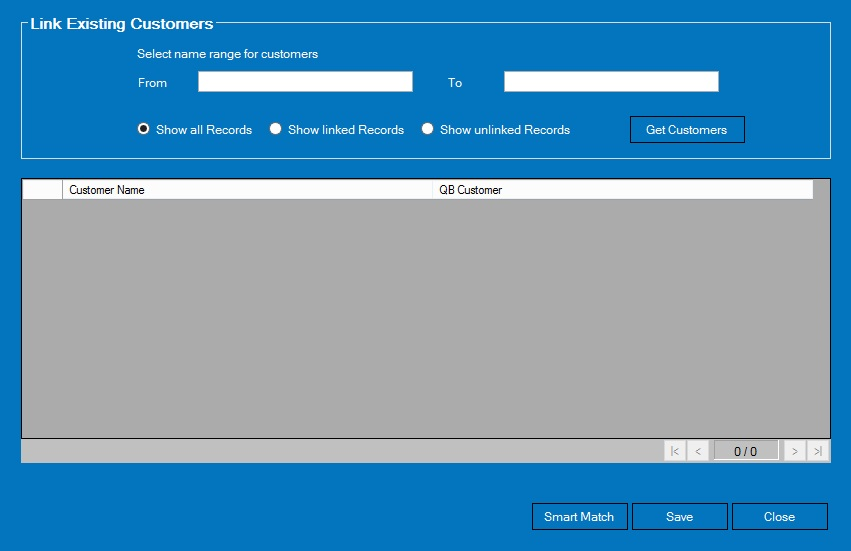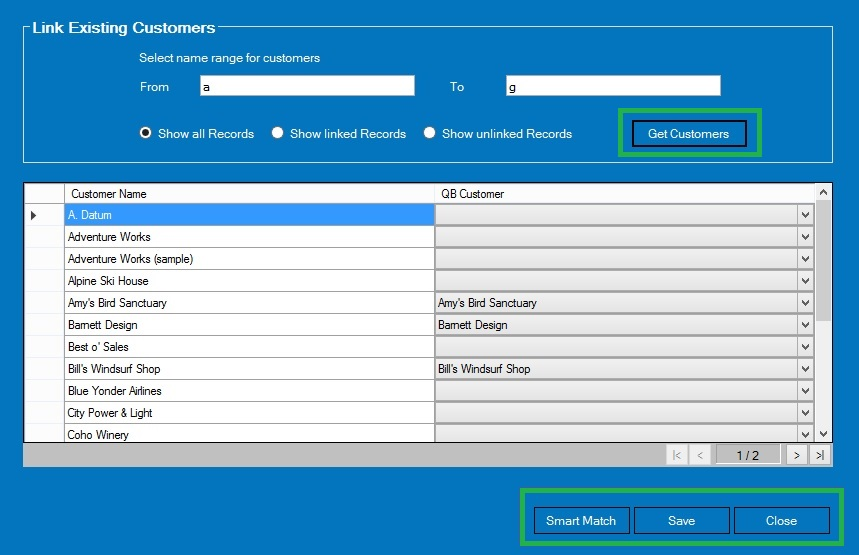InoLink is a robust solution to integrate Dynamics 365/CRM and QuickBooks. It provides you the functionality to link existing Customers and Products in both the systems. Especially when you have already been using both Dynamics 365/CRM and QuickBooks, and have records created and maintained in both the systems and now, you would only like to link the records from both systems so that updates start moving between the systems.
If you use the same naming conventions in both Dynamics 365/CRM and QuickBooks, you could use the “Exact” or the “Pattern” matching the setting in the integration Preferences and have these records link automatically.
Follow the steps mentioned below to link existing Customers and Products using InoLink;
1. Let us first link existing Customers. Go to Link Existing > Customers as seen in the screenshot below;
2. The ‘Link Existing Customers’ will appear next as seen in the screenshot below;
3. Enter the name range to select the records from both systems to be linked. There are three options available for further filtering of the records being displayed for linking;
A. Show all Records: This option is selected by default. This option will fetch all the Customers in the specified range, irrespective of whether they are already linked or not.
B. Show linked Records: This option will fetch all the Customers that are already linked from the specified range.
C. Show unlinked Records: This option will fetch all the Customers from Dynamics 365/CRM that are not linked. It is recommended to use this option for better performance.
4. Select the option you want and click on ‘Get Customers’ to get the Customers from Dynamics 365/CRM and QuickBooks. The Customers from Dynamics 365/CRM is displayed on the right-side of the table, and the Customers from QuickBooks are shown on the left-hand side as shown in the screenshot below;
5. Linking the records from this screen will associate the two records by updating the ID from the QuickBooks record to Dynamics 365/CRM. If you want to unlink a Dynamics 365/CRM record from QuickBooks, set the QuickBooks side as blank. The Smart Match button will try to auto-match the records based on the name match setting setup for the feature.
6. Click on ‘Save’ to link the records.
7. Similarly, You can link existing Products by navigating to Link Existing > Products and following the steps mentioned above.
Conclusion:
With InoLink, it is very easy to link existing Customers and Products. In the next article, we will discuss different synchronization services in InoLink.