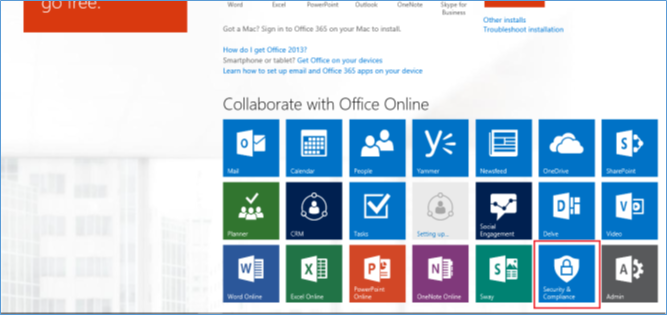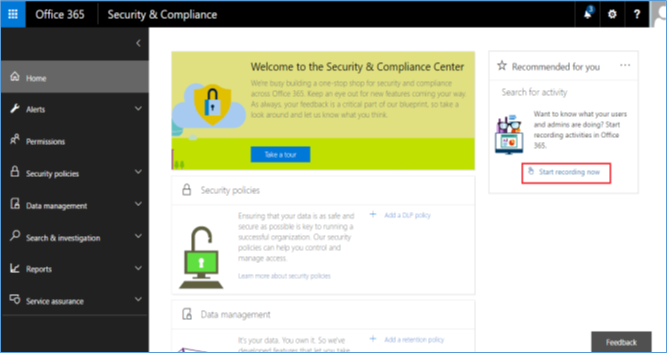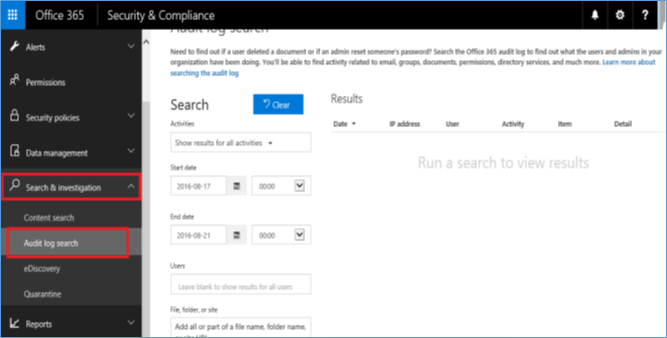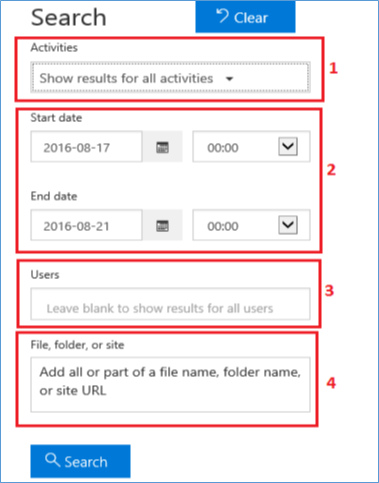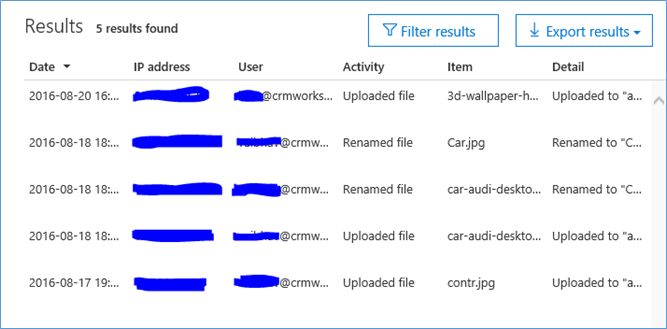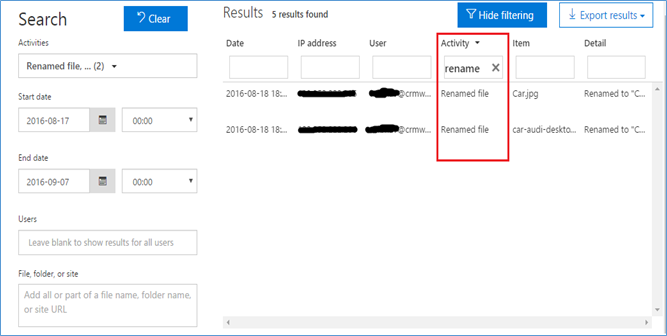Introduction:
One of the most important needs of an enterprise application is maintaining Audit Log. Dynamics CRM has been supporting auditing for a while now. You need to enable Auditing at the org level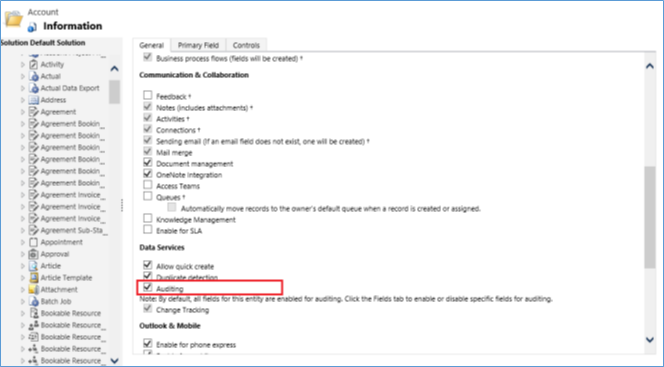
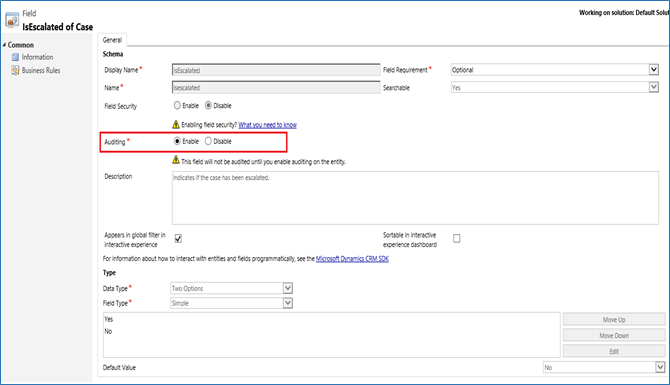
This is now possible using the new “Security And Compliance Center” made available in O365 which will help to view the log of activities performed by users on the files uploaded to SharePoint just in a single click.
Security And Compliance Center allows us to search various user activities like Activity in Azure Active Directory, Activity in SharePoint Online and so on.
But here we are going to discuss how we can enable and review the audit log in SharePoint Online.
Steps to enable the audit log search:
- Go to https://portal.office.com
- Sign in to Office 365 using your credentials then you will be redirected to the page where you will get the option as “Security And Compliance Center” as shown below.
- Click on this above highlighted icon, which will redirect you to “https://protection.office.com” as shown below.
- Click on the “Start Recording now” highlighted in the above screenshot which will turn on the auditing.
Upload files through CRM:
You can now visit CRM and Document Library section of a record and upload files.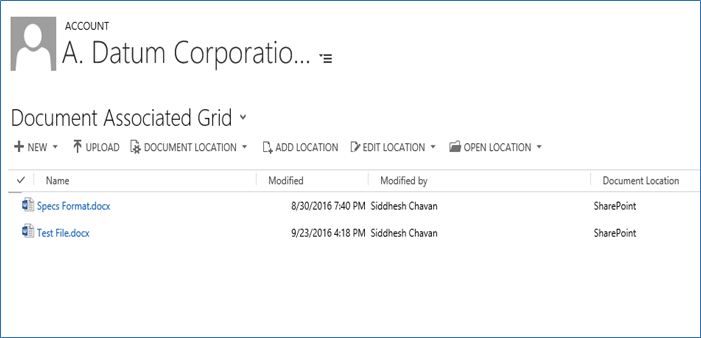
Steps to search the audit log:
- In order to search the audit log, click “Search & Investigation” option in left pane and then click “Audit log search” as shown below.
2.Below is the search box where we can define the search criteria.
a. Activities:
- The first option is the drop down list, which displays the Activities as shown below.
- When we run the search by clicking the Search button, we will get the audit log of only selected activities. We can select/ deselect the activity by clicking the activity in the above list.
b. Start Date and End Date:
- Here you can provide the date and time range within which the above selected activity has occurred.
For the start date, we can select the date greater than the date on which we enabled the auditing.
c. User:
- If we click in this text box then it shows the users in the CRM and we can select multiple users.
- When we select any specific user in this text box, the search result will display the activities performed by selected user. And if we do not select any user then it will display the activities performed by all users in CRM.
d. File, folder or site:
- Here you can specify the location of the file (file or folder name) and then it will only display the activities performed on files located at the specified location.
Now after clicking the search button, we will get the result displayed with columns as shown below.
There is also an option to save the results in CSV file by clicking the “Export results” button.
Conclusion:
Security And Compliance Center of Office 365 is an important asset to protect data in Office 365. It helps when organization needs to audit its users’ activity. This blog discusses about a method to enable the audit log in order to record the log of activities performed by users and search the Activity in SharePoint Online.
Wish to Visualize your Dynamics CRM Data on Map? Try Maplytics – Dynamics CRM + Maps.